როგორ შევქმნათ სარეზერვო ასლი Macbook და Macbook Pro
რა უნდა იცოდეთ
- დროის მანქანა: შეაერთეთ გარე დისკი > ვაშლი მენიუ > სისტემის პრეფერენციები > Დროის მანქანა > აირჩიეთ დისკი > აირჩიე გარე დისკი.
- iCloud: შედით თქვენს Apple ID-ში > ვაშლი მენიუ > სისტემის პრეფერენციები > Apple ID > iCloud > iCloud Drive > Პარამეტრები.
- მაქსიმალური უსაფრთხოებისთვის გირჩევთ გააკეთოთ ორი სარეზერვო ასლი - ერთი ადგილობრივი და ერთი ღრუბელში.
ეს სტატია განმარტავს რამდენიმე სხვადასხვა გზას თქვენი MacBook-ის მყარი დისკის სარეზერვო ასლის შესაქმნელად. სტატია ვრცელდება MacBook-ისა და MacBook Pro-ის ყველა ვერსიაზე.
როგორ შევქმნა ჩემი MacBook Pro-ს სარეზერვო ასლი?
არსებობს ორი სახის სარეზერვო საშუალება, რომელთაგან შეგიძლიათ აირჩიოთ: ადგილობრივი ან ღრუბელი. ადგილობრივი სარეზერვო ასლები მზადდება გარე მყარ დისკზე, რომელიც ფიზიკურად არის მიმაგრებული თქვენს Mac-ზე. ღრუბლოვანი სარეზერვო ასლები მზადდება სერვისის გამოყენებით, რომელიც ინახავს თქვენს მონაცემებს ღრუბელში.
ლოკალური სარეზერვო ასლები, როგორც წესი, უფრო სწრაფად კეთდება (რადგან თქვენ არ გჭირდებათ მონაცემების ღრუბელში ატვირთვა) და საჭიროებს მყარ დისკს საკმარისი თავისუფალი სივრცით თქვენი მონაცემების შესანახად. თუ თქვენ გჭირდებათ აღდგენა თქვენი სარეზერვო ასლიდან, ადგილობრივი ვარიანტი ჩვეულებრივ უფრო სწრაფია. ღრუბლოვანი სარეზერვო ასლები ხშირად საჭიროებს სააბონენტო გადასახადს და შეიძლება უფრო ნელი იყოს, თუ ბევრი მონაცემი გაქვთ ასატვირთად.
ჩვენ გირჩევთ გამოიყენოთ ადგილობრივი და ღრუბლოვანი სარეზერვო ასლები ერთდროულად. რატომ? თუ თქვენი ადგილობრივი სარეზერვო ასლი განადგურდა, მაგალითად, სახლის ხანძრის ან სტიქიური უბედურების დროს, ან მყარი დისკი გაფუჭდა, ღრუბლოვანი სარეზერვო ასლის შექმნა გაძლევთ დაცვის მეორე ფენას.
როგორ გადავიტანო ყველაფერი ჩემი MacBook Pro-დან გარე მყარ დისკზე?
თქვენი MacBook მონაცემების ადგილობრივი სარეზერვო ასლის შესაქმნელად უმარტივესი გზაა გამოყენება Დროის მანქანა, Apple-ის სარეზერვო პროგრამა, რომელიც შედის macOS-ში. Არიან, იმყოფებიან უამრავი სხვა სარეზერვო პროგრამა, მაგრამ მათი გამოყენების საფუძვლები დაახლოებით იგივეა. თქვენი MacBook მონაცემების სარეზერვო ასლის შესაქმნელად Time Machine-ის გამოყენებით, მიჰყევით ამ ნაბიჯებს:
მიიღეთ გარე მყარი დისკი მეტი მეხსიერების ტევადობით, ვიდრე იმ მყარი დისკის ზომა, რომლის სარეზერვო ასლის შექმნაც გსურთ. შეაერთეთ იგი თქვენს Mac-თან.
-
გადადით ვაშლიმენიუ > სისტემის პრეფერენციები.
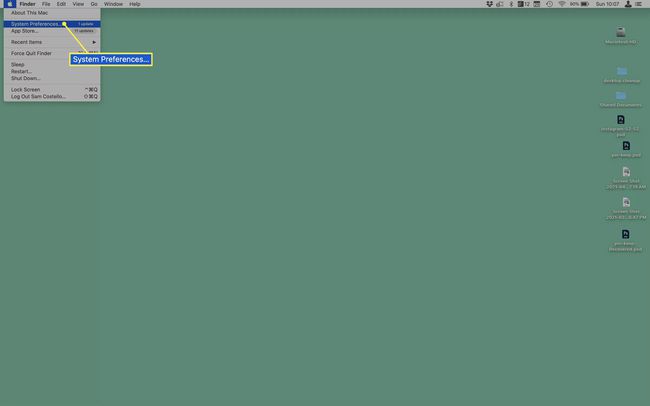
-
აირჩიეთ Დროის მანქანა.
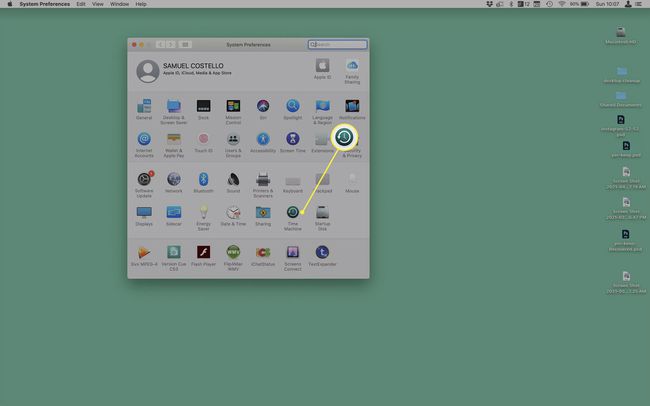
-
დააწკაპუნეთ აირჩიეთ დისკი და აირჩიეთ თქვენი გარე მყარი დისკი. სარეზერვო ასლი ავტომატურად დაიწყება.
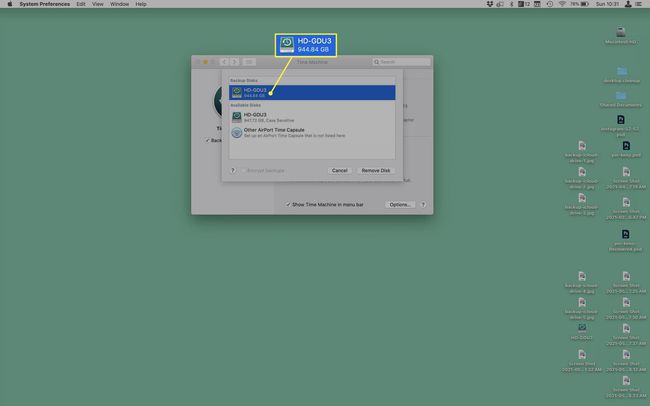
-
ჩვენ გირჩევთ შეამოწმოთ გვერდის ველი აჩვენე დროის მანქანა მენიუს ზოლში. ეს ამატებს Time Machine-ის ხატულას ეკრანის ზედა მარჯვენა კუთხეში. დააწკაპუნეთ მასზე და შემდეგ დააწკაპუნეთ სარეზერვო ასლის შექმნა ახლავე სარეზერვო ასლის დასაწყებად როცა გინდათ.
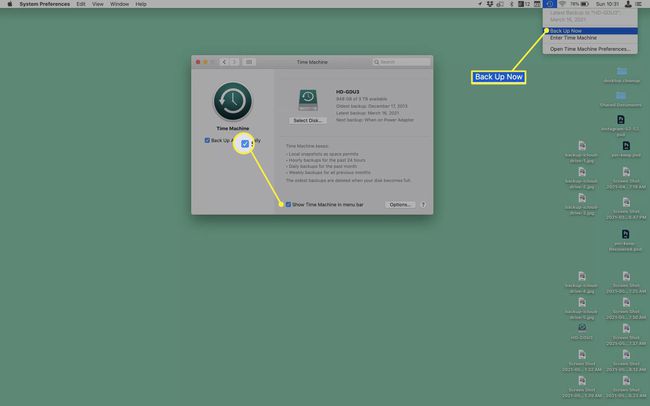
თუ მყარ დისკს თქვენს Mac-თან დაკავშირებულად ინახავთ, Time Machine ყველაფერს აკეთებს თქვენთვის: ის ავტომატურად ქმნის თქვენს მყარ დისკს ყოველ საათში. ის ასევე მართავს თქვენს სარეზერვო ასლებს: ინახავს საათობრივ სარეზერვო ასლებს ერთი დღის განმავლობაში, ყოველდღიურ სარეზერვო ასლებს ერთი თვის განმავლობაში, შემდეგ კი ყოველკვირეულ სარეზერვო ასლებს, სანამ მეხსიერება გაქვთ. თუ ოთახი ამოიწურება, ის ავტომატურად წაშლის უძველეს სარეზერვო ასლებს.
როგორ შევქმნათ MacBook-ის სარეზერვო ასლი iCloud-ის გამოყენებით
როგორც ბევრი პროგრამაა ადგილობრივი სარეზერვო ასლების შესაქმნელად, ასევე ბევრია სერვისები ღრუბლის სარეზერვო ასლისთვის. თითოეული სერვისი გთავაზობთ სხვადასხვა მახასიათებლებს, უპირატესობებს, ნაკლოვანებებს და ფასებს.
ზოგიერთი ადამიანისთვის საუკეთესო ვარიანტი იქნება macOS-ში ჩაშენებული: iCloud. Apple გთავაზობთ iCloud Drive თქვენი MacBook მონაცემების სარეზერვო ასლის შესაქმნელად ღრუბელში და თქვენი დოკუმენტების სინქრონიზაცია მოწყობილობებში. ეს ნიშნავს, რომ თქვენ შეგიძლიათ გქონდეთ თქვენი ფაილების განახლებული ასლები ნებისმიერ მოწყობილობაზე, რომელიც შესულია თქვენს iCloud ანგარიშში, iPhone-ებისა და iPad-ების ჩათვლით.
მიჰყევით ამ ნაბიჯებს MacBook-ის iCloud-ზე დასაბრუნებლად:
დარწმუნდით, რომ თქვენი MacBook დაკავშირებულია ინტერნეტთან და შესული ხართ iCloud-ში.
-
Წადი ვაშლიმენიუ > სისტემის პრეფერენციები.
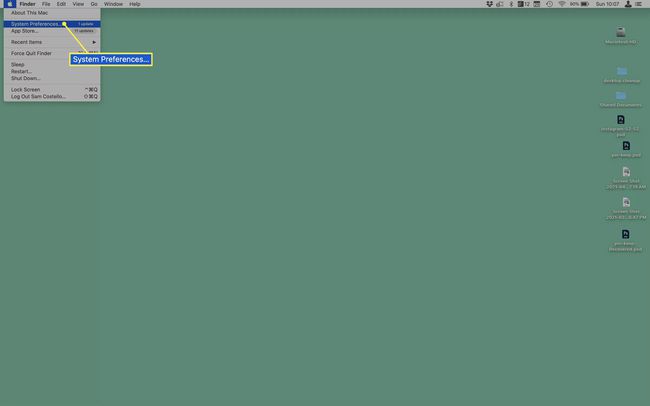
-
დააწკაპუნეთ Apple ID > iCloud.
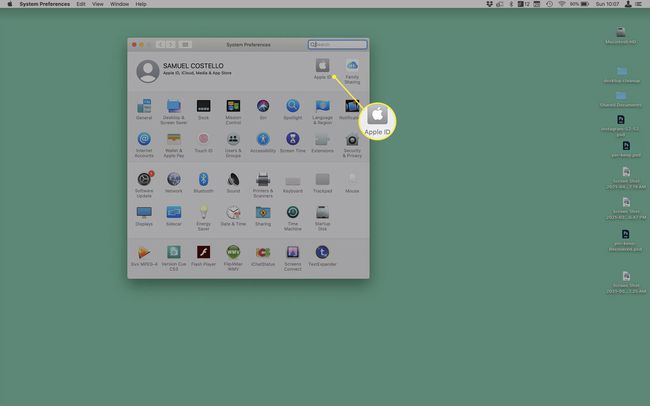
-
მონიშნეთ ყუთი თითოეული პროგრამის გვერდით, რომლის სარეზერვო ასლის შექმნა გსურთ. Დარწმუნდი iCloud Drive მოწმდება და აირჩიეთ Პარამეტრები თქვენი iCloud Drive-ის პარამეტრების ასარჩევად.
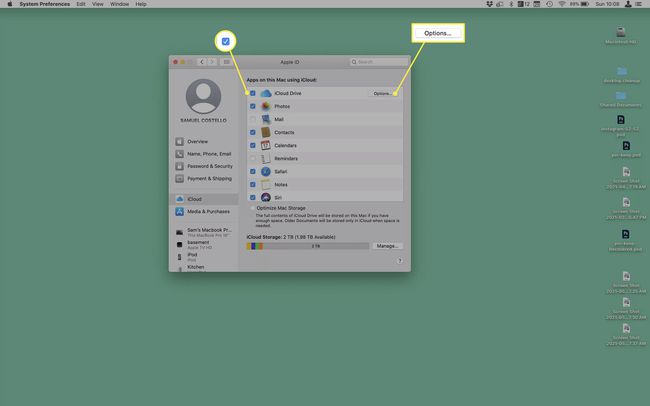
-
მონიშნეთ ყუთი თითოეული ტიპის მონაცემების გვერდით, რომლის სარეზერვო ასლის შექმნა გსურთ iCloud Drive-ზე. ყველაზე მნიშვნელოვანი ის არის სამუშაო მაგიდა და დოკუმენტების საქაღალდეები. თუ ეს ჩართულია, თქვენს სამუშაო მაგიდაზე ან თქვენს Documents საქაღალდეში შენახული ნებისმიერი ფაილი ავტომატურად შეიქმნება სარეზერვო ასლი. ბოლოს აირჩიეთ შესრულებულია და დახურეთ Apple ID ფანჯარა. სარეზერვო ასლები ავტომატურად მოხდება.
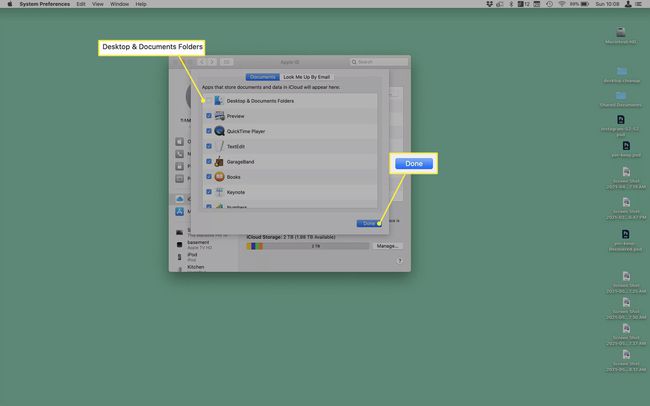
სარეზერვო ასლისთვის iCloud-ის გამოყენებას მნიშვნელოვანი ნაკლოვანებები აქვს. პირველ რიგში, მონაცემთა მრავალი ტიპისთვის, თქვენ უნდა გამოიყენოთ Apple-ის წინასწარ დაინსტალირებული აპლიკაციები. თუ სხვა აპებს ანიჭებთ უპირატესობას, iCloud-ს არ შეუძლია მათი სარეზერვო ასლის შექმნა. მეორეც, iCloud არ ქმნის ყველა ფაილის სარეზერვო ასლს თქვენს კომპიუტერში, როგორიცაა პროგრამები, პარამეტრები და პრეფერენციები, რასაც ბევრი ადამიანი ურჩევნია. ასე რომ, მიუხედავად იმისა, რომ iCloud შესანიშნავია მოწყობილობების მონაცემთა სინქრონიზაციისთვის და შეიძლება იყოს კარგი სარეზერვო საშუალება ზოგიერთი ადამიანისთვის, თქვენ უნდა გესმოდეთ შეზღუდვები.
შერჩეული ტიპის მონაცემების სარეზერვო ასლის შექმნა და სინქრონიზაცია iCloud-ის გამოყენებით
მაშინაც კი, თუ არ გსურთ თქვენი ყველა მონაცემის სარეზერვო ასლის შექმნა iCloud-ზე, მაინც შეგიძლიათ შერჩეული მონაცემების სარეზერვო ასლის შექმნა. კიდევ უკეთესი, ამ მონაცემების სინქრონიზაცია შესაძლებელია Apple-ის ყველა მოწყობილობასთან.
ამისათვის გადადით ვაშლიმენიუ > სისტემის პრეფერენციები > Apple ID > iCloud და მონიშნეთ ველი იმ ტიპის მონაცემების გვერდით, რომელთა სარეზერვო ასლის შექმნაც გსურთ (კონტაქტები, კალენდრები, შენიშვნები და ა.შ.). გამოიყენეთ იგივე პარამეტრები Apple-ის ყველა მოწყობილობაზე და ისინი სინქრონიზებული დარჩებიან ყოველ ჯერზე, როცა შეცვლით. ამ მონაცემებზე წვდომა შეგიძლიათ iCloud.com-დანაც.
ხშირად დასმული კითხვები
-
როგორ აღვადგინო ჩემი Mac Time Machine-ის სარეზერვო ასლიდან?
გადატვირთეთ თქვენი Mac და გეჭიროთ ბრძანება+რ სანამ ის ჩექმებს. როდესაც Utilities მენიუ გამოჩნდება, აირჩიეთ აღდგენა Time Machine Backup-დან.
-
როგორ გავიგო, როდის დაასრულებს Time Machine-ის სარეზერვო ასლის შექმნა?
დროის მანქანის პროგრესის მონიტორინგისთვის გადადით Apple მენიუ > სისტემის პრეფერენციები > Დროის მანქანა. თუ სარეზერვო ასლები არ მიმდინარეობს, თქვენ უნდა ნახოთ თქვენი ბოლო და შემდეგი დაგეგმილი სარეზერვო ასლების დრო. წინააღმდეგ შემთხვევაში, დაინახავთ პროგრესის ზოლს, რომელიც აჩვენებს, თუ რამდენად შორს არის იგი.
-
შემიძლია დავხურო ჩემი Mac, სანამ ის სარეზერვო ასლს ქმნის?
დიახ. თუ დახურავთ თქვენს კომპიუტერს სარეზერვო ასლის შექმნის შუა პერიოდში, სარეზერვო ასლი განახლდება იქ, სადაც ის გაქრება შემდეგ ჯერზე, როდესაც ჩატვირთავთ.
