16 საუკეთესო უფასო დისტანციური წვდომის პროგრამული ინსტრუმენტები (ნოემ. 2021)
01
16-დან
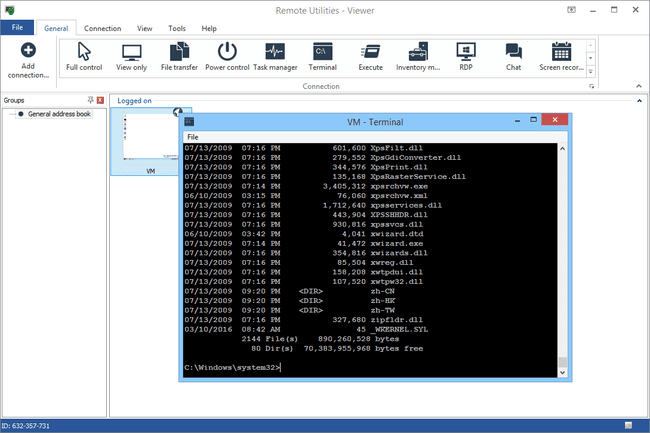
რაც მოგვწონს
მოიცავს უამრავ დისტანციური წვდომის ხელსაწყოს
შესანიშნავია როგორც სპონტანური, ასევე უყურადღებო დისტანციური წვდომისთვის
მხარს უჭერს პორტატულ რეჟიმს
არ საჭიროებს როუტერის პორტის შეცვლას
უფასოა როგორც პირადი, ასევე საქმიანი გამოყენებისთვის
საშუალებას გაძლევთ უფასოდ დაუკავშირდეთ 10-მდე კომპიუტერს
რაც არ მოგვწონს
შეიძლება დამაბნეველი იყოს პროგრამის პირველი გამოყენებისთვის დაყენება
Linux და macOS ვერსიები ბეტა რეჟიმშია.
Remote Utilities არის უფასო დისტანციური წვდომის პროგრამა რამდენიმე მართლაც შესანიშნავი ფუნქციით. ის მუშაობს ორი დისტანციური კომპიუტერის დაწყვილებით ინტერნეტ ID. მართეთ სულ 10 კომპიუტერი Remote Utilities-ით.
მასპინძელი მხარე
დააინსტალირეთ Remote Utilities-ის ნაწილი ე.წ მასპინძელი Windows კომპიუტერზე, რათა მიიღოთ მუდმივი წვდომა მასზე. ან უბრალოდ გაიქეცი აგენტი, რომელიც უზრუნველყოფს სპონტანურ მხარდაჭერას არაფრის ინსტალაციის გარეშე — მისი გაშვება შესაძლებელია ფლეშ დრაივიდანაც კი.
მასპინძელი კომპიუტერი იღებს ინტერნეტ ID-ს, რომელსაც კლიენტი იყენებს კავშირის დასამყარებლად.
კლიენტის მხარე
The მაყურებელი პროგრამა უერთდება მასპინძელ ან აგენტ პროგრამულ უზრუნველყოფას.
ჩამოტვირთეთ Viewer დამოუკიდებლად ან ში მაყურებელი + მასპინძელი კომბინირებული ფაილი. ჩამოტვირთეთ Viewer-ის პორტატული ვერსია, თუ არ გსურთ არაფერი დააინსტალიროთ.
Viewer-ის ჰოსტთან ან აგენტთან დაკავშირება არ საჭიროებს როუტერის რაიმე ცვლილებას, როგორიცაა პორტის გადაგზავნა, რაც აადვილებს დაყენებას. კლიენტმა უბრალოდ უნდა შეიყვანოს ინტერნეტ ID ნომერი და პაროლი.
ასევე არის კლიენტის აპლიკაციები, რომელთა ჩამოტვირთვა უფასოა iOS და Android მომხმარებლებისთვის.
სხვადასხვა მოდულის გამოყენება შესაძლებელია მაყურებლისგან, ასე რომ თქვენ შეგიძლიათ რეალურად შეხვიდეთ კომპიუტერზე დისტანციურად, ეკრანის ნახვის გარეშეც კი, თუმცა ეკრანის ნახვა ნამდვილად არის Remote Utilities-ის მთავარი ფუნქცია.
აქ არის რამოდენიმე მოდული, რომელიც საშუალებას იძლევა Remote Utilities: დისტანციური პროცესების ადმინისტრატორი, ფაილის გადაცემა, დენის კონტროლი დისტანციური გადატვირთვისთვის ან WOL, დისტანციური ტერმინალი (წვდომა ბრძანების ხაზი), დისტანციური ფაილის გამშვები, სისტემის ინფორმაციის მენეჯერი, ტექსტური ჩატი, დისტანციური რეესტრი წვდომა და ვებკამერის დისტანციური ნახვა.
ამ ფუნქციების გარდა, Remote Utilities ასევე მხარს უჭერს დისტანციური ბეჭდვისა და მრავალი მონიტორის ყურებას.
სამწუხაროდ, დისტანციური კომუნალური სერვისების კონფიგურაცია შეიძლება დამაბნეველი იყოს მასპინძელ კომპიუტერზე, რადგან უამრავი განსხვავებული ვარიანტია.
Remote Utilities შეიძლება დაინსტალირდეს Windows 11, 10, 8, 7, Vista და XP, ასევე Windows Server 2019, 2016, 2012, 2008 და 2003. ასევე არის ვერსია Linux-ისა და macOS-ისთვის, მაგრამ ორივე ბეტა რეჟიმშია და შესაძლოა არ იმუშაოს ისე, როგორც Windows-ის ვერსია.
02
16-დან
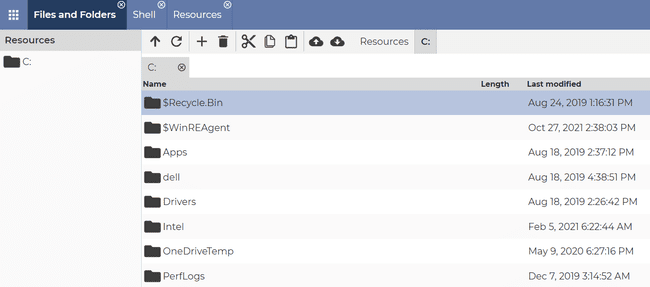
რაც მოგვწონს
კლიენტის წვდომა ხდება ვებ გვერდის საშუალებით.
იდეალურია ერთჯერადი და მუდმივი წვდომისთვის.
ჩანართი დათვალიერება მართვის ყველა ინსტრუმენტზე მარტივი წვდომისთვის.
რაც არ მოგვწონს
არ არის ჩაშენებული ჩატის ფუნქცია.
არ არის გამოყოფილი მობილური აპლიკაცია (თუმცა ის მუშაობს მობილური ვებ ბრაუზერის საშუალებით).
DWService არის უფასო და ღია კოდის პროექტი, რომელიც ნამდვილად ამარტივებს დისტანციურ წვდომას. მასპინძელი აინსტალირებს ან დროებით აწარმოებს პროგრამას და კლიენტი შედის სისტემაში ნებისმიერი ვებ ბრაუზერის საშუალებით, რათა აწარმოოს ბრძანებები, აკონტროლოს ეკრანი ან მართოს ფაილები და საქაღალდეები.
მასპინძელი მხარე
მასპინძელს ორი ვარიანტი აქვს: ჩამოტვირთეთ DWAgentდა შემდეგ გაუშვით იგი მოთხოვნილ, ერთჯერადი წვდომისთვის (შესანიშნავია ტექნიკური მხარდაჭერისთვის), ან დააინსტალირეთ მუდმივი დისტანციური წვდომისთვის (იდეალურია, თუ ეს თქვენი საკუთარი კომპიუტერია).
თუ ინსტალაციის ნაცვლად ირჩევთ გაშვების ვარიანტს, თქვენ მოგეცემათ მომხმარებლის კოდი და პაროლი, რომელიც კლიენტს სჭირდება კომპიუტერთან მისასვლელად. წინააღმდეგ შემთხვევაში, შეიყვანეთ კლიენტის მიერ მოწოდებული კოდი, რათა მათ ჰქონდეთ ყოველთვის ჩართული წვდომა მასპინძელ კომპიუტერზე.
კლიენტის მხარე
კლიენტს მარტივია, თუ მასპინძელი იყენებს მოთხოვნის ვარიანტს. შედით ქვემოთ მოცემული ბმულით და შეიყვანეთ კოდი და პაროლი, რომელიც ნაჩვენებია ჰოსტის DWAgent პროგრამის ფანჯარაში. Ის არის!
თუ მასპინძელმა დააინსტალირა პროგრამა, დაყენების პროცედურა ცოტა უფრო ჩართულია. შექმენით მომხმარებლის ანგარიში ქვემოთ მოცემული ბმულის საშუალებით (ეს სრულიად უფასოა) და შემდეგ დაამატეთ ახალი აგენტი თქვენს ანგარიშზე. მიეცით კოდი ჰოსტს პროგრამის ინსტალაციის დროს.
DWService-ს აქვს რამდენიმე ინსტრუმენტი. დისტანციური წვდომის ზოგიერთი პროგრამისგან განსხვავებით, თქვენ ამას არ აკეთებთ აქვს ეკრანის გაზიარების ხელსაწყოს გასახსნელად, როგორიცაა ფაილების გაგზავნა/მიღება ან ბრძანებების გაშვება.
ინსტრუმენტების სრული სია, რომლებზეც თქვენ გაქვთ წვდომა, როგორც კლიენტი ფაილები და საქაღალდეები, ტექსტის რედაქტორი, ჟურნალის საათი, რესურსები, ეკრანი, და ჭურვი. ისინი საშუალებას გაძლევთ შექმნათ ყველა სახის ტექსტზე დაფუძნებული ფაილი; დაათვალიერეთ ფაილური სისტემა, რათა შექმნათ, შეცვალოთ ან წაშალოთ ფაილები და ატვირთოთ ან ჩამოტვირთოთ ფაილები ჰოსტში; Command Prompt ბრძანებების გაშვება; სისტემის ძირითადი ინფორმაციის ნახვა, ამოცანების გამორთვა და სერვისების დაწყება ან გამორთვა.
ჰოსტის DWAgent ინსტრუმენტი შეიძლება დაინსტალირდეს რამდენიმე ოპერაციულ სისტემაზე, მათ შორის Windows, Linux და macOS.
03
16-დან
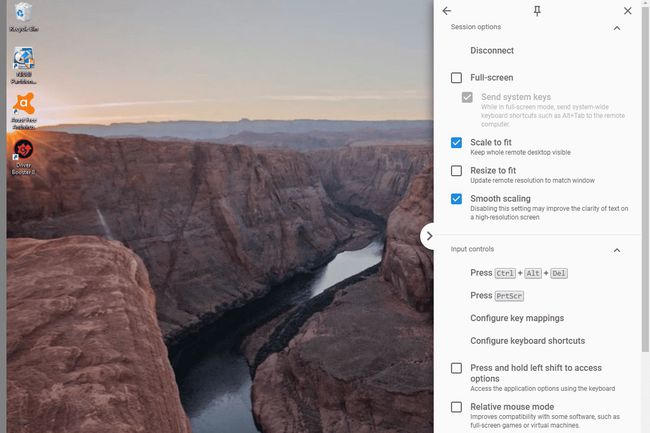
რაც მოგვწონს
საშუალებას გაძლევთ დისტანციურად გადახვიდეთ კომპიუტერში მაშინაც კი, როდესაც მომხმარებელი არ არის შესული
ინსტალაცია სწრაფად
აქვს მრავალ მონიტორის მხარდაჭერა
შეიცავს ფაილის გადაცემის ხელსაწყოს
საშუალებას გაძლევთ დისტანციურად შეხვიდეთ კომპიუტერში აპლიკაციის საშუალებით
მუშაობს Windows-ზე, macOS-ზე და Linux-ზე
რაც არ მოგვწონს
დისტანციურ მომხმარებელთან საუბარი შეუძლებელია
დისტანციური ბეჭდვა დაუშვებელია
Chrome Remote Desktop არის გაფართოება Chrome ბრაუზერისთვის, რომელიც საშუალებას გაძლევთ დააყენოთ კომპიუტერი დისტანციური წვდომისთვის.
მასპინძელი მხარე
ასე მუშაობს ის, რომ თქვენ დააინსტალირეთ გაფართოება, რათა მიიღოთ შემთხვევითი კოდი, რომელიც შეგიძლიათ გაუზიაროთ სხვას სპონტანური მხარდაჭერისთვის (მიიღეთ ეს კოდი აქ), ან PIN, რომელიც შეგიძლიათ გამოიყენოთ კომპიუტერზე ნებისმიერ დროს თქვენი საკუთარი Google ანგარიშიდან.
კლიენტის მხარე
მასპინძელ ბრაუზერთან დასაკავშირებლად შედით Chrome Remote Desktop-ზე სხვა ვებ-ბრაუზერის მეშვეობით Google-ის იგივე სერთიფიკატების გამოყენებით ან მასპინძელი კომპიუტერის მიერ გენერირებული დროებითი წვდომის კოდის გამოყენებით.
იმის გამო, რომ სისტემაში ხართ შესული, შეგიძლიათ მარტივად ნახოთ სხვა კომპიუტერის სახელი, საიდანაც შეგიძლიათ უბრალოდ აირჩიოთ ის და დაიწყოთ დისტანციური სესია.
Chrome Remote Desktop-ში არ არის მხარდაჭერილი ჩეთის ფუნქცია, როგორც ამას ხედავთ მსგავსი პროგრამების დროს, მაგრამ ის არის ძალიან მარტივია კონფიგურაცია და გაძლევთ საშუალებას დაუკავშირდეთ თქვენს კომპიუტერს (ან ვინმეს) ნებისმიერი ადგილიდან მხოლოდ თქვენი ვებგვერდის გამოყენებით ბრაუზერი.
უფრო მეტიც, თქვენ შეგიძლიათ დისტანციურად ჩართოთ კომპიუტერში, როდესაც მომხმარებელს არ აქვს გახსნილი Chrome, ან მაშინაც კი, როდესაც ის მთლიანად გამოსულია მომხმარებლის ანგარიშიდან.
ვინაიდან ის მთლიანად მუშაობს Chrome-ში, მას შეუძლია იმუშაოს ნებისმიერ ოპერაციულ სისტემასთან, რომელიც იყენებს ამ ბრაუზერს, მათ შორის Windows, Mac, Linux და Chromebooks.
04
16-დან
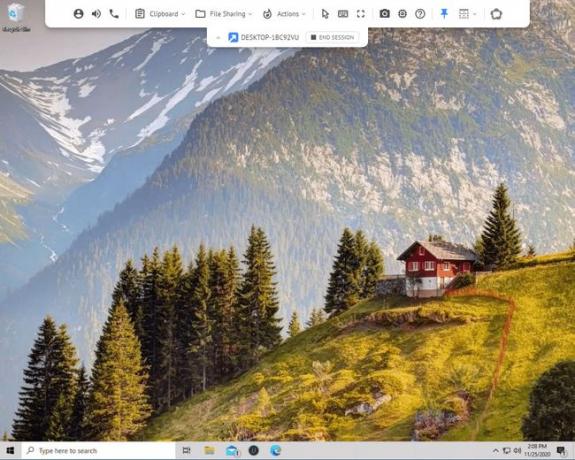
რაც მოგვწონს
შესანიშნავია ერთჯერადი სესიებისთვის; დაწყებას მხოლოდ ერთი წუთი სჭირდება.
შეიძლება გამოყენებულ იქნას მუდმივი წვდომისთვის.
აკონტროლეთ კომპიუტერი ვებ ბრაუზერიდან.
ბევრი ფუნქცია.
რაც არ მოგვწონს
ზღუდავს მაქსიმალურ დაკავშირებულ კომპიუტერებს ორამდე.
მობილური აპლიკაცია მუშაობს მხოლოდ Android-ზე.
მარტივი ხელსაწყოსთვის, რამდენიმე შესანიშნავი ფუნქციით, შეგიძლიათ განიხილოთ უფასო დისტანციური წვდომის სერვისი Getscreen.me. თუ თქვენ გჭირდებათ სწრაფად შეხვიდეთ ვინმეს კომპიუტერში შესვლების ან ინსტალაციების გარეშე, ეს არის ის, რაც გსურთ.
არის ფაილების გაზიარება, ჩაშენებული ჩეთის ფანჯარა, კლავიატურის საერთო მალსახმობების ღილაკები (მაგ., მომხმარებლების გადართვა, გახსნა Run box, გახსნა File Explorer), სისტემის ინფორმაციის მაყურებელი, სრული ეკრანის რეჟიმი, აუდიო ზარი და ბუფერში გაზიარება.
მასპინძელი მხარე
კომპიუტერს, რომელსაც დაუკავშირდება, სჭირდება პროგრამის ჩამოტვირთვა და გახსნა. ინსტალაცია არ არის საჭირო, მაგრამ მისი სრულად ინსტალაცია შესაძლებელია, თუ ამ კომპიუტერზე დისტანციურად მუდმივი წვდომა დაგჭირდებათ.
კლიენტის დასაკავშირებლად ორი გზა არსებობს. ერთი არის კლიენტის მომხმარებლის ანგარიშში შესვლა მათი ელექტრონული ფოსტით და პაროლით, შესანიშნავი ვარიანტია, თუ ისინი ბევრს შედიან ამ კომპიუტერში.
Getscreen.me-ის გამოყენების სხვა გზაა უბრალოდ პროგრამის გახსნა და საჯარო ბმულის გაზიარება. ამ ანონიმური სესიით, ვისაც არ უნდა მიაწოდოთ ბმული, ექნება წვდომა თქვენს კომპიუტერზე პაროლის გარეშე. ეს შესანიშნავია სპონტანური ტექნიკური მხარდაჭერისთვის, მაგრამ იცოდეთ, რომ კავშირის დრო შეზღუდულია, როდესაც პროგრამა ანონიმურად გამოიყენება ასე.
მასპინძელს შეუძლია უკარნახოს, დაშვებული იქნება თუ არა რამდენიმე ნებართვა, მაგალითად, თუ კლიენტს შეუძლია მაუსის/კლავიატურის მართვა, ხმის გადაღება და აუდიო ზარების განხორციელება.
კლიენტის მხარე
დისტანციურ კომპიუტერზე წვდომის რამდენიმე გზა არსებობს. თუ თქვენ შეხვედით თქვენს ანგარიშში ჰოსტინგის პროგრამაში, მაშინ თქვენ გაქვთ მუდმივი წვდომა, რაც ნიშნავს თქვენ შეგიძლიათ ეწვიოთ ქვემოთ მოცემულ ბმულს, რათა შეხვიდეთ იმავე ანგარიშზე ვებ ბრაუზერში სხვა კომპიუტერზე წვდომისთვის.
კიდევ ერთი გზაა, თუ მასპინძელი არ შევიდა ანგარიშში. მასპინძელს შეუძლია მოგაწოდოთ URL, რომელიც შეგიძლიათ გახსნათ თქვენი მოწყობილობიდან, რათა ავტომატურად გქონდეთ წვდომა დისტანციურ კომპიუტერზე თქვენი ანგარიშის ინფორმაციის საჭიროების გარეშე.
უფასო მომხმარებლების წინაშე დგანან რამდენიმე შეზღუდვა, რომელიც შეიძლება მოიხსნას მხოლოდ გადახდის შემთხვევაში: მხოლოდ ორი კომპიუტერი შეიძლება დაუკავშირდეს თქვენს ანგარიშს ერთდროულად და ფაილის გადარიცხვა შეზღუდულია 50 მბ-ით თითო ფაილზე.
ის მუშაობს Windows-ზე, macOS-ზე და Linux-ზე. თქვენ შეგიძლიათ მართოთ კომპიუტერი ნებისმიერი მოწყობილობიდან ვებ ბრაუზერის საშუალებით ან გამოყოფილი Android აპლიკაციის საშუალებით.
05
16-დან
Windows დისტანციური სამუშაო მაგიდა
რაც მოგვწონს
გთავაზობთ ყველაზე ბუნებრივ და ადვილად გამოსაყენებელ დისტანციური წვდომის გამოცდილებას
ჩამოტვირთვა არ არის საჭირო
მხარს უჭერს ფაილების გადაცემას
რაც არ მოგვწონს
მუშაობს მხოლოდ Windows-ზე
Windows-ის ყველა ვერსიის დისტანციურად გადატანა არ შეიძლება
არ არის ჩაშენებული ჩატის შესაძლებლობა
მოითხოვს პორტის გადამისამართების ცვლილებების დაყენებას
Windows Remote Desktop არის დისტანციური წვდომის პროგრამა, რომელიც ჩაშენებულია Windows ოპერაციულ სისტემაში. პროგრამის გამოსაყენებლად დამატებითი ჩამოტვირთვა არ არის საჭირო.
მასპინძელი მხარე
Windows Remote Desktop-ით კომპიუტერთან კავშირების გასააქტიურებლად, თქვენ უნდა გახსნათ სისტემის თვისებები პარამეტრები (ხელმისაწვდომია პარამეტრებიდან (W11) ან Მართვის პანელი) და დაუშვით დისტანციური კავშირები Windows-ის კონკრეტული მომხმარებლის მეშვეობით.
შენ კეთება უნდა დააყენეთ თქვენი როუტერი პორტის გადამისამართებისთვის ასე რომ, სხვა კომპიუტერს შეუძლია დაუკავშირდეს მას ქსელის გარედან, მაგრამ ამის დასრულება, როგორც წესი, არც ისე დიდი სირთულეა.
კლიენტის მხარე
სხვა კომპიუტერი, რომელსაც სურს დაკავშირება მასპინძელ მანქანასთან, უბრალოდ უნდა გახსნას უკვე დაინსტალირებული დისტანციური დესკტოპის კავშირი პროგრამული უზრუნველყოფა და შეიყვანეთ ჰოსტის IP მისამართი.
თქვენ შეგიძლიათ გახსნათ დისტანციური სამუშაო მაგიდა გაშვების დიალოგური ფანჯრის მეშვეობით (გახსენით Windows Key + R მალსახმობი); უბრალოდ შედით mstscბრძანება გასაშვებად.
ამ სიაში სხვა პროგრამული უზრუნველყოფის უმეტესობას აქვს ფუნქციები, რომლებსაც Windows Remote Desktop არ გააჩნია, მაგრამ ეს მეთოდი დისტანციური წვდომა, როგორც ჩანს, ყველაზე ბუნებრივი და მარტივი გზაა დისტანციური Windows-ის მაუსისა და კლავიატურის გასაკონტროლებლად. კომპიუტერი.
ყველაფრის კონფიგურაციის შემდეგ, შეგიძლიათ გადაიტანოთ ფაილები, დაბეჭდოთ ადგილობრივ პრინტერზე, მოუსმინოთ აუდიოს დისტანციური კომპიუტერიდან და გადაიტანოთ ბუფერში შინაარსი.
დისტანციური დესკტოპის ხელმისაწვდომობა
Windows Remote Desktop შეიძლება გამოყენებულ იქნას Windows 11, 10, 8, 7, Vista და XP.
თუმცა, მიუხედავად იმისა, რომ Windows-ის ყველა ვერსიას შეუძლია სხვა კომპიუტერებთან დაკავშირება, რომლებშიც ჩართულია შემომავალი კავშირები, Windows-ის ყველა ვერსიას არ შეუძლია იმოქმედოს ჰოსტის როლში (ანუ დისტანციური წვდომის შემომავალი მოთხოვნების მიღება).
თუ იყენებთ ა მთავარი Premium ვერსია ან ქვემოთ, თქვენს კომპიუტერს შეუძლია იმოქმედოს მხოლოდ როგორც კლიენტი და, შესაბამისად, შეუძლებელია დისტანციურად წვდომა (მაგრამ მას მაინც შეუძლია სხვა კომპიუტერებზე დისტანციურად წვდომა).
შემომავალი დისტანციური წვდომა ნებადართულია მხოლოდ პროფესიონალი, საწარმო, და საბოლოო ვინდოუსის ვერსიები. ამ გამოცემებში სხვებს შეუძლიათ კომპიუტერში დისტანციურად გადატანა, როგორც ზემოთ იყო აღწერილი.
კიდევ ერთი რამ, რაც უნდა გვახსოვდეს, არის ის, რომ დისტანციური სამუშაო მაგიდა გამოგლიჯავს მომხმარებელს, თუ ის შესული იქნება, როდესაც ვინმე დისტანციურად დაუკავშირდება ამ მომხმარებლის ანგარიშს. ეს რადიკალურად განსხვავდება ამ სიის ყველა სხვა პროგრამისგან - ყველა დანარჩენს შეუძლია დისტანციურად შევიდეს მომხმარებლის ანგარიშში, სანამ მომხმარებელი ჯერ კიდევ აქტიურად იყენებს კომპიუტერს.
06
16-დან
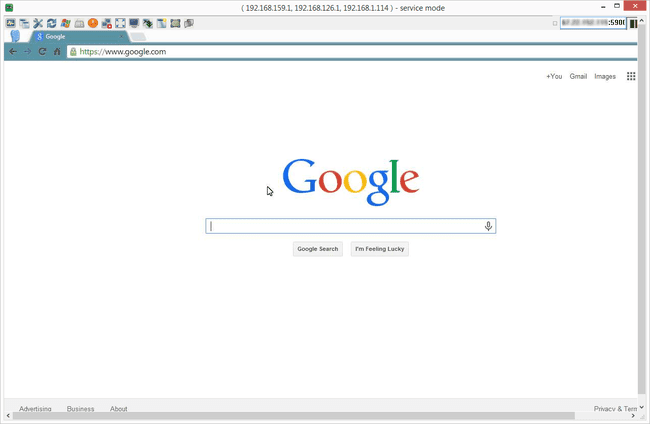
რაც მოგვწონს
მხარს უჭერს ფაილების გადაცემას
შესაძლებელია კლავიატურის მორგებული მალსახმობების დაყენება
თქვენ შეგიძლიათ გაგზავნოთ ჩატის შეტყობინებები დისტანციურ კომპიუტერზე
საშუალებას გაძლევთ დაუკავშირდეთ დისტანციურ კომპიუტერს ბრაუზერის, კომპიუტერული პროგრამისა და მობილური აპიდან
რაც არ მოგვწონს
თქვენ უნდა შეცვალოთ თქვენი როუტერის პარამეტრები, რომ პროგრამა იმუშაოს
არ მუშაობს კარგად მოთხოვნით, სპონტანური დისტანციური წვდომისთვის
დისტანციურად ბეჭდვა შეუძლებელია
კომპიუტერის დისტანციურად ჩართვა შეუძლებელია
დამაბნეველი ჩამოტვირთვის გვერდი
დისტანციური წვდომის კიდევ ერთი პროგრამა არის UltraVNC. UltraVNC მუშაობს დისტანციური კომუნალური პროგრამების მსგავსად, სადაც ა სერვერი და მაყურებელი დაინსტალირებულია ორ კომპიუტერზე და მაყურებელი გამოიყენება სერვერის გასაკონტროლებლად.
მასპინძელი მხარე
როდესაც დააინსტალირებთ UltraVNC, გეკითხებით, გსურთ თუ არა მისი დაყენება სერვერი, მაყურებელი, ან ორივე. დააინსტალირეთ სერვერი კომპიუტერზე, რომელთანაც გსურთ დაკავშირება.
თქვენ შეგიძლიათ დააინსტალიროთ UltraVNC სერვერი, როგორც სისტემური სერვისი, რათა ის ყოველთვის გაშვებული იყოს. ეს არის იდეალური ვარიანტი, ასე რომ თქვენ ყოველთვის შეგიძლიათ დაუკავშირდეთ მას კლიენტის პროგრამული უზრუნველყოფით.
კლიენტის მხარე
UltraVNC სერვერთან დასაკავშირებლად, დაყენებისას უნდა დააინსტალიროთ Viewer ნაწილი.
თქვენს როუტერში პორტის გადამისამართების კონფიგურაციის შემდეგ, თქვენ შეძლებთ UltraVNC სერვერზე წვდომას ნებისმიერი ადგილიდან. ინტერნეტ კავშირი — მობილური მოწყობილობის საშუალებით, რომელიც მხარს უჭერს VNC კავშირებს, კომპიუტერს დაყენებული Viewer-ით, ან ინტერნეტით ბრაუზერი. ყველაფერი რაც თქვენ გჭირდებათ არის სერვერი IP მისამართი კავშირის დასამყარებლად.
UltraVNC მხარს უჭერს ფაილების გადაცემას, ტექსტურ ჩატს, ბუფერში გაზიარებას და შეუძლია სერვერის ჩატვირთვა და დაკავშირება უსაფრთხო რეჟიმში.
ჩამოტვირთვის გვერდი ცოტა დამაბნეველია — ჯერ აირჩიეთ პროგრამული უზრუნველყოფის უახლესი ვერსია და შემდეგ აირჩიეთ 32-ბიტიანი ან 64-ბიტიანი დაყენების ფაილი, რომელიც იმუშავებს Windows-ის თქვენს გამოცემასთან.
Windows 11, 10, 8 და 7 მომხმარებლებს შეუძლიათ დააინსტალირონ და გამოიყენონ UltraVNC.
07
16-დან
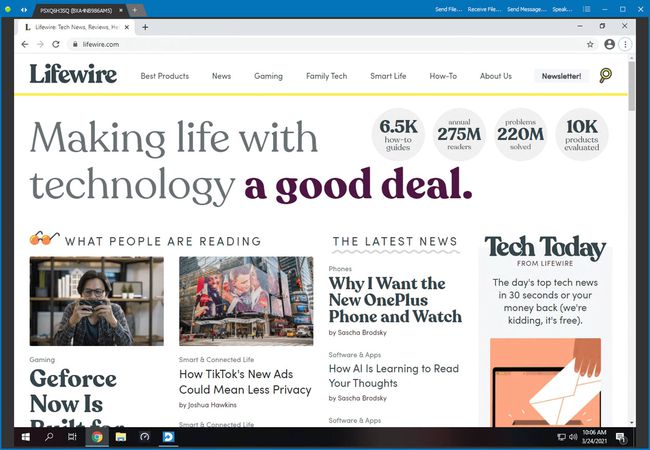
რაც მოგვწონს
არ არის საჭირო ინსტალაცია.
სანდო კომპიუტერების თეთრი სია.
გადაიტანეთ ფაილები და გაგზავნეთ ჩეთები.
უფასო თუნდაც კომერციული გამოყენებისთვის.
რაც არ მოგვწონს
მობილური აპლიკაციები არ არის.
მუშაობს მხოლოდ Windows-ზე.
ეს არის კიდევ ერთი სრულიად პორტატული დისტანციური წვდომის პროგრამა. ის ასევე 100% უფასოა როგორც პირადი, ასევე კომერციული გამოყენებისთვის, რაც იშვიათია.
მასპინძელი მხარე
კომპიუტერი, რომელსაც კლიენტი გააკონტროლებს, უბრალოდ უნდა გაუზიაროს თავისი ID და პაროლი სხვა კომპიუტერს.
კლიენტის მხარე
კომპიუტერისთვის, რომელიც შეასრულებს დისტანციურ წვდომას, დააჭირეთ დაკავშირება და შეიყვანეთ ჰოსტის ID და პაროლი. პროგრამის ზედა ჩანართები საშუალებას გაძლევთ გახსნათ რამდენიმე კავშირი ერთდროულად.
მას შემდეგ რაც დაუკავშირდებით სხვა კომპიუტერს, შეგიძლიათ გაგზავნოთ ფაილები მათში და მათგან და დაუკავშირდეთ ტექსტით ან თქვენი ხმის გამოყენებით. პაროლები ავტომატურად გენერირებულია, მაგრამ თქვენ ასევე შეგიძლიათ აირჩიოთ თქვენი საკუთარი, რათა გაადვილოთ დამახსოვრება.
პროგრამა თავსებადია Windows 11, 10, 8, Vista და 7, ასევე Windows Server 2008, 2003 და 2000.
08
16-დან
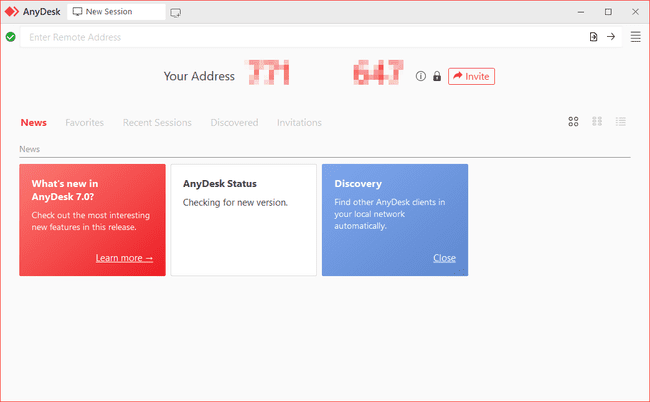
რაც მოგვწონს
შექმენით ადვილად დასამახსოვრებელი მეტსახელი დისტანციური კავშირებისთვის
მხარს უჭერს როგორც აუდიოს, ასევე ფაილის გადაცემას
საშუალებას გაძლევთ ჩაწეროთ დისტანციური სესია
კავშირების კონფიგურაცია შესაძლებელია ხარისხის ან სიჩქარის სასარგებლოდ
ავტომატურად განახლდება პროგრამული უზრუნველყოფის ახალი ვერსიები
მუშაობს Linux-ზე, Windows-ზე და macOS-ზე
ხელმისაწვდომია მობილური აპლიკაცია
რაც არ მოგვწონს
თავიდან შეიძლება დამაბნეველი იყოს გაგება
შესაძლოა შეზღუდოს კავშირის დრო ან მისამართების წიგნის ჩანაწერები, რადგან არსებობს პროგრამის ფასიანი ვერსიებიც
AnyDesk არის დისტანციური დესკტოპის პროგრამა, რომელიც შეგიძლიათ გაუშვათ ან დააინსტალიროთ როგორც ჩვეულებრივი პროგრამა.
მასპინძელი მხარე
გაუშვით AnyDesk კომპიუტერზე, რომელთანაც გსურთ დაკავშირება და ჩაწერეთ 9-ნიშნა ნომერი, ან მორგებული მეტსახელი, თუ დაყენებულია.
როდესაც კლიენტი დაუკავშირდება, მასპინძელს მოეთხოვება დაუშვას ან არ დაუშვას კავშირი და ასევე შეუძლია გააკონტროლოს ნებართვები, როგორიცაა ხმის დაშვება, ბუფერში გამოყენება და ჰოსტის კლავიატურის/მაუსის დაბლოკვის შესაძლებლობა კონტროლი.
კლიენტის მხარე
სხვა კომპიუტერზე გაუშვით AnyDesk და შემდეგ შეიყვანეთ ჰოსტის Remote Desk ID ან მეტსახელი დისტანციური მისამართი პროგრამის განყოფილება და დაელოდეთ მასპინძლის მიერ კავშირს. თქვენ ასევე შეგიძლიათ დაუკავშირდეთ მასპინძელს AnyDesk-ის ვებ კლიენტი.
თუ დაყენებულია უყურადღებო წვდომა, კლიენტს არ სჭირდება ლოდინი, სანამ მასპინძელი მიიღებს კავშირს.
AnyDesk ავტომატურად განახლდება და შეუძლია შევიდეს სრული ეკრანის რეჟიმში, შექმნას ბალანსი კავშირის ხარისხსა და სიჩქარეს შორის, გადაიტანოს ფაილები და ხმა, ბუფერის სინქრონიზაცია, დისტანციური სესიის ჩაწერა, კლავიატურის მალსახმობების გაშვება, დისტანციური კომპიუტერის ეკრანის ანაბეჭდების გადაღება და ჰოსტის გადატვირთვა კომპიუტერი.
ის მუშაობს macOS-ზე, Linux-ზე და Windows 11, 10, 8, 7, Vista და XP-ზე. ასევე არის აპლიკაცია iOS, Android, Chrome OS, FreeBSD და Raspberry Pi-სთვის.
09
16-დან
რაც მოგვწონს
შეიძლება დაინსტალირდეს როგორც პორტატული აპლიკაცია
უფასო კომერციული და კერძო გამოყენებისთვის
მუშაობს დაუყოვნებლივ; როუტერის შეცვლა არ არის საჭირო
შეუძლია დისტანციურად გასვლა და კომპიუტერის გადატვირთვა
დაშიფრული კავშირები
იდეალურია სპონტანური და უყურადღებო წვდომისთვის
რაც არ მოგვწონს
არ აქვს ჩატის მხარდაჭერა
კავშირის დრო შეზღუდულია უფასო გამოცემაში
დისტანციურად ბეჭდვა შეუძლებელია
არ არის ფაილის გადაცემის მხარდაჭერა უფასო ვერსიაში
AeroAdmin არის ალბათ უადვილესი პროგრამა, რომელიც გამოიყენება უფასო დისტანციური წვდომისთვის. თითქმის არანაირი პარამეტრი არ არის და ყველაფერი სწრაფი და ზუსტია, რაც შესანიშნავია სპონტანური მხარდაჭერისთვის.
მასპინძელი მხარე
უბრალოდ გახსენით პორტატული პროგრამა და გაუზიარეთ თქვენი IP მისამართი ან მოცემული ID სხვას. ასე გაიგებს კლიენტის კომპიუტერი ჰოსტთან დაკავშირებას.
კლიენტის მხარე
კლიენტის კომპიუტერმა უბრალოდ უნდა გაუშვას იგივე AeroAdmin პროგრამა და შეიყვანოს ID ან IP მისამართი მათ პროგრამაში. Შენ შეგიძლია აირჩიო მხოლოდ ნახვა ან დისტანციური მართვა სანამ დაუკავშირდებით და შემდეგ უბრალოდ აირჩიეთ დაკავშირება დისტანციური მართვის მოთხოვნით.
როდესაც მასპინძელი კომპიუტერი დაადასტურებს კავშირს, შეგიძლიათ დაიწყოთ კომპიუტერის კონტროლი და გააზიაროთ ბუფერში ტექსტი.
მშვენიერია, რომ AeroAdmin აბსოლუტურად უფასოა როგორც პირადი, ასევე კომერციული გამოყენებისთვის, მაგრამ ძალიან ცუდია, რომ არ არის ჩატის ვარიანტი და ნამდვილად ძალიან ცუდია, რომ ფაილების გადატანა არ შეგიძლია.
კიდევ ერთი შენიშვნა, რომელიც უნდა გაკეთდეს არის ის, რომ სანამ AeroAdmin 100% უფასოა, ის ზღუდავს რამდენ საათს შეგიძლიათ გამოიყენოთ თვეში.
AeroAdmin შეიძლება დაინსტალირდეს Windows 11, 10, 8, 7 და XP 32-ბიტიან და 64-ბიტიან ვერსიებზე.
10
16-დან
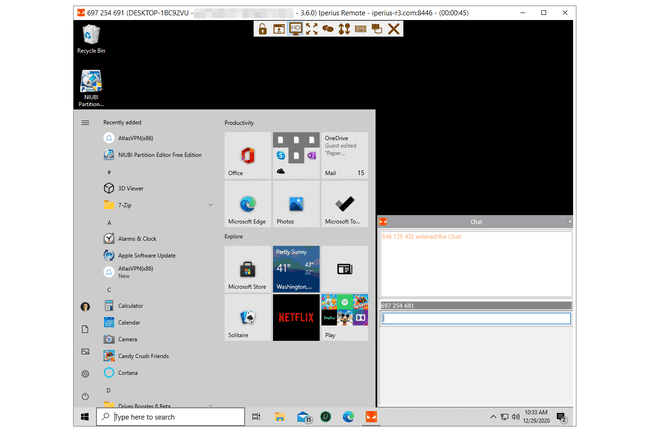
რაც მოგვწონს
ძალიან მარტივი გამოსაყენებელი; არ არის საჭირო ინსტალაცია.
მომხმარებლის ანგარიში არ არის საჭირო.
მოყვება ჩატის ფანჯარა.
მხარს უჭერს ფაილების გადაცემას.
რაც არ მოგვწონს
ზოგიერთი ფუნქციის დაწკაპუნება შესაძლებელია, მაგრამ შემდეგ გეუბნებიან, რომ ისინი არ გამოიყენება უფასო ვერსიაში.
შესაძლოა შეზღუდოს კავშირის დრო.
Iperius Remote არის ერთ-ერთი ყველაზე მარტივი გამოსაყენებელი დისტანციური დესკტოპის პროგრამა რამდენიმე გასაოცარი ფუნქციით, როგორიცაა ფაილების გადაცემის ძლიერი ინსტრუმენტი და ჩატის აპლიკაცია. ის ასევე საშუალებას გაძლევთ დაუკავშირდეთ კომპიუტერს დისტანციურად მათი მობილური აპლიკაციით.
მასპინძელი მხარე
გახსენით პროგრამა და აირჩიეთ დაუშვით კავშირები თქვენი პაროლის სანახავად. გაუზიარეთ ის და მის გვერდით ID კლიენტს, რათა მათ შეძლონ კომპიუტერთან დაკავშირება.
კლიენტის მხარე
შეიყვანეთ მასპინძელი კომპიუტერის ID მეორე ტექსტურ ველში, დააჭირეთ დაკავშირება, და შემდეგ შეიყვანეთ პაროლი, როდესაც დაინახავთ პაროლის მოთხოვნას.
ეს უფასო დისტანციური წვდომის პროგრამა შესანიშნავია მოთხოვნილ წვდომისთვის. თქვენ და სხვა პირს შეგიძლიათ ჩამოტვირთოთ და დაიწყოთ Iperius Remote-ის გამოყენება მხოლოდ ერთ-ორ წუთში.
პროგრამის ინტერფეისი ძალიან მარტივი და გასაგებია. დისტანციური კავშირის დროს შეგიძლიათ გაგზავნოთ Ctrl+Alt+Del მალსახმობი, აირჩიეთ რომელი ეკრანის ნახვა, გადართვა სრული ეკრანის რეჟიმში და გახსენით ფაილის გადაცემის ან ჩატის პროგრამა.
თუ გსურთ მეტი კონტროლი, შეგიძლიათ გახსნათ პარამეტრები უწყვეტი წვდომის გასააქტიურებლად, მორგებული პაროლი, პროქსი და ა.შ.
მხარდაჭერილი ოპერაციული სისტემები მოიცავს Windows 10, 8, 7, Vista და XP 32-ბიტიან და 64-ბიტიან ვერსიებს, ასევე Windows Server 2016, 2012, 2008 და 2003.
11
16-დან

რაც მოგვწონს
უფასო კომერციული და პირადი სარგებლობისთვის
მუშაობს Windows-ზე, Mac-ზე და Linux-ზე
მარტივი დაყენება
კლიენტს არ სჭირდება პროგრამული უზრუნველყოფა
რაც არ მოგვწონს
ფასიან ვერსიებთან შედარებით შეზღუდულია
Zoho Assist არის კიდევ ერთი დისტანციური წვდომის ინსტრუმენტი, რომელსაც აქვს უფასო გამოცემა როგორც პირადი, ასევე კომერციული გამოყენებისთვის. შეგიძლიათ გააზიაროთ ეკრანები და ფაილები და დისტანციურად ისაუბროთ სხვა მომხმარებელთან უნიკალური სესიის ID და პაროლის მეშვეობით.
მასპინძელი მხარე
მასპინძელმა უნდა აირჩიოს გააზიარე ჩემი ეკრანი Zoho Assist ვებსაიტზე და შემდეგ დაიწყე ახლავე მიიღოს სესიის ID და პაროლი კლიენტისთვის მისაცემად. თქვენ შეგიძლიათ დააკოპიროთ ID და პაროლი ხელით, გაუზიაროთ უნიკალური URL კლიენტს, ან უბრალოდ შეიყვანოთ მისი ელ.ფოსტის მისამართი, რომ კავშირის ინფორმაცია გაუგზავნოთ მათ.
მასპინძელს ასევე სჭირდება პატარა ხელსაწყოს ჩამოტვირთვა, რათა კლიენტმა შეძლოს დისტანციური წვდომა კომპიუტერის გასაკონტროლებლად. გამოიყენეთ ჩამოტვირთვა ღილაკი შესანახად ZA_Connect.exe თქვენს კომპიუტერში და შემდეგ გახსენით, რომ დააინსტალიროთ.
კლიენტის მხარე
მას შემდეგ, რაც მასპინძელი კომპიუტერი სრულად დაყენებულია და მზად იქნება გამოსაყენებლად, კლიენტს უნდა შევიდეს წვდომის შესახებ ეკრანის გაზიარების სესიის გვერდზე და შეიყვანოს კლიენტის კომპიუტერის ID და პაროლი.
ან, თუ მასპინძელმა გააზიარა ინფორმაცია ელექტრონული ფოსტით ან URL-ით, მაშინ, რა თქმა უნდა, კლიენტს შეუძლია უბრალოდ გამოიყენოს ეს ინფორმაცია ჰოსტთან დასაკავშირებლად.
სტანდარტულად, კლიენტს არ აქვს სრული კონტროლის უფლებები, მხოლოდ ნახვის ნებართვები. ამის შესაცვლელად კლიენტი უნდა წავიდეს სესია > მოთხოვნის კონტროლიდა დაელოდეთ მასპინძლის დაწკაპუნებას დიახ.
ზოგიერთი სხვა ფუნქცია, რომელიც შედის ამ პროგრამაში, არის ბუფერში გაზიარება, პაუზის ღილაკი ჰოსტისთვის და ანოტაციის ხელსაწყო, რათა მასპინძელს და კლიენტს შეეძლოს ეკრანზე დახატვა.
ნათქვამია, რომ ის მუშაობს Windows 10, 8, 7, Vista და XP, პლუს Windows Server 2019-დან 2003 წლამდე.
Zoho Assist უფასო გეგმა მხარს უჭერს მხოლოდ ხუთ უყურადღებო კომპიუტერს და ერთ ერთდროულად სესიას. მეტი ფუნქციებისთვის, შეგიძლიათ შეუკვეთოთ The სტანდარტული, პროფესიონალური, ან საწარმო გამოცემა.
12
16-დან
სწრაფი დახმარება
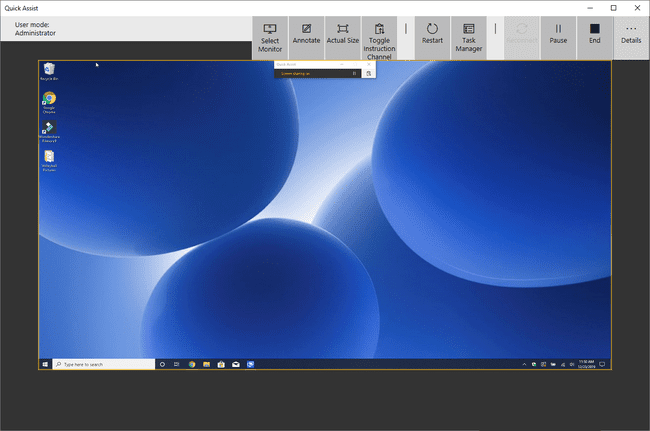
რაც მოგვწონს
ჩაშენებული Windows 11/10.
მარტივი რეგისტრაცია თქვენი Microsoft ანგარიშით.
იდეალურია მოთხოვნით, სწრაფი წვდომისთვის.
რაც არ მოგვწონს
მოითხოვს მინიმუმ Windows 10.
არ არის ჩაშენებული ჩატის ფუნქცია.
ფაილების გაზიარება შეუძლებელია.
მოითხოვს მასპინძლის ნებართვას თითოეული კავშირისთვის.
უფასო Quick Assist დისტანციური წვდომის პროგრამა ადვილი გასაგებია და არ საჭიროებს ჩამოტვირთვას, რადგან ის ჩაშენებულია Windows 11-სა და 10-ში. მოძებნეთ ის Start მენიუში ან დაათვალიერეთ Windows აქსესუარები Start მენიუს საქაღალდე, პროგრამის გასახსნელად.
მასპინძელი მხარე
ტექსტურ ველში ჩაწერეთ 6-ნიშნა კოდი, რომელიც შექმნა კლიენტის კომპიუტერმა და შემდეგ აირჩიეთ ეკრანის გაზიარება. მას შემდეგ რაც კლიენტი შეასრულებს თავის ნაწილს, თქვენ უნდა დაადასტუროთ, რომ მას შეუძლია ჰქონდეს წვდომა თქვენს კომპიუტერზე, სანამ კავშირი დამყარდება.
კლიენტის მხარე
აირჩიეთ დაეხმარეთ სხვა ადამიანს და შემდეგ შედით თქვენს Microsoft ანგარიშში. მიეცით უსაფრთხოების კოდი მასპინძელს და შემდეგ აირჩიეთ მიიღეთ სრული კონტროლი ან ეკრანის ნახვა რომ მიიღონ დისტანციური წვდომა მათ კომპიუტერზე.
მას შემდეგ, რაც კლიენტი დაუკავშირდება ჰოსტს, მას შეუძლია შეცვალოს რომელი მონიტორი უნდა გააკონტროლოს, ანოტაცია მოახდინოს პირდაპირ ეკრანზე, გადატვირთოს კომპიუტერი და სწრაფად გახსნას სამუშაო მენეჯერი.
13
16-დან
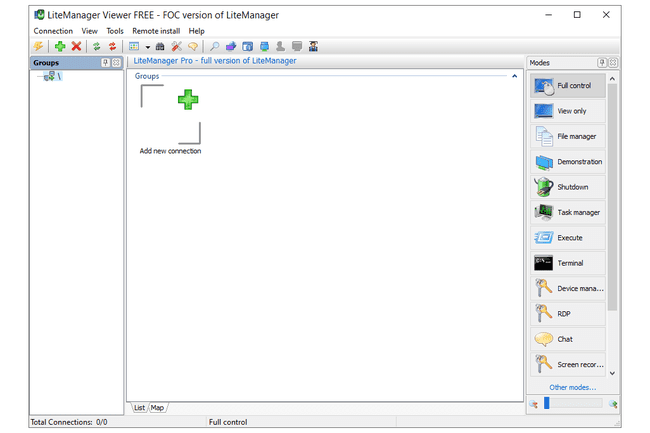
რაც მოგვწონს
ინახავს დისტანციური წვდომის ინფორმაციას 30-მდე კომპიუტერისთვის
დისტანციურ კომპიუტერთან დაკავშირების რამდენიმე გზა
თქვენ შეგიძლიათ გახსნათ ფაილები დისტანციურად ეკრანის კონტროლის გარეშე
საშუალებას გაძლევთ გადაიტანოთ ფაილები შეტყობინებების ან გაფრთხილებების გარეშე
მხარს უჭერს ტექსტურ ჩატს
შეიცავს უამრავ სასარგებლო ხელსაწყოს
მხარს უჭერს სპონტანურ და პორტატულ დისტანციურ წვდომას
მუშაობს Windows-ზე და macOS-ზე
რაც არ მოგვწონს
პროგრამა არ განახლდება ძალიან ხშირად
არჩევანის სიმრავლე შეიძლება იყოს აბსოლუტური და დამაბნეველი, თუ უბრალოდ გსურთ დისტანციური წვდომის მარტივი ინსტრუმენტი
LiteManager არის კიდევ ერთი დისტანციური წვდომის პროგრამა და ის საოცრად ჰგავს Remote Utilities-ს, რომელსაც ზემოთ ავხსნით.
თუმცა, Remote Utilities-ისგან განსხვავებით, რომელსაც სულ მხოლოდ 10 კომპიუტერის მართვა შეუძლია, LiteManager მხარს უჭერს 30-მდე სლოტს დისტანციურ კომპიუტერებთან შესანახად და დასაკავშირებლად და ასევე აქვს უამრავი სასარგებლო ფუნქცია.
მასპინძელი მხარე
კომპიუტერი, რომელზეც უნდა იყოს წვდომა, უნდა დააინსტალიროთ LiteManager Pro – სერვერი.msi პროგრამა (ეს უფასოა), რომელიც შეიცავს გადმოწერილს ZIP ფაილი.
არსებობს მრავალი გზა, რათა უზრუნველყოს კავშირი მასპინძელ კომპიუტერთან. ეს შეიძლება გაკეთდეს IP მისამართის, კომპიუტერის სახელის ან ID-ის მეშვეობით.
ამის დაყენების უმარტივესი გზაა დააწკაპუნოთ სერვერის პროგრამაზე მარჯვენა ღილაკით ამოცანების ზოლის შეტყობინებების ზონაში, აირჩიეთ დაკავშირება ID-ით, წაშალეთ უკვე იქ არსებული შიგთავსი და დააწკაპუნეთ დაკავშირებულია ახალი ID-ის გენერირებისთვის.
კლიენტის მხარე
სხვა პროგრამა, სახელად Viewer, დაინსტალირებულია კლიენტისთვის ჰოსტთან დასაკავშირებლად. მას შემდეგ, რაც მასპინძელი კომპიუტერი აწარმოებს ID-ს, კლიენტმა უნდა შეიყვანოს იგი დაკავშირება ID-ით ვარიანტი -ში კავშირი მენიუ სხვა კომპიუტერთან დისტანციური კავშირის დასამყარებლად.
დაკავშირების შემდეგ კლიენტს შეუძლია გააკეთოს ყველანაირი საქმის გაკეთება, ისევე როგორც დისტანციური კომუნალური პროგრამებით, როგორიცაა მუშაობა მრავალ მონიტორთან, ფაილების ჩუმად გადაცემა, სრული კონტროლის აღება ან მხოლოდ წაკითხვის წვდომა. მეორე კომპიუტერი, გაუშვით დისტანციური დავალების მენეჯერი, გაუშვით ფაილები და პროგრამები დისტანციურად, გადაიღეთ ხმა, შეცვალეთ რეესტრი, შექმენით დემონსტრაცია, დაბლოკეთ სხვისი ეკრანი და კლავიატურა და ტექსტი. სასაუბრო.
ასევე არის QuickSupport ვარიანტი, რომელიც არის პორტატული სერვერისა და მაყურებლის პროგრამა, რომელიც დაკავშირებას ბევრად უფრო აჩქარებს, ვიდრე ზემოთ მოცემულ მეთოდს.
ჩვენ გამოვცადეთ LiteManager Windows 10-ში, მაგრამ ის ასევე კარგად უნდა მუშაობდეს Windows 11, 8, 7, Vista და XP-ში. ეს პროგრამა ასევე ხელმისაწვდომია macOS-ისთვის და Linux-ისთვის.
14
16-დან

რაც მოგვწონს
მარტივი, ზუსტი დიზაინი
საშუალებას აძლევს სხვებს დაუკავშირდნენ თქვენს კომპიუტერს სპეციალური URL-ის მეშვეობით
პროგრამა არის პორტატული და იდეალურია სპონტანური დისტანციური წვდომისთვის
რაც არ მოგვწონს
კლავიატურის მალსახმობები შეზღუდულია
აჩვენებს პრემიუმ ვარიანტებს, რომლებსაც ვერ გამოიყენებთ უფასო გამოცემაში
ყოველთვის აჩვენებს ბანერის რეკლამას
ShowMyPC არის პორტატული და უფასო დისტანციური წვდომის პროგრამა, რომელიც მსგავსია ზოგიერთი სხვა პროგრამის მსგავსი, მაგრამ იყენებს პაროლს დასაკავშირებლად IP მისამართის ნაცვლად.
მასპინძელი მხარე
გაუშვით ShowMyPC პროგრამული უზრუნველყოფა ნებისმიერ კომპიუტერზე და შემდეგ აირჩიეთ ჩემი კომპიუტერის ჩვენება რომ მიიღოთ უნიკალური ID ნომერი, რომელსაც ე.წ პაროლის გაზიარება.
ეს ID არის ნომერი, რომელიც უნდა გაუზიაროთ სხვებს, რათა მათ შეძლონ ჰოსტთან დაკავშირება.
კლიენტის მხარე
გახსენით იგივე ShowMyPC პროგრამა სხვა კომპიუტერზე და შეიტანეთ ID მასპინძელი პროგრამის დასაკავშირებლად. სანაცვლოდ, კლიენტს შეუძლია შეიყვანოს ნომერი ShowMyPC ვებსაიტზე ("View PC" ველში) და გაუშვას პროგრამის Java ვერსია თავის ბრაუზერში.
აქ არის დამატებითი ვარიანტები, რომლებიც მიუწვდომელია UltraVNC-ში, როგორიცაა ვებკამერის გაზიარება ვებ ბრაუზერზე და დაგეგმილი შეხვედრები, რომლებიც საშუალებას აძლევს ვინმეს დაუკავშირდეს თქვენს კომპიუტერს პირადი ვებ ბმულის საშუალებით, რომელიც იწყებს Java-ის ვერსიას ShowMyPC.
ShowMyPC კლიენტებს შეუძლიათ მხოლოდ შეზღუდული რაოდენობის კლავიატურის მალსახმობების გაგზავნა მასპინძელ კომპიუტერზე.
აირჩიეთ ShowMyPC უფასო ჩამოტვირთვის გვერდზე უფასო ვერსიის მისაღებად. ის მუშაობს Windows-ის ყველა ვერსიაზე.
15
16-დან
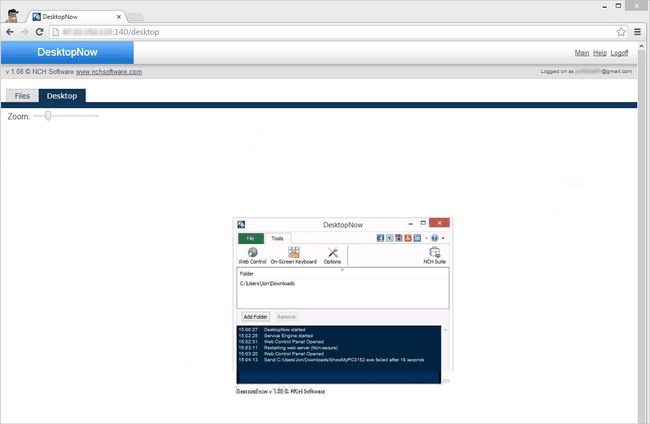
რაც მოგვწონს
დისტანციურ კომპიუტერებზე წვდომა შეგიძლიათ ნებისმიერი ბრაუზერიდან
საშუალებას გაძლევთ თავიდან აიცილოთ როუტერის პორტის დაყენება, მაგრამ ეს არის ვარიანტი
მოყვება დისტანციური ფაილების ბრაუზერი ფაილის გადასატანად
რაც არ მოგვწონს
დიდი ხანია არ განახლებულა
უყურადღებო წვდომის მიღწევა რთულია
DesktopNow არის უფასო დისტანციური წვდომის პროგრამა NCH Software-ისგან. თქვენს როუტერში შესაბამისი პორტის ნომრის სურვილისამებრ გადამისამართების და უფასო ანგარიშზე დარეგისტრირების შემდეგ, თქვენ შეგიძლიათ წვდომა თქვენს კომპიუტერზე ნებისმიერი ადგილიდან ვებ ბრაუზერის საშუალებით.
მასპინძელი მხარე
კომპიუტერს, რომელზეც დისტანციურად იქნება წვდომა, საჭიროა დაინსტალირდეს DesktopNow პროგრამული უზრუნველყოფა.
როდესაც პროგრამა პირველად ამოქმედდება, თქვენი ელფოსტა და პაროლი უნდა შეიყვანოთ, ასე რომ თქვენ შეგიძლიათ გამოიყენოთ იგივე რწმუნებათა სიგელები კლიენტის მხარეს კავშირის დასამყარებლად.
მასპინძელ კომპიუტერს შეუძლია ან დააკონფიგურიროს თავისი როუტერი, რომ გადააგზავნოს შესაბამისი პორტის ნომერი თავისთვის, ან აირჩიოს ღრუბელი ინსტალაციის დროს წვდომა კლიენტთან პირდაპირი კავშირის დასამყარებლად, რთული საჭიროების გვერდის ავლით გადაგზავნა.
ადამიანების უმეტესობისთვის ალბათ უკეთესი იდეაა გამოიყენოს პირდაპირი, ღრუბლოვანი წვდომის მეთოდი, რათა თავიდან აიცილოს პრობლემები პორტის გადამისამართებასთან დაკავშირებით.
კლიენტის მხარე
კლიენტს უბრალოდ სჭირდება ჰოსტზე წვდომა ვებ ბრაუზერის საშუალებით. თუ როუტერი კონფიგურირებული იყო პორტის ნომრის გადაგზავნაზე, კლიენტი გამოიყენებდა მასპინძელი კომპიუტერის IP მისამართს დასაკავშირებლად. თუ არჩეული იყო ღრუბლოვანი წვდომა, კონკრეტული ბმული მიენიჭებოდა მასპინძელს, რომელსაც გამოიყენებდით კავშირისთვის.
DesktopNow-ს აქვს ფაილების გაზიარების მშვენიერი ფუნქცია, რომელიც საშუალებას გაძლევთ ჩამოტვირთოთ თქვენი გაზიარებული ფაილები დისტანციურად ადვილად გამოსაყენებელ ფაილ ბრაუზერში.
არ არსებობს სპეციალური აპლიკაცია DesktopNow-თან მობილური მოწყობილობიდან დასაკავშირებლად, ამიტომ კომპიუტერის ტელეფონიდან ან ტაბლეტიდან ნახვისა და კონტროლის მცდელობა შეიძლება რთული იყოს. თუმცა, ვებსაიტი ოპტიმიზებულია მობილური ტელეფონებისთვის, ამიტომ თქვენი გაზიარებული ფაილების ნახვა მარტივია.
Windows-ის 64-ბიტიანი ვერსიები მხარდაჭერილია. ეს მოიცავს Windows 11, 10, 8, 7, Vista და XP.
16
16-დან
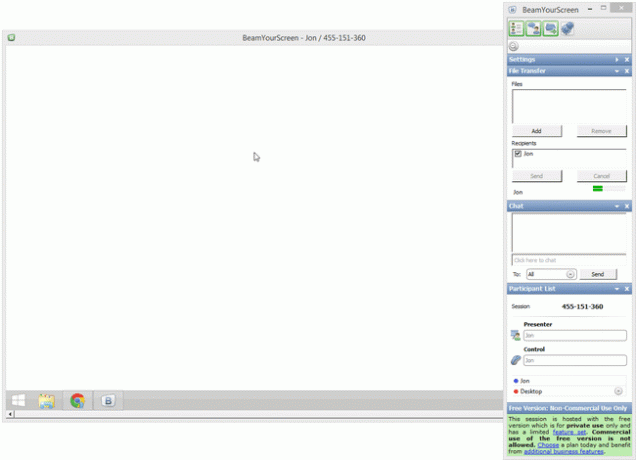
რაც მოგვწონს
რამდენიმე ადამიანს შეუძლია ერთდროულად ნახოს ერთი და იგივე ეკრანი
მაყურებელს შეუძლია კომპიუტერში დისტანციურად შეყვანა ვებ ბრაუზერიდან
მუშაობს სპეციალური ID-ით (როუტერის ცვლილებები არ არის საჭირო)
ფაილების გაზიარება შესაძლებელია კომპიუტერებს შორის
მხარს უჭერს ტექსტურ ჩატს
შეიძლება გამოყენებულ იქნას პორტატული ან როგორც ჩვეულებრივი პროგრამა
რაც არ მოგვწონს
შეიძლება დამაბნეველი იყოს იმის ცოდნა, თუ რომელი ჩამოტვირთვის ვარიანტებიდან აირჩიოთ
მოძველებული პროგრამული უზრუნველყოფა
კიდევ ერთი უფასო და პორტატული დისტანციური წვდომის პროგრამაა BeamYourScreen. ეს პროგრამა მუშაობს ისევე, როგორც ზოგიერთი სხვა ამ სიაში, სადაც წამყვანს ეძლევა პირადობის მოწმობის ნომერი, რომელიც უნდა გაუზიაროს სხვა მომხმარებელს, რათა შეძლოს წამყვანის ეკრანთან დაკავშირება.
მასპინძელი მხარე
BeamYourScreen-ის მასპინძლებს ორგანიზატორები უწოდებენ, ასე რომ, პროგრამას ე.წ BeamYourScreen ორგანიზატორებისთვის (პორტატული) არის სასურველი მეთოდი, რომელიც მასპინძელმა კომპიუტერმა უნდა გამოიყენოს დისტანციური კავშირების მისაღებად. სწრაფი და მარტივია თქვენი ეკრანის გაზიარების დაწყება არაფრის ინსტალაციის გარეშე.
ასევე არის ვერსია, რომელიც შეიძლება დააინსტალიროთ ე.წ BeamYourScreen ორგანიზატორებისთვის (ინსტალაცია).
უბრალოდ დააწკაპუნეთ სესიის დაწყება ღილაკი თქვენი კომპიუტერის გასახსნელად კავშირებისთვის. თქვენ მოგეცემათ სესიის ნომერი, რომელიც უნდა გაუზიაროთ ვინმეს, სანამ ისინი დაუკავშირდებიან მასპინძელს.
კლიენტის მხარე
კლიენტებს ასევე შეუძლიათ დააინსტალირონ BeamYourScreen-ის პორტატული ან დასაყენებელი ვერსია, მაგრამ არსებობს სპეციალური პროგრამა ე.წ. BeamYourScreen მონაწილეებისთვის ეს არის პატარა შესრულებადი ფაილი, რომლის გაშვება შესაძლებელია ორგანიზატორებისთვის პორტატული ფაილის მსგავსად.
შეიყვანეთ მასპინძლის სესიის ნომერი სესიის ID პროგრამის განყოფილება სესიაში მონაწილეობის მისაღებად.
დაკავშირების შემდეგ შეგიძლიათ აკონტროლოთ ეკრანი, გააზიაროთ ბუფერში ტექსტი და ფაილები და ესაუბროთ ტექსტს.
BeamYourScreen-ის შესახებ საკმაოდ უნიკალურია ის, რომ თქვენ შეგიძლიათ გაუზიაროთ თქვენი ID რამდენიმე ადამიანს, რათა ბევრმა მონაწილემ შეძლოს შემოერთება და ნახოს წამყვანის ეკრანი. არსებობს კიდეც BeamYourScreen ონლაინ მაყურებელი ასე რომ კლიენტებს შეუძლიათ ნახონ სხვა ეკრანი რაიმე პროგრამული უზრუნველყოფის გაშვების გარეშე.
ის მუშაობს Windows-ის ყველა ვერსიით, პლუს Windows Server 2008 და 2003, Mac და Linux.
