როგორ დააწყვილოთ და დააკავშიროთ AirPods Windows 11 კომპიუტერთან
რა უნდა იცოდეთ
- ჩადეთ თქვენი AirPods კორპუსში, გახსენით ქეისი და დააჭირეთ კლავიშს მანამ, სანამ LED თეთრად არ ციმციმდება, რომ მოათავსოთ ისინი დაწყვილების რეჟიმში.
- თქვენს Windows 11 კომპიუტერზე: გახსენით პარამეტრები > Bluetooth და მოწყობილობები > მოწყობილობის დამატება > ბლუთუზიდა აირჩიეთ თქვენი AirPods.
- თქვენი AirPods შეიძლება დაწყვილდეს თქვენს Windows 11 კომპიუტერთან, iPhone-თან და სხვა მოწყობილობებთან ერთდროულად, მაგრამ შეიძლება მხოლოდ ერთ მოწყობილობასთან ერთად იმუშაოს.
ეს სტატია განმარტავს, თუ როგორ დააწყვილოთ და დააკავშიროთ AirPods Windows 11 კომპიუტერთან, მათ შორის, როგორ შეასრულოთ ეს პირველადი Bluetooth დაწყვილება და როგორ დააკავშიროთ და აირჩიოთ AirPods მოგვიანებით, მას შემდეგ რაც მათ სხვასთან გამოიყენებთ მოწყობილობა.
მუშაობს თუ არა Apple AirPods Windows 11 კომპიუტერთან?
AirPods შექმნილია iPhone-ებთან და Apple-ის სხვა მოწყობილობებთან შეუფერხებლად მუშაობისთვის, მაგრამ თქვენ შეგიძლიათ დააწყვილოთ და დაუკავშიროთ AirPods ნებისმიერ Windows 11 კომპიუტერს Bluetooth-ით. თქვენს AirPods-ს შეუძლია დაიმახსოვროს თქვენი Windows 11 კომპიუტერი, თქვენი iPhone და სხვა მოწყობილობებიც, რაც საშუალებას მოგცემთ გადახვიდეთ მათ შორის, როცა გინდათ.
როგორ დავაკავშირო ჩემი AirPods ჩემს Windows 11 კომპიუტერს?
თქვენი AirPods თქვენს Windows 11 კომპიუტერთან დასაკავშირებლად, თქვენ უნდა დააყენოთ AirPods დაწყვილების რეჟიმში, ჩართოთ Bluetooth კომპიუტერზე და შემდეგ დაიწყოთ კავშირი კომპიუტერის მეშვეობით. თქვენი AirPods ამიერიდან დაიმახსოვრებს კომპიუტერს, რაც საშუალებას მოგცემთ ხელახლა დაუკავშირდეთ ნებისმიერ დროს.
აი, როგორ დააკავშიროთ თქვენი AirPods Windows 11 კომპიუტერთან:
-
დააწკაპუნეთ მარჯვენა ღილაკით Windows ხატულა დავალების პანელზე.
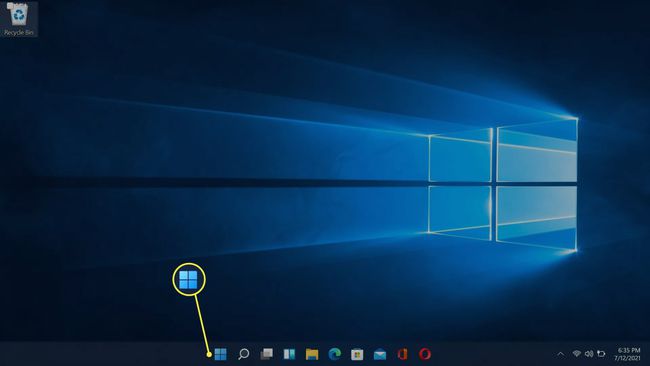
-
დააწკაპუნეთ პარამეტრები.

-
დააწკაპუნეთ Bluetooth და მოწყობილობები.
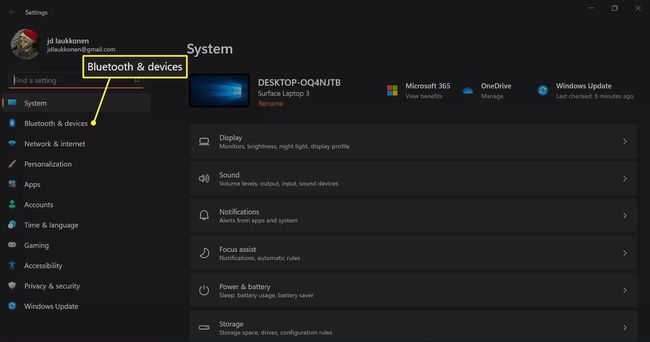
-
დააწკაპუნეთ Bluetooth გადართვა თუ ის უკვე არ არის ჩართული.
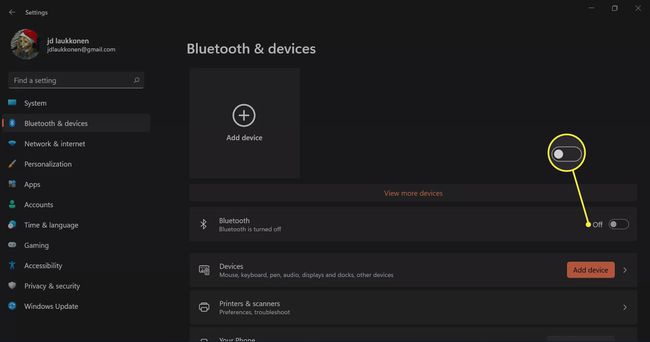
-
დააწკაპუნეთ + მოწყობილობის დამატება.

-
მოათავსეთ AirPods მათ ყუთში და გახსენით ქეისი.

ჯერემი ლაუკკონენი / Lifewire -
ხანგრძლივად დააჭირეთ ღილაკს თქვენს AirPods ქეისზე.

ჯერემი ლაუკკონენი / Lifewire -
როდესაც კორპუსის შუქი თეთრად ანათებს, გაათავისუფლეთ ღილაკი.

ჯერემი ლაუკკონენი / Lifewire შუქი შეიძლება იყოს კორპუსის შიგნით ან ქეისის წინა მხარეს, ეს დამოკიდებულია თქვენს მიერ მოქმედი AirPods-ის ვერსიიდან.
-
დაბრუნდით თქვენს Windows 11 კომპიუტერზე და დააწკაპუნეთ ბლუთუზი.

-
დაელოდეთ სანამ თქვენი კომპიუტერი მოძებნის მოწყობილობებს, შემდეგ დააწკაპუნეთ თქვენს AirPods როდესაც ისინი გამოჩნდება სიაში.

-
დაელოდეთ კავშირის დამყარებას, შემდეგ დააწკაპუნეთ შესრულებულია.
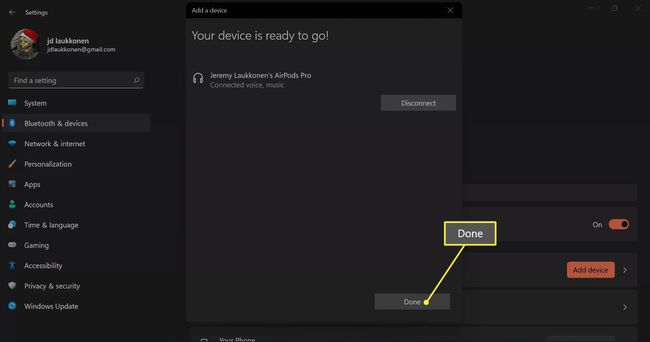
თქვენი AirPods ახლა დაკავშირებულია და მზად არის გამოსაყენებლად.
როგორ გამოვიყენოთ AirPods Windows 11 კომპიუტერით
AirPods ავტომატურად დაუკავშირდება თქვენს iPhone-ს, როდესაც ქეისს გახსნით თქვენს სიახლოვეს ტელეფონი და თქვენ ასევე მიიღებთ ავტომატურ ამომხტარ ფანჯარას თქვენს Mac-ზე, რომელიც მოგთხოვთ დაკავშირებას, თუ თქვენი Mac გრძნობს თქვენს AirPods. AirPods-ის გამოყენება Windows 11 კომპიუტერით ცოტა უფრო რთულია, მაგრამ ადვილია კავშირის აღდგენა და მათი გამოყენება კომპიუტერთან, როცა გინდა.
თუ თქვენ იყენებდით თქვენს AirPods-ს სხვა მოწყობილობასთან ერთად, აი, როგორ გამოიყენოთ ისინი ისევ Windows 11 კომპიუტერთან:
-
ამოიღეთ თქვენი AirPods კორპუსიდან და მოათავსეთ თქვენს Windows 11 კომპიუტერთან ახლოს.

ჯერემი ლაუკკონენი / Lifewire -
დააწკაპუნეთ ილაპარაკეr ხატულა დავალების პანელზე.

-
დააწკაპუნეთ > ხატულა ხმის კონტროლის მარჯვნივ.

თუ ბლუთუზი ღილაკი ნაცრისფერია, ეს ნიშნავს, რომ Bluetooth გამორთულია. თქვენ უნდა დააჭიროთ ბლუთუზი ღილაკზე დაჭერამდე > ღილაკი.
-
დააწკაპუნეთ ყურსასმენები (AirPods) მოწყობილობების სიაში.

როდესაც თქვენი AirPods არჩეულია ამ მენიუში, ეს ნიშნავს, რომ ისინი დაკავშირებულია, მზად არის გამოსაყენებლად და დაყენებულია როგორც ნაგულისხმევი აუდიო წყარო თქვენს Windows 11 კომპიუტერზე.
ხშირად დასმული კითხვები
-
როგორ გამოვრთო ჩემი AirPods Windows 11-ზე?
აირჩიეთ სპიკერი დააწკაპუნეთ ამოცანების პანელში და აირჩიეთ ნაგულისხმევი დინამიკები ყურსასმენების გამორთვისთვის. თქვენი კომპიუტერიდან ყურსასმენების დაწყვილების გასაუქმებლად, გადადით Bluetooth პარამეტრებზე, აირჩიეთ თქვენი Airpods და აირჩიეთ გათიშვა.
-
რატომ წყვეტს ჩემი AirPods კავშირი ჩემი კომპიუტერიდან?
თქვენი AirPods შესაძლოა გადავიდეს ენერგიის დაზოგვის რეჟიმში, როცა აუდიო დაკვრას აჩერებთ. Გააღე Windows მოწყობილობის მენეჯერი, გადადით თქვენი AirPod-ის თვისებებზე და გამორთეთ ენერგიის მართვის ფუნქცია.
-
რატომ არ უკავშირდება ჩემი AirPods ჩემს კომპიუტერს?
Თუ შენი AirPods არ უკავშირდება, ეს შეიძლება იყოს დაბალი ბატარეის გამო, ან შეიძლება იყოს ა Windows 11 Bluetooth-ის პრობლემა. თუ სხვა ყველაფერი ვერ მოხერხდა, გადატვირთეთ თქვენი AirPods.
-
როგორ გამორთო ჩემი AirPods?
არ შეგიძლია გამორთეთ AirPods. ისინი გადადიან ენერგიის დაზოგვის რეჟიმში, როდესაც არ იყენებენ. ბატარეის მუშაობის შესანარჩუნებლად, შეინახეთ ყურსასმენები იმ შემთხვევაში, როდესაც დაასრულებთ მათ გამოყენებას.
