როგორ ჩართოთ AirPlay Mac-ზე
რა უნდა იცოდეთ
- სარკის ეკრანისთვის: მენიუს ზოლში აირჩიეთ AirPlay ხატულა > აირჩიეთ თავსებადი ტელევიზორი > საჭიროების შემთხვევაში შეიყვანეთ პაროლი.
- აპებში, როგორიცაა Apple Music, Apple Podcasts ან Apple TV, მოძებნეთ AirPlay აუდიო ან ეკრანის ხატულა.
- AirPlay მუშაობს Mac-ების უმეტესობასთან 2011 და უფრო გვიან და თავსებად სმარტ ტელევიზორებთან და დინამიკებთან.
ეს სტატია განმარტავს, თუ როგორ უნდა ჩართოთ AirPlay Mac-ზე. თქვენ შეგიძლიათ გამოიყენოთ ეს ფუნქცია ვიდეოს ან აუდიოს სტრიმინგისთვის, ან გააფართოვოთ ან ასახოთ თქვენი Mac ეკრანი.
როგორ გავააქტიურო AirPlay?
შეგიძლიათ ჩართოთ AirPlay თქვენს Mac-ზე მენიუს ზოლიდან, სისტემის პარამეტრებიდან ან გარკვეული აპებიდან.
ჩართეთ AirPlay Screen Mirroring თქვენს Mac-ზე
გახანგრძლივება ან ასახეთ თქვენი Mac-ის ეკრანიმიჰყევით ამ ნაბიჯებს AirPlay-ის დასაყენებლად.
-
გახსენით სისტემის პრეფერენციები > აჩვენებს.
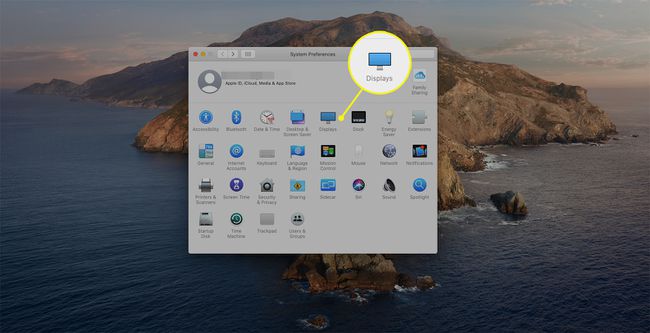
-
AirPlay ჩამოსაშლელი მენიუდან აირჩიეთ ხელმისაწვდომი ეკრანი.
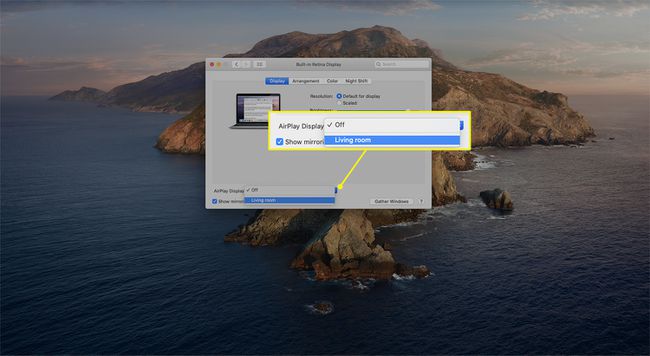
თუ გსურთ მენიუს ზოლის სწრაფი წვდომა AirPlay-ზე, აირჩიეთ ველი გვერდით აჩვენეთ სარკისებური პარამეტრები მენიუს ზოლში, როდესაც ეს შესაძლებელია.
-
გარდა ამისა, მოძებნეთ AirPlay ხატულა Apple მენიუს ზოლში. დააწკაპუნეთ მასზე და აირჩიეთ Apple ან AirPlay-თან თავსებადი ჭკვიანი ტელევიზორი.
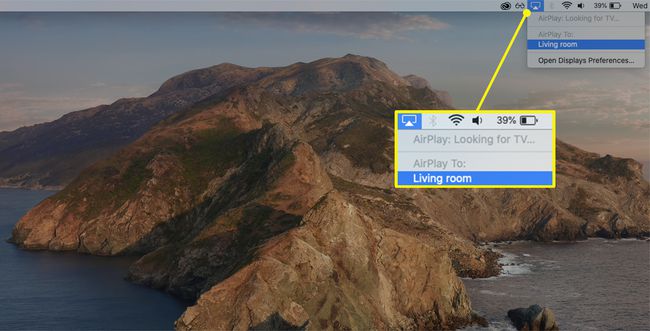
პირველად დასაკავშირებლად შეიძლება დაგჭირდეთ პაროლის შეყვანა.
-
აკონტროლეთ სარკისებური ან ჩვენების პარამეტრები მენიუს ზოლში AirPlay ხატულიდან.
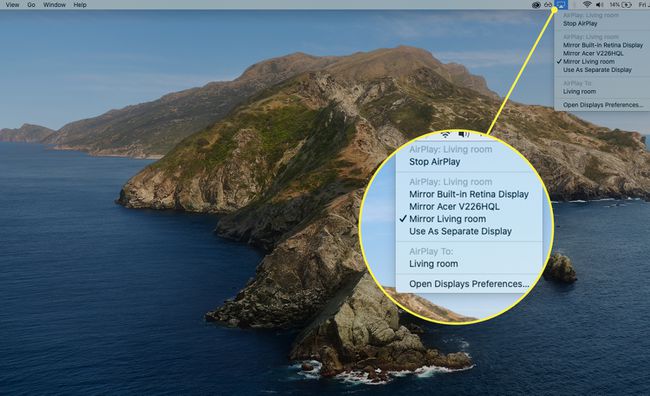
რომ გამორთეთ AirPlay, გამოიყენეთ მენიუს ზოლის ხატულა ან დააყენეთ ჩამოსაშლელი მენიუ გამორთულია დან სისტემის პრეფერენციები > აჩვენებს > AirPlay. თქვენს iPod-ზე ან iPhone-ზე გამოიყენეთ საკონტროლო ცენტრის მალსახმობი.
ჩართეთ AirPlay აუდიოს გადასაცემად თქვენი Mac-დან
თუ გსურთ თქვენი Mac-დან მხოლოდ აუდიოს სტრიმინგი, ამის გაკეთება შეგიძლიათ AirPlay-ით.
გახსენით AirPlay ჩართული აპი, როგორიცაა Apple Music ან Podcasts.
-
გადადით იმ ელემენტზე, რომლის თამაშიც გსურთ და მოძებნეთ Apple AirPlay ხატულა.
აუდიო სტრიმინგისთვის AirPlay ხატულა განსხვავდება ეკრანის სარკისებური ხატისაგან.
-
აირჩიეთ მოწყობილობა აუდიოს გადასაცემად მის გვერდით მდებარე ველის მონიშვნით. ტრეკი ავტომატურად უნდა დაკვრა მას შემდეგ რაც გააკეთეთ არჩევანი.
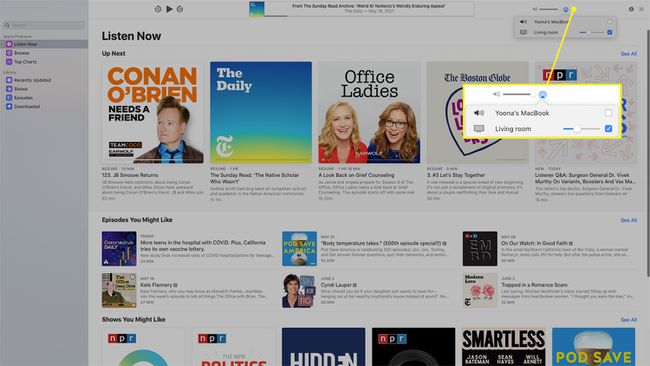
Apple Music-ში და თავსებადი მოწყობილობებთან ერთად, შეგიძლიათ აირჩიოთ მრავალი მოწყობილობა აუდიოს სტრიმინგისთვის. კონკრეტულ მოწყობილობაზე დაკვრის შესაჩერებლად, მოხსენით ველი მის გვერდით.
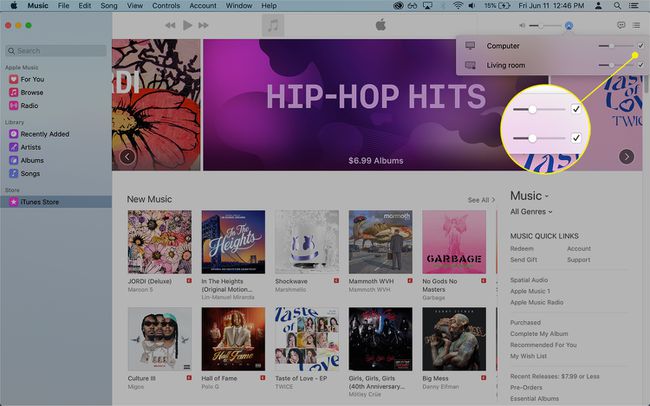
აქვს თუ არა ყველა Mac-ს AirPlay?
ყველა ახალ Mac-ს და ძველ მოდელს (გამოშვებული 2011 წელს და შემდეგ) აქვს ჩაშენებული AirPlay. მოწყობილობები, რომლებზეც შეგიძლიათ სტრიმინგი AirPlay-ის გამოყენებით, მოიცავს:
- Apple TV-ები (4K, HD და მე-2 და მე-3 თაობის მოდელები)
- AirPlay-თან თავსებადი დინამიკები
- HomePods
- AirPort Express დინამიკები
Mac-ებს, რომლებიც მუშაობენ macOS Catalina (10.15), macOS Mojave (10.14.5) ან iTunes 12.8 და უფრო გვიან, აქვთ AirPlay-ის განახლებული ფორმა, სახელად AirPlay 2, თავსებადი:
- AirPlay 2-თან თავსებადი ჭკვიანი ტელევიზორები
- Apple TV-ები tvOS 11.4 და უფრო მაღალი ვერსიით
- HomePods გაშვებული iOS 11.4 და უფრო ახალი ვერსიით
- დინამიკები დაკავშირებულია Airport Express-თან (მე-2 თაობა)
ამ სისტემის მოთხოვნებით მომუშავე მოწყობილობებს შეუძლიათ აუდიოს გადაცემა ერთდროულად ერთზე მეტ AirPlay 2-თან თავსებად დინამიკზე ან სმარტ ტელევიზორზე.
რატომ არ შემიძლია ჩართვა AirPlay ჩემს Mac-ზე?
პირველ რიგში, დარწმუნდით, რომ Apple მხარს უჭერს მოწყობილობას, რომლის გამოყენებაც გსურთ AirPlay სტრიმინგისთვის. თუ არ გაქვთ Apple TV, მოძებნეთ ინფორმაცია AirPlay 2-ის მხარდაჭერის შესახებ თქვენი ტელევიზორის მწარმოებლისგან. ზოგიერთ პროდუქტს შესაძლოა შეფუთვაზე ჰქონდეს სპეციალური ეტიკეტირება „მუშაობს AirPlay-თან“.
თუ თქვენ დაადასტურეთ თავსებადობა, ეს შეიძლება იყოს კავშირის ან თქვენი AirPlay პარამეტრების პრობლემა. სცადეთ ეს გამოსწორებები:
- მიიტანეთ თქვენი Mac უფრო ახლოს მოწყობილობასთან, რომელზედაც გსურთ სტრიმინგი.
- გადატვირთეთ თქვენი Mac და ჭკვიანი ტელევიზორი ან დინამიკი.
- საჭიროების შემთხვევაში განაახლეთ თქვენი macOS ოპერაციული სისტემა.
- ორჯერ შეამოწმეთ, რომ ორივე მოწყობილობა ერთსა და იმავე Wi-Fi ქსელს დაუკავშირეთ.
- შეამოწმეთ წვდომის შეზღუდვები Apple TV-ზე ან HomePod-ზე, რამაც შეიძლება დაბლოკოს AirPlay-ის მუშაობა.
ხშირად დასმული კითხვები
-
როგორ ჩართოთ AirPlay iPad-ზე?
რომ ჩართეთ AirPlay iPad-ზე, გადაფურცლეთ ქვევით ზედა მარჯვენა კუთხიდან საკონტროლო ცენტრზე წვდომისთვის, შემდეგ შეეხეთ ეკრანის ასახვა. თქვენ იხილავთ მენიუს ნებისმიერი მოწყობილობით, რომელიც ხელმისაწვდომია AirPlay-ისთვის. შეეხეთ მოწყობილობას, რომლის დაკავშირებაც გსურთ თქვენს iPad-თან და დაინახავთ, რომ თქვენი iPad-ის შიგთავსი ასახულია.
-
როგორ ჩართოთ AirPlay iPhone-ზე?
რომ ჩართეთ AirPlay iPhone-ზე, გადაფურცლეთ საკონტროლო ცენტრის გასახსნელად და შემდეგ შეეხეთ ეკრანის ასახვა ან AirPlay Mirroringთქვენი iOS ვერსიის მიხედვით. აირჩიეთ თქვენი თავსებადი მოწყობილობა, როგორიცაა Apple TV და დაინახავთ თქვენი iPhone-ის შიგთავსს.
-
როგორ ჩართოთ AirPlay Vizio სმარტ ტელევიზორზე?
დააჭირეთ ვ ღილაკი ან მთავარი დააჭირეთ თქვენს Vizio TV-ს დისტანციურ პულტს და შემდეგ აირჩიეთ დამატებები მენიუ ეკრანის ზემოდან. მონიშნეთ და აირჩიეთ AirPlay ფუნქციის გასააქტიურებლად.
