როგორ ვაკონტროლოთ CPU ვენტილატორი Windows 11-ზე
რა უნდა იცოდეთ
- Windows 11 არ გვთავაზობს ჩაშენებულ ინსტრუმენტს CPU ვენტილატორის სიჩქარის მონიტორინგისთვის ან კონტროლისთვის.
- თქვენ შეგიძლიათ აკონტროლოთ CPU ვენტილატორის სიჩქარე პროგრამული უზრუნველყოფის ან თქვენი კომპიუტერის BIOS-ით.
- არასოდეს დააყენოთ ვენტილატორის სიჩქარე 0-ზე. ამან შეიძლება გამოიწვიოს თქვენი CPU გადახურება.
კომპიუტერის CPU ვენტილატორი აუცილებელია კომპიუტერის გაგრილების შესანარჩუნებლად, მაგრამ Windows არ იძლევა ინსტრუმენტებს CPU ვენტილატორის სიჩქარის შესაცვლელად. ეს სტატია გასწავლით როგორ მართოთ CPU Fan Windows 11-ზე.
როგორ ვაკონტროლოთ CPU ვენტილატორი Windows 11-ზე
Windows 11 არ იძლევა ჩაშენებულ ინსტრუმენტებს CPU ვენტილატორის სიჩქარის მონიტორინგისთვის ან მორგებისთვის. Windows 11-ზე CPU ვენტილატორის გასაკონტროლებლად სამი ალტერნატიული მეთოდიდან ერთ-ერთს უნდა მიმართოთ.
ჩვენ გირჩევთ გამოიყენოთ პირველი მხარის პროგრამული უზრუნველყოფა. თუმცა, ეს შეუძლებელია ყველა Windows 11 კომპიუტერისთვის, ამიტომ ჩვენ განვიხილავთ სამივე ვარიანტს.
-
გამოიყენეთ პირველი მხარის პროგრამული უზრუნველყოფა.თანამედროვე კომპიუტერები ხშირად თავსებადია საკუთრების პროგრამულ უზრუნველყოფასთან, რომელიც საშუალებას გაძლევთ შეცვალოთ CPU ვენტილატორის სიჩქარე. ეს არის ყველაზე სწრაფი, მარტივი გამოსავალი, მაგრამ თქვენ უნდა ჩამოტვირთოთ სწორი პროგრამა.
- გამოიყენეთ BIOS. კომპიუტერების უმეტესობა იგზავნება ა BIOS რომელსაც შეუძლია აჩვენოს თქვენი CPU ვენტილატორის მიმდინარე სიჩქარე, ხოლო უფრო მდიდარი BIOS საშუალებას მოგცემთ შეცვალოთ ვენტილატორის სიჩქარე. ამის გაკეთება შეგიძლიათ პროგრამული უზრუნველყოფის ჩამოტვირთვის გარეშე, მაგრამ ეს შეიძლება იყოს რთული.
- გამოიყენეთ მესამე მხარის პროგრამა. მესამე მხარის კომუნალურ პროგრამებს შეუძლიათ დაადგინონ თქვენი CPU ვენტილატორის სიჩქარე. რამდენიმე კი ნებას მოგცემთ შეცვალოთ. ეს კომუნალური პროგრამები მუშაობს მრავალფეროვან აპარატურაზე, მაგრამ შეიძლება შეგექმნათ შეცდომები და თავსებადობის პრობლემები.
არასოდეს დააყენოთ CPU ვენტილატორის სიჩქარე 0-ზე. CPU-ების უმეტესობა არ არის შექმნილი აქტიური გაგრილების გარეშე მუშაობისთვის და გადახურდება. დაზიანება შეიძლება მოხდეს, როდესაც ვენტილატორი 0-ზეა.
როგორ ვაკონტროლოთ CPU ვენტილატორი პირველი მხარის პროგრამული უზრუნველყოფით
პირველი მხარის პროგრამული უზრუნველყოფა შემუშავებულია თქვენი კომპიუტერის მწარმოებლის ან თქვენი კომპიუტერის მწარმოებლის მიერ დედაპლატა, სპეციფიკურ აპარატურასთან გამოსაყენებლად. ის იმუშავებს თავსებადობის პრობლემების გარეშე და ხშირად ყველაზე ნაკლებად რთული გამოსაყენებელია.
-
განსაზღვრეთ თქვენი Windows 11 კომპიუტერის მწარმოებელი და მოდელი. თუ თქვენი Windows 11 კომპიუტერი მორგებულია, მაშინ განსაზღვრეთ თქვენი კომპიუტერის დედაპლატის მწარმოებელი და მოდელი.

უჭირთ თქვენი კომპიუტერის მწარმოებლისა და მოდელის პოვნა? მოძებნეთ სერიული ნომერი დაბეჭდილი კომპიუტერის ქვედა ან უკანა მხარეს. თუ ეტიკეტს ვერ პოულობთ, სცადეთ ჩამოტვირთოთ a უფასო სისტემის საინფორმაციო ინსტრუმენტი.
-
ეწვიეთ მხარდაჭერის საიტს, რომელსაც აწარმოებს თქვენი კომპიუტერის მწარმოებელი და მოძებნეთ თქვენი კომპიუტერის მოდელი. ბევრი საიტი ასევე გაძლევთ საშუალებას მოძებნოთ სერიული ნომრით ან თუნდაც შესყიდვის ნომრით, თუ გაქვთ ეს.
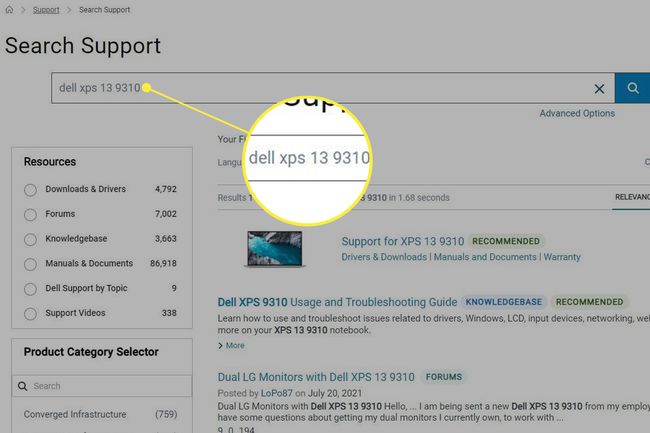
-
გახსენით ჩამოტვირთვების განყოფილება მხარდაჭერის გვერდზე, რომელიც ეძღვნება თქვენი კომპიუტერის მოდელს და მოძებნეთ მისი სისტემის სასარგებლო პროგრამა. ჩამოტვირთეთ პროგრამა.
კომპიუტერების მწარმოებლების უმეტესობა გულშემატკივართა კონტროლს აერთიანებს სისტემის მართვის ან გადატვირთვის პროგრამაში. საერთო მაგალითები მოიცავს Alienware Command Center, Asus AI Suite, და MSI Afterburner.
-
დააინსტალირეთ და გახსენით პროგრამა და მოძებნეთ ვენტილატორის სიჩქარის კონტროლი. მაგალითად, გახსნა პარამეტრები MSI Afterburner-ის მენიუში და აირჩიეთ ფანი ჩანართი აჩვენებს ვენტილატორის კონტროლის ვარიანტებს.
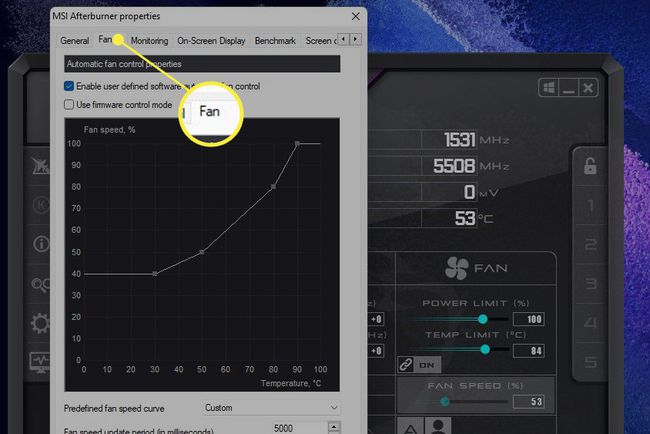
პროგრამული უზრუნველყოფის უმეტესობა აჩვენებს ვენტილატორის სიჩქარის პარამეტრებს მაქსიმუმის პროცენტულად. მნიშვნელობა 100 არის გულშემატკივართა უმაღლესი პარამეტრი, ხოლო მნიშვნელობა 0 არის ყველაზე დაბალი. ვენტილატორის უფრო მაღალი პარამეტრები უკეთ გრილებს, მაგრამ უფრო ხმამაღალია, ხოლო ქვედა პარამეტრები გვთავაზობს ნაკლებ გაგრილებას, მაგრამ ქმნის ნაკლებ ხმაურს.
როგორ ვაკონტროლოთ CPU ვენტილატორი BIOS-ით
BIOS არის ელემენტარული ოპერაციული სისტემა თქვენი კომპიუტერის დედაპლატზე. BIOS პროგრამული უზრუნველყოფა იწყება, როდესაც ჩართავთ კომპიუტერს. BIOS-ის უმეტესობა გაძლევთ საშუალებას ნახოთ ან დააკონფიგურიროთ CPU ვენტილატორის სიჩქარე.
Გათიშვა შენი კომპიუტერი.
გამორთვის დასრულების შემდეგ, ისევ ჩართეთ კომპიუტერი და მაშინვე შეეხეთ მალსახმობას, რომელიც ამუშავებს BIOS-ის პარამეტრებს თქვენს კომპიუტერში. ეს შეიძლება განსხვავდებოდეს კომპიუტერებს შორის, მაგრამ უმეტესობა ამას იღებს F2, F12, ან წაშლა გასაღებები.
-
მოძებნეთ მენიუს ვარიანტი, რომელიც აჩვენებს გულშემატკივართა პარამეტრებს. ეს განსხვავდება დედაპლატებს შორის, მაგრამ ხშირად ნაჩვენებია ქვემოთ კომპიუტერის ჯანმრთელობა, Მოწინავე, ან Overclocking. თუ გაგიმართლათ, ვენტილატორის სიჩქარის პარამეტრები უკვე ჩანს პირველ მენიუში.
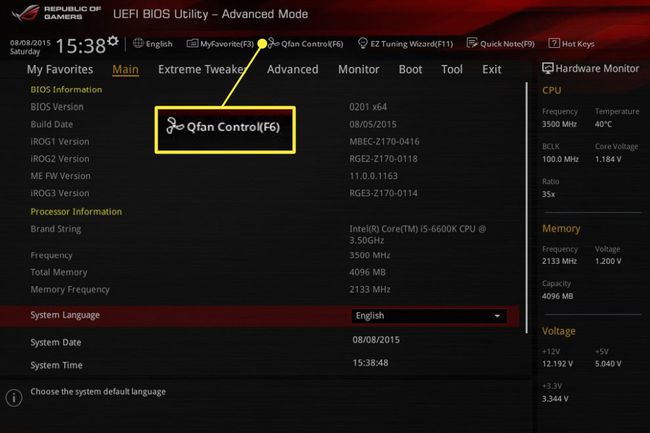
BIOS ჩვეულებრივ გამოხატავს ვენტილატორის სიჩქარის პარამეტრებს მაქსიმუმის პროცენტულად. მნიშვნელობა 100 არის გულშემატკივართა უმაღლესი პარამეტრი, ხოლო მნიშვნელობა 0 არის ყველაზე დაბალი. შეცვალეთ პარამეტრები სურვილისამებრ, შემდეგ შეინახეთ და გამოდით.
როგორ ვაკონტროლოთ CPU ვენტილატორი მესამე მხარის პროგრამული უზრუნველყოფით
მესამე მხარის პროგრამული უზრუნველყოფა შემუშავებულია სხვა მხარის მიერ, გარდა თქვენი კომპიუტერის მწარმოებლისა. მას აქვს კომპიუტერების ფართო სპექტრზე მუშაობის უპირატესობა, მაგრამ უფრო სავარაუდოა, რომ ის არ მუშაობს იდეალურად (რა თქმა უნდა, ის კარგად მუშაობს).
ჩამოტვირთეთ და დააინსტალირეთ მესამე მხარის ვენტილატორის კონტროლის პროგრამული უზრუნველყოფა. პოპულარული ვარიანტები მოიცავს SpeedFan, არგუს მონიტორი, და ვენტილატორის კონტროლი.
-
გახსენით პროგრამული უზრუნველყოფა. Ვეძებოთ ფანი ან ვენტილატორის კონტროლი. ვენტილატორის სიჩქარე ჩვეულებრივ ნაჩვენები იქნება, როგორც მნიშვნელობა 100-დან 0-მდე, სადაც მნიშვნელობა 100 არის ვენტილატორის უმაღლესი პარამეტრი, ხოლო მნიშვნელობა 0 არის ყველაზე დაბალი. შეცვალეთ პარამეტრები სურვილისამებრ, შემდეგ შეინახეთ და გამოდით.
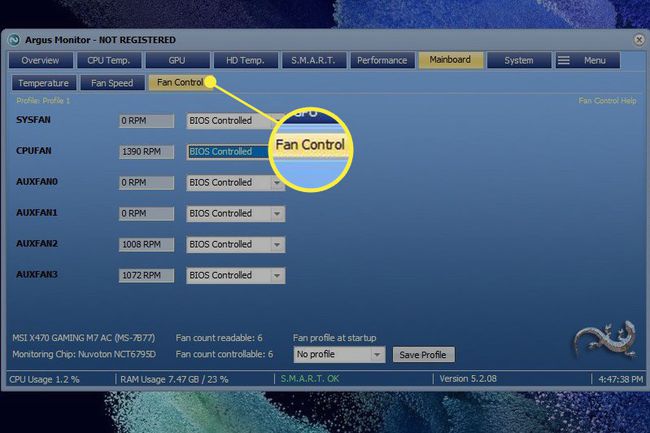
არასოდეს დააყენოთ CPU ვენტილატორის სიჩქარე 0-ზე. CPU-ების უმეტესობა არ არის შექმნილი აქტიური გაგრილების გარეშე მუშაობისთვის და გადახურდება.
რატომ არ შემიძლია ჩემი CPU ვენტილატორის კონტროლი Windows 11-ზე?
თუ თქვენ ცდილობთ ზემოთ ჩამოთვლილ სამივე მეთოდს, მაგრამ არცერთი არ მუშაობს, შესაძლებელია თქვენი კომპიუტერი არ დაუშვებს CPU ვენტილატორის სიჩქარის კონტროლს. ის შეიძლება დაბლოკილი იყოს სისტემის BIOS-ის მიერ, რაც ზოგჯერ ასეა ლეპტოპებზე, ან თქვენი CPU ვენტილატორი შეიძლება არ იყოს დაკავშირებული დედაპლატის ვენტილატორის კონექტორი რაც ვენტილატორის სიჩქარის კონტროლის საშუალებას იძლევა.
ხშირად დასმული კითხვები
-
როგორ გავაკონტროლო CPU ვენტილატორის სიჩქარე Windows 10-ზე?
რომ აკონტროლეთ თქვენი CPU ვენტილატორი Windows 10-ზესცადეთ მესამე მხარის ინსტრუმენტი, როგორიცაა Speedfan. Speedfan-ის ჩამოტვირთვის შემდეგ აირჩიეთ ვენტილატორის ავტომატური სიჩქარე რომ Speedfan ავტომატურად მართოს თქვენი სისტემა, ან აირჩიეთ კონფიგურაცია > Მოწინავე, შემდეგ იპოვეთ თქვენი ფანი და დააყენეთ ის სახელმძღვანელო. მას შემდეგ რაც დაყენებულია ხელით, დაბრუნდით მთავარ გვერდზე და შეცვალეთ თქვენი ვენტილატორის სიჩქარის დონე ზემოთ ან ქვემოთ.
-
CPU ვენტილატორი უნდა იყოს მიმღები თუ გამონაბოლქვი?
გულშემატკივრები, რომლებიც კომპიუტერის ქეისის წინა მხარეს არიან, სავარაუდოდ მიმღები გულშემატკივრები არიან; ისინი იღებენ უფრო გრილ ჰაერს, რათა შეამცირონ საქმის ტემპერატურა. უკანა მხარეს განლაგებული გულშემატკივრები, როგორც წესი, გამონაბოლქვი ვენტილატორებია; ისინი გამოდევნიან ჰაერს, რომელიც გახურებულია კომპიუტერის კომპონენტებით.
-
როგორ ამოვიღო CPU ვენტილატორი?
დარწმუნდით, რომ პროცესორი ჩანს და ამოიღეთ ნებისმიერი სადინარში ან სხვა დაბრკოლება. იპოვნეთ დენის კაბელი, რომელიც აკავშირებს ვენტილატორის დედაპლატს, შემდეგ ფრთხილად გათიშეთ ეს დენის მავთული. იპოვეთ სამაგრი, რომელიც აკავშირებს ვენტილატორის პროცესორს, შემდეგ ნაზად დააჭირეთ ხრახნიანი ან მსგავსი ხელსაწყოს საშუალებით, სანამ ვენტილატორი არ გაიხსნება. ბოლოს ამოიღეთ გამათბობელი პროცესორიდან.
-
რატომ არის ჩემი CPU გულშემატკივარი ასე ხმამაღალი?
თქვენი CPU ვენტილატორი შეიძლება იყოს ხმამაღალი, რადგან ის დატბორილია მტვერით და ჭუჭყით. პრობლემის გადასაჭრელად გამოიყენეთ შეკუმშული ჰაერის ქილა ნამსხვრევების მოსაშორებლად. ასევე, დარწმუნდით, რომ მოათავსეთ თქვენი კომპიუტერი კარგად ვენტილირებადი ადგილას, რათა გულშემატკივრები არ დატვირთოს და გაითვალისწინეთ გაგრილების ბალიშები თქვენი ლეპტოპისთვის.
