როგორ გამოვიყენოთ PS5 კამერა თამაშის სტრიმინგისთვის
რა უნდა იცოდეთ
- შეაერთეთ კამერა და გადადით პარამეტრები > აქსესუარები > კამერა > HD კამერის რეგულირება > კარგი და მიჰყევით მითითებებს კალიბრაციისთვის.
- შეეხეთ Შექმნა ღილაკი PS5 კონტროლერზე. დააწკაპუნეთ მაუწყებლობა > მეტი > მაუწყებლობის პარამეტრები > კამერის ჩვენება > გადადით პირდაპირ ეთერში.
- თქვენ არ შეგიძლიათ გამოიყენოთ კამერა VR თამაშები.
ეს სტატია გასწავლით როგორ დააყენოთ PlayStation 5 კამერა ისე, რომ მისი გამოყენება შეძლოთ თამაშის სტრიმინგისთვის. ის ასევე განმარტავს ნებისმიერ შეზღუდვას ან შეზღუდვას.
როგორ დააყენოთ PS5 კამერა სტრიმინგისთვის
PS5 კამერის დაყენება საკმაოდ მარტივი პროცესია, მაგრამ არსებობს რამდენიმე ხარვეზი, რომელთა თავიდან აცილება გსურთ. აი, რა უნდა იცოდეთ თქვენი PlayStation 5 კამერის ფიზიკურად დასაყენებლად.
-
ამოიღეთ PS5 კამერა შეფუთვიდან.
Შენიშვნა:
არ არის საჭირო ბაზის აწყობა, რადგან ის მზად არის აწყობილი. გახსოვდეთ, რომ ამოიღეთ ყველა პლასტიკური დამცავი შეფუთვა კამერის ლინზის გარშემო.
-
შეაერთეთ USB კაბელი PlayStation 5 კონსოლის უკანა მხარეს.
Შენიშვნა:
მხოლოდ უკანა USB სოკეტები მუშაობს PS5 კამერით. წინა USB სოკეტი ვერ ცნობს კამერას.
მოათავსეთ კამერა ტელევიზორის წინ ცენტრალურ ადგილას.
გადაიტანეთ კაბელები კონსოლისა და ტელევიზორის უკან, რათა უფრო მოწესრიგებული გამოიყურებოდეს.
როგორ დააკონფიგურიროთ PlayStation 5 კამერა
მას შემდეგ, რაც თქვენს PS5 კამერას მიაერთებთ, მოკლედ უნდა დააკონფიგურიროთ ის PlayStation 5-ის კონსოლზე. აი რა უნდა გააკეთო.
-
თქვენს PlayStation 5-ის დაფაზე დააწკაპუნეთ პარამეტრები.
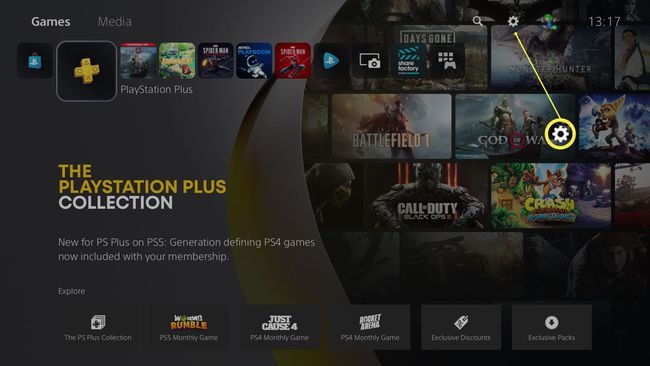
-
გადაახვიეთ ქვემოთ და დააწკაპუნეთ აქსესუარები.
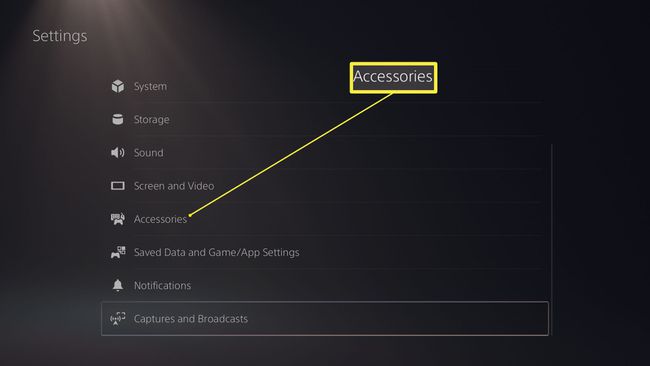
-
დააწკაპუნეთ კამერა.
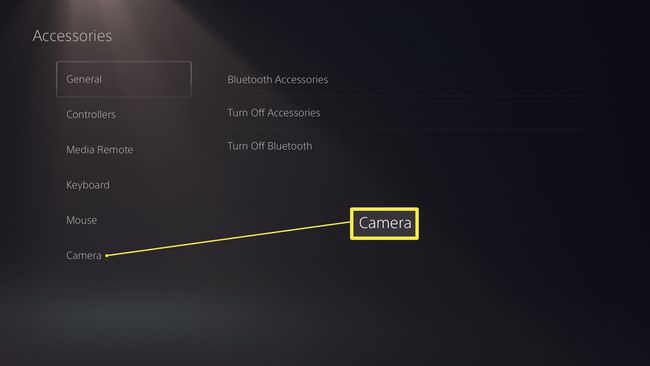
-
დააწკაპუნეთ HD კამერის რეგულირება.
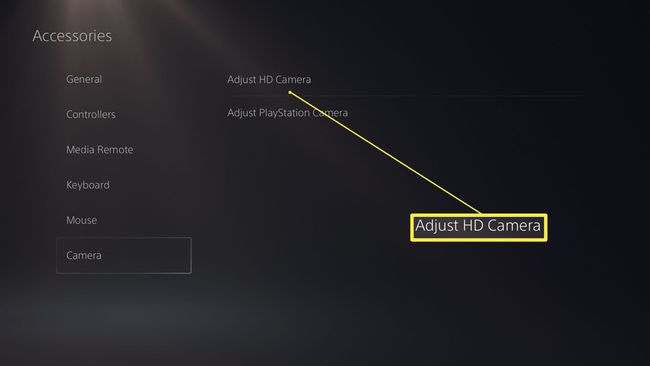
-
დააწკაპუნეთ კარგი.

დადექით ისე, რომ თქვენი სახე მოხვდეს მიღებული სურათის ჩარჩოში.
გააკეთეთ ეს სამჯერ ზედიზედ დაწკაპუნებით შემდეგი ყოველ ჯერზე.
თქვენი PS5 კამერა ახლა დაკალიბრებულია იმისათვის, რომ სწორად იმუშაოს თქვენს PlayStation 5-თან.
როგორ გამოვიყენოთ PS5 ვებკამერა თამაშის დროს
ახლა, როცა თქვენი PS5 კამერა დაყენებულია, მთავარი მიზეზი, რის გამოც იყიდეთ ის არის, რომ თამაშის სტრიმინგი შეგეძლოთ Twitch-ის ან YouTube-ის საშუალებით, ასევე თამაშის დროს თქვენი ვიზუალური რეაქციების სტრიმინგისთვის. აი, როგორ გამოიყენოთ PlayStation 5 კამერა თამაშის სტრიმინგის დროს.
რჩევა:
წაიკითხეთ როგორ გადაიტანოთ გეიმპლეი თქვენს PS5-ზე თუ აქამდე არ გაგიკეთებიათ.
ჩატვირთეთ თამაში, რომლის სტრიმინგიც გსურთ.
-
შეეხეთ Შექმნა ღილაკი PS5 კონტროლერზე.
რჩევა:
The Შექმნა ღილაკი მდებარეობს d-pad-სა და touchpad-ს შორის.
-
დააწკაპუნეთ მაუწყებლობა.
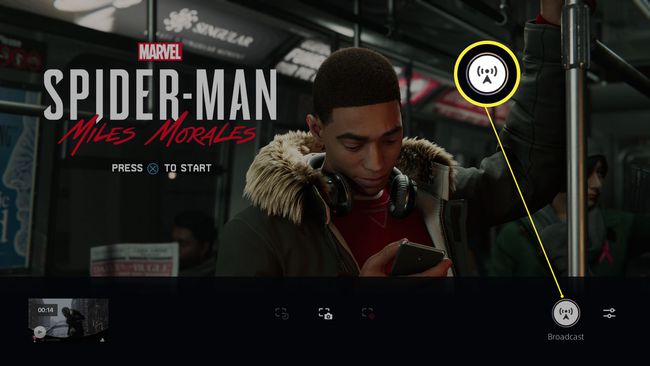
-
დააჭირეთ სამ წერტილს (მეტი) ხატი.
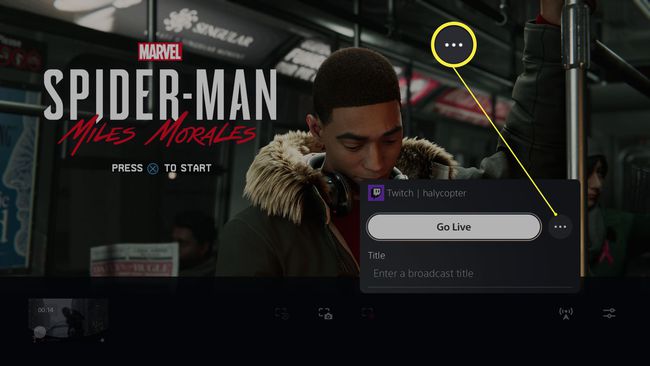
-
დააწკაპუნეთ მაუწყებლობის პარამეტრები.
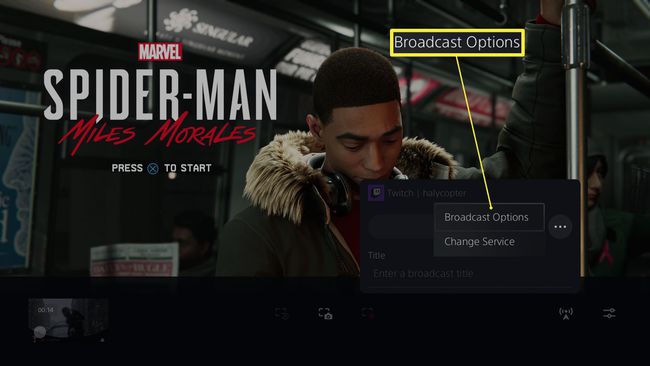
-
დააწკაპუნეთ კამერის ჩვენება.
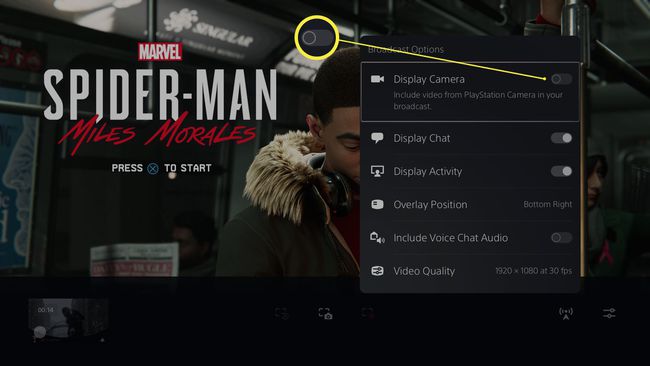
კამერა ახლა ნაჩვენებია ეკრანის შუა მარცხენა კუთხეში. თქვენ შეგიძლიათ გადაიტანოთ ის d-pad-ით, რომ იპოვოთ უკეთესი მდებარეობა თქვენი ნაკადისთვის.
დააწკაპუნეთ X დაეთანხმოს მის განთავსებას.
-
დააწკაპუნეთ გადადით პირდაპირ ეთერში ნაკადის დასაწყებად.
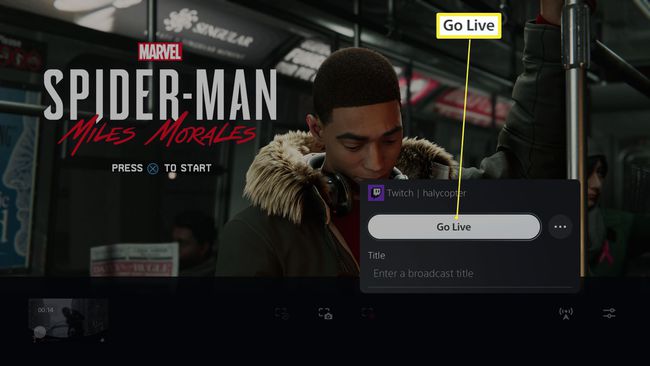
რა არ შემიძლია გავაკეთო Playstation 5 კამერით?
PlayStation 5-ის კამერა სასარგებლო ინსტრუმენტია სტრიმერებისთვის, მაგრამ მას აქვს გარკვეული შეზღუდვები. აქ არის სწრაფი შევხედოთ იმას, რაც მას არ შეუძლია.
- თქვენ არ შეგიძლიათ გამოიყენოთ იგი VR თამაშებისთვის. თუ გსურთ PS4 VR თამაშების თამაში, ამისათვის მაინც დაგჭირდებათ PlayStation 4 კამერის გამოყენება. PS5 კამერა არანაირად არ მუშაობს VR თამაშებთან, ამიტომ შეიძლება დაგჭირდეთ ორი განსხვავებული კამერის ფლობა.
- გეიმპლეის ჩაწერისას საკუთარ თავს ვერ ჩაწერთ. თქვენ შეგიძლიათ გამოიყენოთ PS5 კამერა, როდესაც გეიმპლეი პირდაპირ ეთერში გადაიცემა, მაგრამ თუ თამაშის ჩაწერა გსურთ, ჯერ ვერ ჩაწერთ თქვენს ვიზუალურ რეაქციას მასზე.
