როგორ შეინახოთ ტერმინალის ბრძანებები Mac-ზე
რა უნდა იცოდეთ
- შეინახეთ ერთჯერადი ბრძანება სხვა დოკუმენტში კოპირებით და ჩასმით.
- შექმენით სკრიპტი ბრძანების შენახვით TextEdit-ში და ფაილის გაფართოების .command გამოყენებით.
- ტერმინალი ავტომატურად ინახავს თქვენს უახლეს ისტორიას ტერმინალის ფანჯარაში.
ეს სტატია გასწავლით ტერმინალის ბრძანებების Mac-ზე შენახვის სხვადასხვა გზებს, რათა არ დაგჭირდეთ მათი ხშირად აკრეფა და რაიმე გაფრთხილება, რაც უნდა იცოდეთ პროცესის შესახებ.
როგორ შევინახო ტერმინალ Mac-ში?
თუ გსურთ შეინახოთ სწრაფი ბრძანება ტერმინალში მომავალი მითითებისთვის ან სხვაგან განათავსოთ, არსებობს მარტივი, თუ არა განსაკუთრებით ტექნიკური მეთოდი ამის გასაკეთებლად: კოპირება და ჩასმა ბრძანებებს. აი, როგორ გააკეთოთ ეს ტერმინალის საშუალებით.
-
ტერმინალში ჩაწერეთ ბრძანება, რომელიც უნდა შეინახოთ.
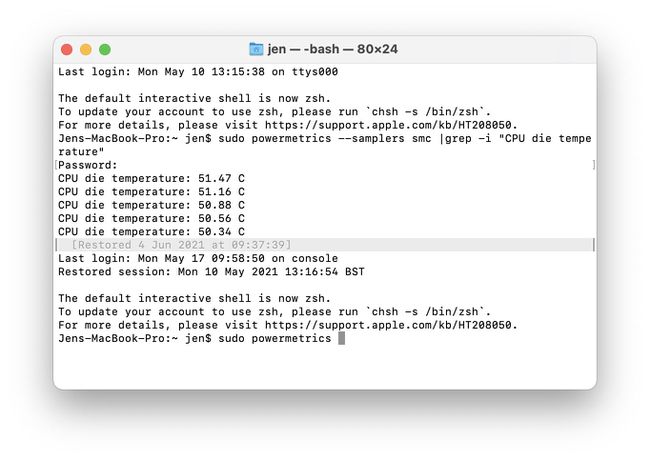
-
გადაიტანეთ თქვენი კურსორი ბრძანების ხაზგასასმელად.
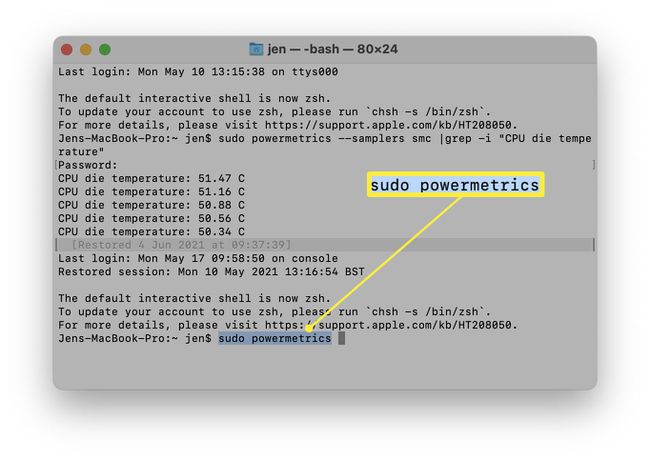
-
დააწკაპუნეთ მასზე მარჯვენა ღილაკით და დააწკაპუნეთ კოპირება.
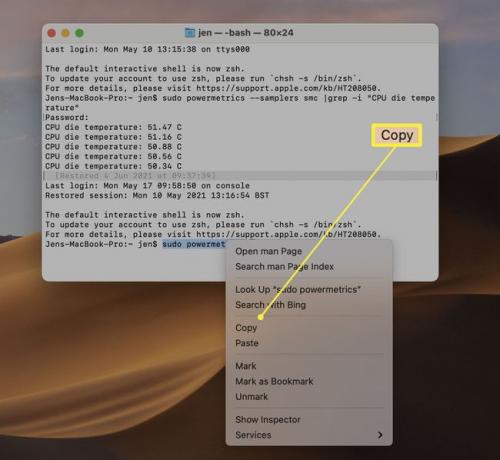
თქვენ მიერ შეყვანილი ბრძანება ახლა შენახულია თქვენს ბუფერში და მისი ჩასმა შესაძლებელია სხვაგან.
როგორ შეინახოთ ბრძანება ტერმინალში?
თუ თქვენ რეგულარულად შეიყვანთ ბრძანებების ერთსა და იმავე კომპლექტს ტერმინალში, სასარგებლო იქნება მათი შენახვა სკრიპტის სახით, ასე რომ თქვენ შეგიძლიათ დაიწყოთ იგი ფაილზე დაწკაპუნებით. პროცესი შეიძლება თავიდან იყოს ცოტა გაუგებარი, მაგრამ დროის დაზოგვაა. აი, როგორ უნდა გავაკეთოთ ეს.
ტერმინალის ბრძანებები შეიძლება იყოს ძალიან ძლიერი. დარწმუნდით, რომ შეიყვანეთ სწორი ბრძანება, რათა არაფერი დაარღვიოთ.
გახსენით TextEdit თქვენს Mac-ზე.
დააწკაპუნეთ ფაილი > ახალი ახალი ფაილის შესაქმნელად.
-
შეიყვანეთ ბრძანება, საიდანაც გსურთ სკრიპტის შექმნა.
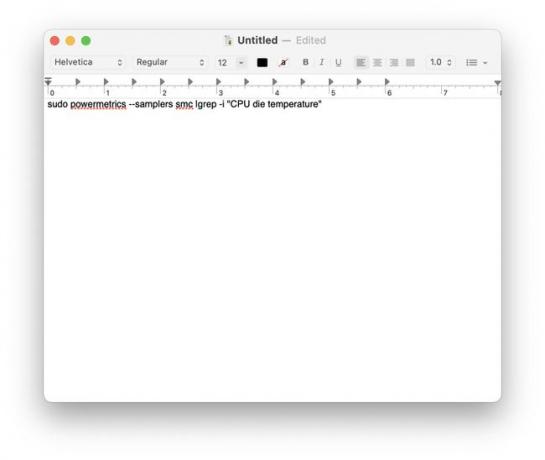
-
დააწკაპუნეთ ფაილი > შენახვა შემდეგ შეიყვანეთ სახელი, როგორც სკრიპტის სახელი, რასაც მოჰყვება .command ფაილის გაფართოებისთვის.
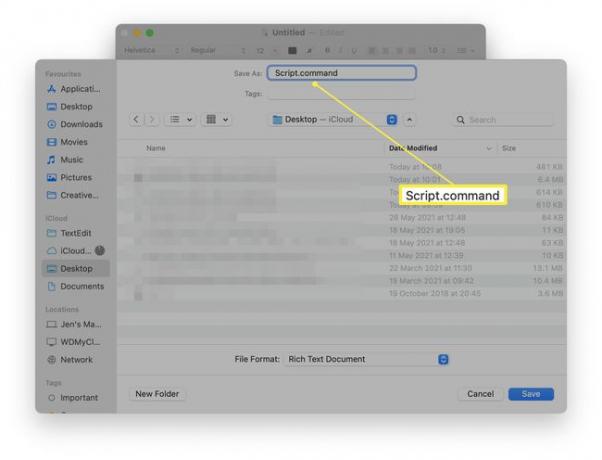
დააწკაპუნეთ Შენახვა.
დააწკაპუნეთ გამოიყენეთ ორივე.
იპოვეთ ფაილი თქვენს Mac-ზე, შემდეგ დააჭირეთ შედი ფაილზე და ამოიღეთ ფაილის სახელის RTF ნაწილი.
-
გახსენით ტერმინალი და ჩაწერეთ chmod u+x მოჰყვება ფაილის მდებარეობის სახელი, რათა სკრიპტის ფაილს სწორად გაშვების ნებართვა მისცეს.
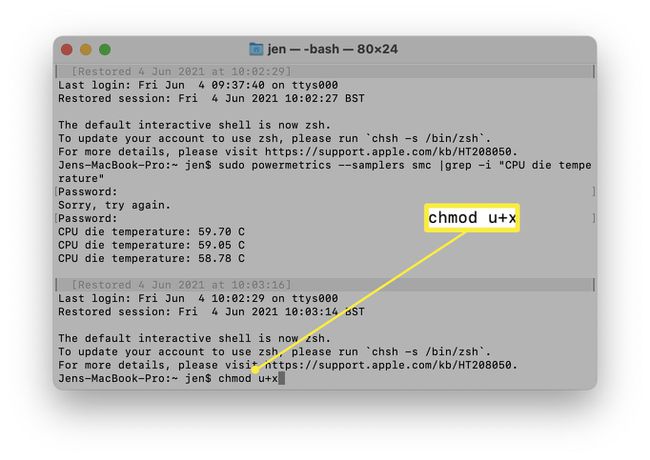
ორჯერ დააწკაპუნეთ სკრიპტის ფაილზე მის დასაწყებად.
ბრძანება ახლა იმუშავებს ბრძანების ხელით აკრეფის გარეშე.
როგორ შეინახოთ და გამოხვიდეთ ტერმინალში?
თუ თქვენ შეიტანეთ ბრძანებები ტერმინალში და გსურთ მათი შენახვის სწრაფი გზა მოგვიანებით მითითებისთვის, ტერმინალს უკვე აქვს ჩაშენებული ფუნქციები. აი რა უნდა გააკეთო.
გახსენით ტერმინალი.
შეიყვანეთ ბრძანებები, რომლებიც უნდა გამოიყენოთ.
დახურეთ ტერმინალი.
-
ხელახლა გახსენით ტერმინალი, რომ იპოვოთ თქვენი წინა ნამუშევარი და ბრძანებები რჩება ეკრანზე მომავალი მითითებისთვის.
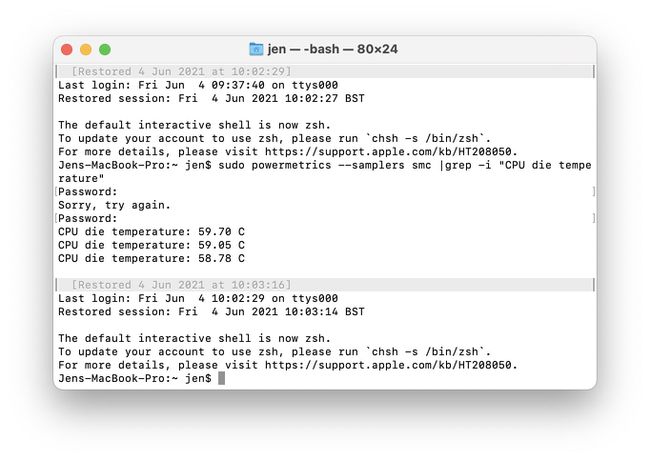
როგორ შევინახო ცვლილებები ტერმინალში?
თქვენი ტერმინალის სესია შეინახავს ყველაფერს, რაც ახლახან შეიტანეთ ეკრანზე, მაგრამ ასევე შესაძლებელია ყველაფრის ჩანაწერის შენახვა. აი, როგორ უნდა გავაკეთოთ ეს.
გახსენით ტერმინალი.
-
დააწკაპუნეთ ჭურვი.
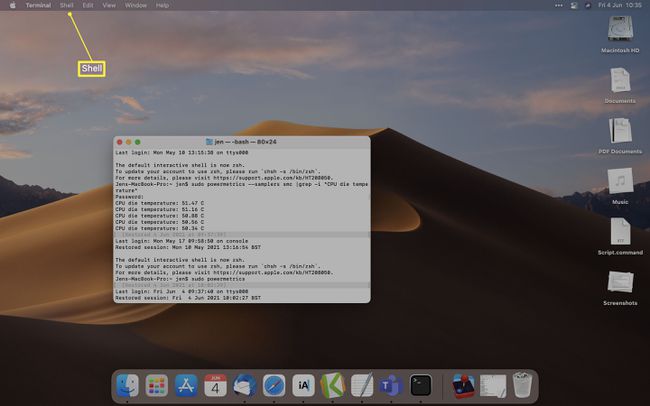
-
დააწკაპუნეთ ტექსტის ექსპორტი როგორც...
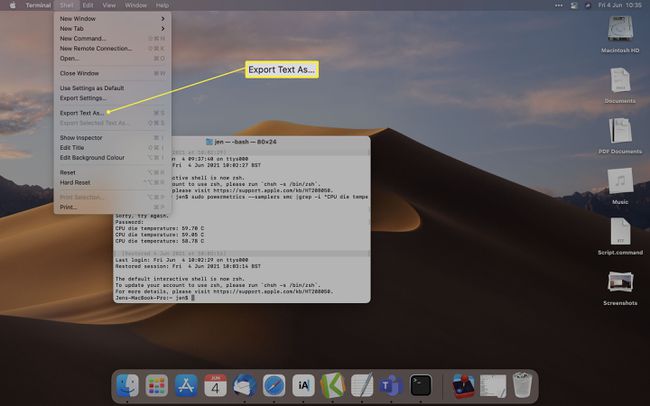
თქვენი ტერმინალის ფანჯრის შიგთავსი ახლა შენახულია თქვენს მიერ არჩეულ ადგილას, რათა მოგვიანებით შეძლოთ მისი კონსულტაცია.
ხშირად დასმული კითხვები
-
როგორ ხსნით ტერმინალს Mac-ზე?
აირჩიეთ Launchpad ხატულა Dock-დან Mac-ზე ტერმინალის გასახსნელად, შემდეგ ჩაწერეთ ტერმინალი საძიებო ველში. აირჩიეთ ტერმინალი აპლიკაციის გასახსნელად. ან, აკრიფეთ ტერმინალი Spotlight ძიებაში.
-
როგორ გამოდიხართ ტერმინალიდან Mac-ზე?
ტერმინალიდან გასასვლელად გადადით ზედა მენიუში და აირჩიეთ ტერმინალი > ტერმინალის დატოვება. ან დააჭირეთ კლავიატურის კომბინაციას ბრძანება + ტერმინალი ტერმინალიდან გასვლა.
-
როგორ გადადიხართ საქაღალდეში Terminal-ში Mac-ზე?
ტერმინალში სხვა საქაღალდეზე წვდომისთვის თქვენ იყენებთ cd ბრძანება. ნაგულისხმევად, როდესაც ხსნით ტერმინალის ფანჯარას, თქვენ იმყოფებით თქვენს მთავარ საქაღალდეში. ვთქვათ, გსურთ გადახვიდეთ თქვენს ჩამოტვირთვების საქაღალდეში. ტიპი CD ჩამოტვირთვები (ჩამოტვირთვების შემდეგ ინტერვალით) და დააჭირეთ Დაბრუნების ან შედი. თქვენ ახლა ჩამოტვირთვების საქაღალდეში ხართ. ტიპი ls და დააჭირეთ Დაბრუნების ან შედი თქვენი ჩამოტვირთვების საქაღალდის შიგთავსის სანახავად.
-
შეგიძლიათ იპოვოთ თქვენი ადმინისტრატორის პაროლი ტერმინალში Mac-ზე?
არა, თქვენ ვერ პოულობთ თქვენს ადმინისტრაციულ პაროლს, მაგრამ შეგიძლიათ მისი გადატვირთვა ტერმინალის გამოყენებით. გამორთეთ თქვენი Mac და შემდეგ rგაუშვით Mac აღდგენის რეჟიმში. აირჩიეთ კომუნალური > ტერმინალი, შემდეგ აკრიფეთ პაროლის გადატვირთვა. აირჩიეთ დისკი ადმინისტრატორის ანგარიშით, აირჩიეთ ანგარიში, შემდეგ შეიყვანეთ ახალი პაროლი. შეიყვანეთ პაროლის მინიშნება, აირჩიეთ Შენახვა, შემდეგ გამორთეთ თქვენი Mac და ხელახლა გადატვირთეთ.
