როგორ გამოვასწორო: დამავიწყდა ჩემი iPad-ის პაროლი ან პაროლი
The iPad აქვს მასთან დაკავშირებული მრავალი პაროლი. საიდუმლო კოდი ხსნის iPad-ს, როცა მას ძილიდან იღვიძებთ. არჩევითი პაროლი ბლოკავს და ზღუდავს შინაარსს სხვა ადამიანებისგან, რომლებიც იზიარებენ ტაბლეტს. თუმცა ყველაზე მნიშვნელოვანი ის არის Apple ID პაროლი რომელიც განბლოკავს App Store-ს და Apple-ის სხვა სერვისებს.
თუ დაკარგავთ Apple ID პაროლს ან პაროლს, აქ მოცემულია რამდენიმე მეთოდი, რომელთა გამოყენება შეგიძლიათ მათი აღდგენისთვის.
ამ სტატიაში მოცემული ნაბიჯები მუშაობს iPad-ის ყველა მოდელთან.
თუ დაგავიწყდათ თქვენი iPad საიდუმლო კოდი, თქვენ არ შეგიძლიათ გამოიყენოთ მოწყობილობა. ყოველ ჯერზე, როცა არასწორად აკრეფთ, აპარატურა დიდხანს რჩება დაბლოკილი (უსაფრთხოების ეს ფუნქცია აჩერებს ადამიანებს კოდების შეყვანას, სანამ არ გამოიცნობენ თქვენსას) ან გახდება ინვალიდი. თუ დაგავიწყდათ თქვენი Apple ID პაროლი, შეგიძლიათ გამოიყენოთ თქვენი iPad, მაგრამ ზოგიერთი ფუნქცია, როგორიცაა აპების ჩამოტვირთვა ან ფაილების შენახვა iCloud შეიძლება მიუწვდომელი იყოს.
როგორ აღვადგინოთ დავიწყებული Apple ID
თუ არ გაქვთ გადმოწერილი აპლიკაცია ცოტა ხანში და ჩართულია შეხების ID App Store-ის შესყიდვისთვის შეიძლება ადვილად დაივიწყოთ თქვენი Apple ID პაროლი. Apple-ს აქვს ვებსაიტი, სადაც შეგიძლიათ მართოთ თქვენი Apple ID ანგარიში და ის დაგვეხმარება დავიწყებული პაროლების შემთხვევაში. აი, როგორ გამოვიყენოთ იგი.
Წადი appleid.apple.com.
-
დააწკაპუნეთ დაგავიწყდათ Apple ID ან პაროლი.
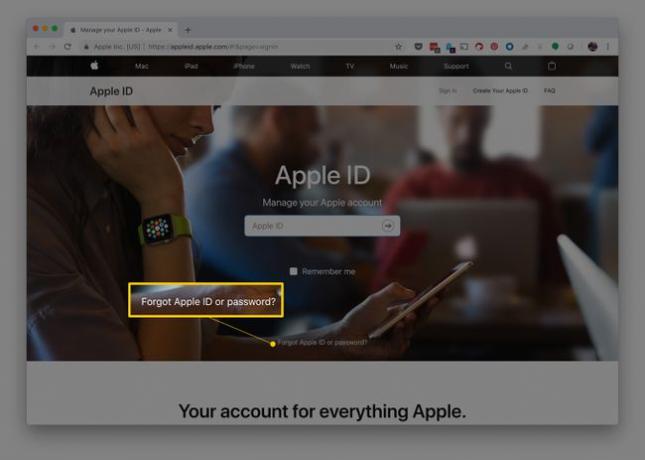
-
Შეიყვანეთ ელექტრონული მისამართი დაკავშირებულია თქვენს Apple ID-თან, შემდეგ დააწკაპუნეთ განაგრძეთ.
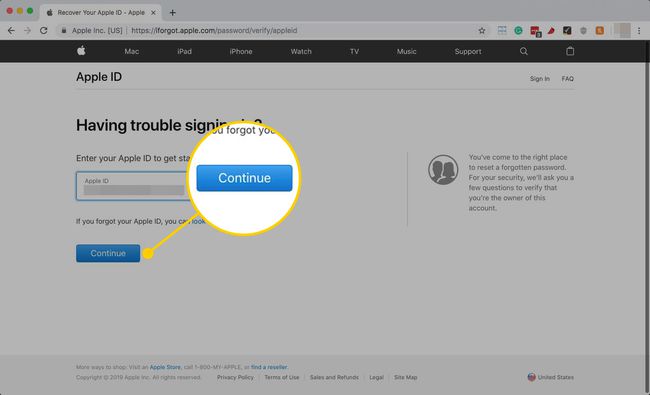
-
დაადასტურეთ თქვენი ტელეფონის ნომერი, შემდეგ დააწკაპუნეთ განაგრძეთ.
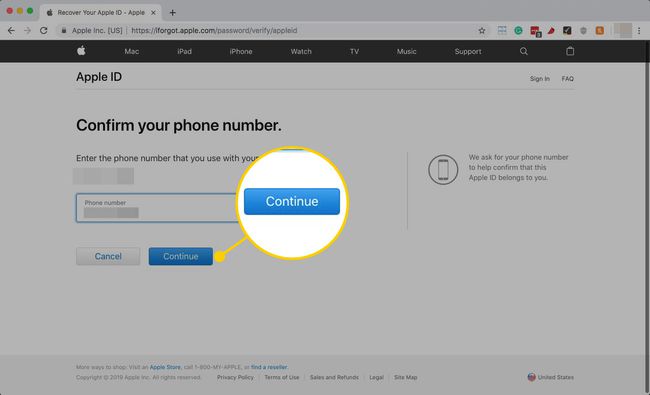
-
Apple გაუგზავნის შეტყობინებას ყველა მოწყობილობაზე, რომელიც შესულია თქვენი Apple ID-ით. შეეხეთ დაშვება ან დააწკაპუნეთ ჩვენება, დამოკიდებულია მოწყობილობაზე, რომელსაც იყენებთ და შემდეგ მიჰყევით ინსტრუქციას თქვენი პაროლის გადატვირთვისთვის.
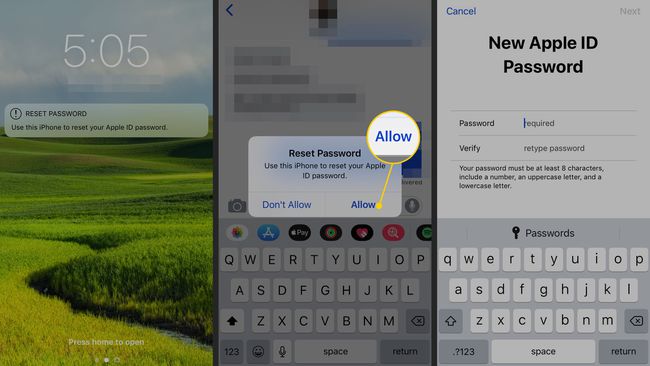
-
თუ სხვა ტელეფონს, iPad-ს ან Mac-ს ვერ იყენებთ, დააწკაპუნეთ არ გაქვთ წვდომა თქვენს მოწყობილობებზე? გვერდის ბოლოში Apple ID საიტზე.
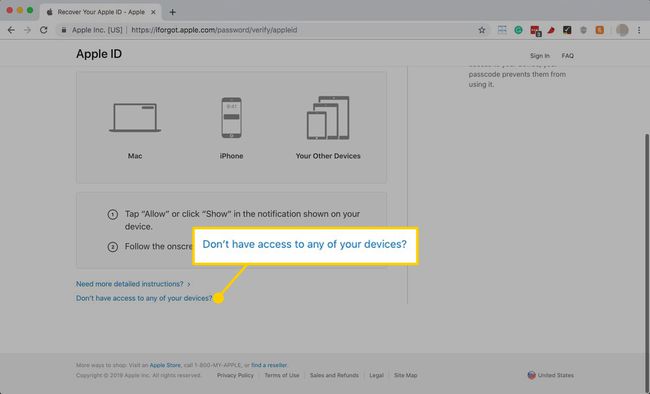
-
შემდეგი გვერდი გთავაზობთ დამატებით ვარიანტებს თქვენი Apple ID პაროლის აღდგენისთვის:
- გადააყენეთ პაროლი ახალ მოწყობილობაზე შესვლისას, როგორიცაა ახალი iPhone, iPad, iPod touch ან Mac.
- გამოიყენეთ სხვისი iOS მოწყობილობა.
- ვებგვერდი გთავაზობთ მესამე ვარიანტს, რომელიც შეგიძლიათ აირჩიოთ: სხვა iOS მოწყობილობაზე ვერ მოხვდებით? რომელიც გაგივლით ვებსაიტზე დამატებით ნაბიჯებს.
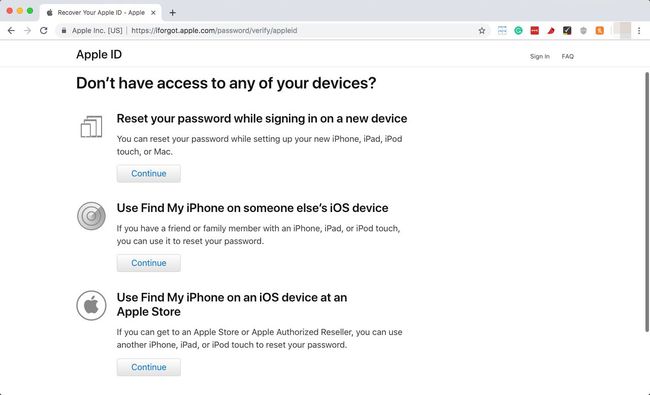
ამ ვარიანტებიდან ერთ-ერთმა უნდა დააყენოთ ახალი Apple ID პაროლი.
როგორ აღვადგინოთ დავიწყებული iPad-ის პაროლი
არ არსებობს გრძელვადიანი ხრიკი, რომ გადალახოთ პაროლი, რომელიც გჭირდებათ თქვენი iPad-ის განბლოკვისთვის. შეგიძლიათ გამოიყენოთ Touch ID ან Face ID გარკვეული დროით გვერდის ავლით, მაგრამ iPad-ის გადატვირთვის შემდეგ, თქვენ უნდა შეიყვანოთ პაროლი.
დავიწყებული პაროლის პრობლემის გადაჭრის ერთადერთი გზა არის iPad-ის გადატვირთვა ქარხნულ პარამეტრებზე. ეს ნიშნავს ყველაფრის წაშლას iPad-ზე. თუმცა, დაყენების პროცესში, შეგიძლიათ აღადგინეთ თქვენი iPad სარეზერვო ასლიდან.
1:47
დავიწყებული პაროლ კოდთან გამკლავების უმარტივესი გზა არის iCloud-ის გამოყენება iPad-ის გადატვირთვისთვის. გამოიყენეთ Find My iPad ფუნქცია თქვენი iPad დისტანციურად გადატვირთვისთვის.
გახსენით ვებ ბრაუზერი და გადადით www.icloud.com.
-
შედით iCloud როცა მოთხოვნილია.
Თუ თქვენ გაქვთ დაყენებულია ორფაქტორიანი ავთენტიფიკაცია თქვენს ანგარიშზე კოდი იგზავნება ყველა თქვენს Apple მოწყობილობაზე. თქვენ დაგჭირდებათ ეს კოდი iCloud-ში შესვლის გასაგრძელებლად.
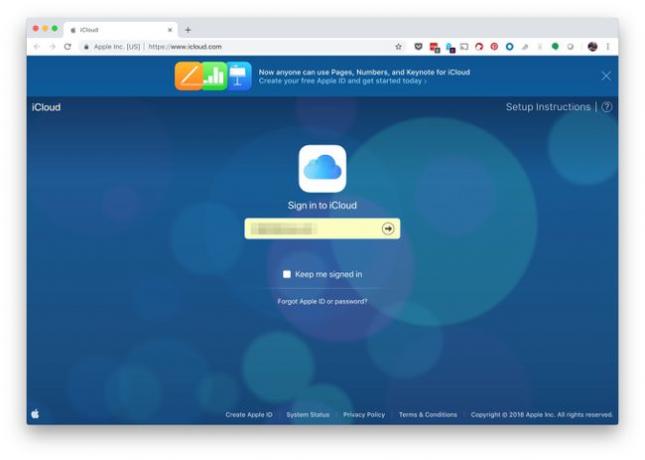
-
აირჩიეთ იპოვნეთ iPhone.
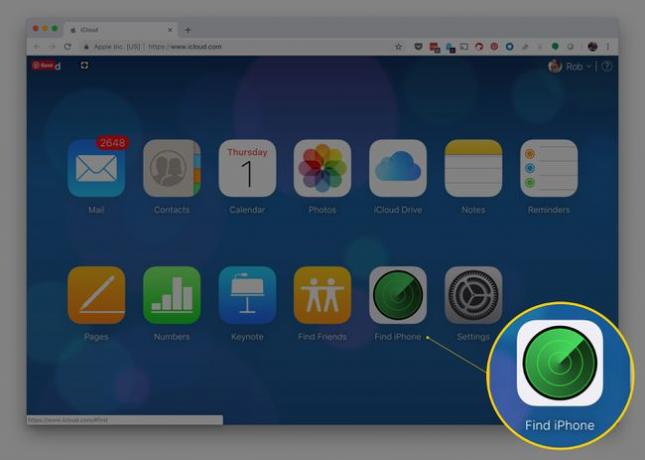
-
როდესაც რუკა გამოჩნდება, დააწკაპუნეთ ყველა მოწყობილობა და აირჩიეთ თქვენი iPad სიიდან.
თქვენს iPad-ს დაერქმევა სახელი, რასაც თქვენ დაარქვით. არა უბრალოდ iPad.
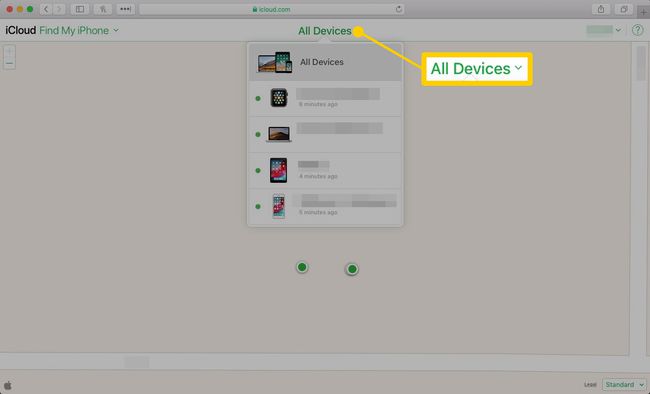
-
როდესაც დააწკაპუნებთ თქვენი iPad-ის სახელზე, ფანჯარა გამოჩნდება რუკის კუთხეში. ამ ფანჯარას აქვს სამი ღილაკი: Ხმის დაკვრა, დაკარგული რეჟიმი (რომელიც ბლოკავს iPad-ს) და iPad-ის წაშლა.
გადაამოწმეთ, რომ მოწყობილობის სახელი ამ ღილაკების ზემოთ არის თქვენი iPad. ამ გზით, თქვენი iPhone შეცდომით არ წაიშლება.
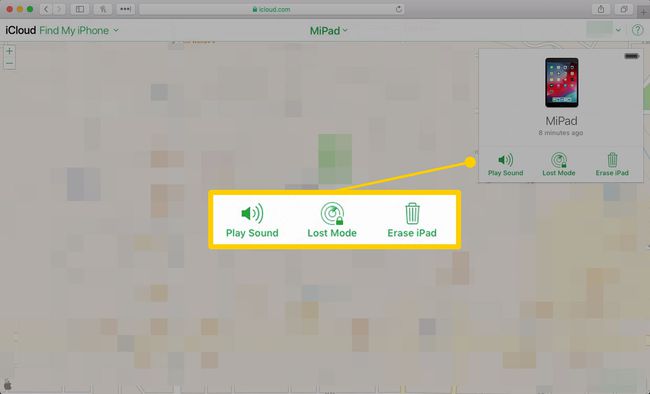
-
შეეხეთ iPad-ის წაშლა და მიჰყევით მითითებებს. ის მოგთხოვთ თქვენი არჩევანის გადამოწმებას. დასრულების შემდეგ, თქვენი iPad გადაიტვირთება.
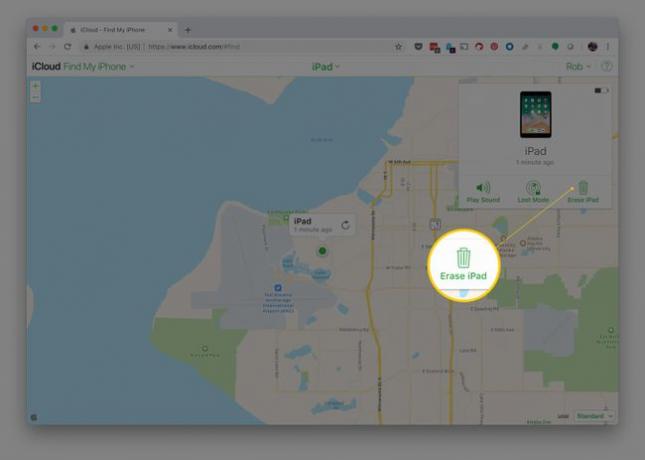
თქვენს iPad-ს დასჭირდება დატენვა და ინტერნეტთან დაკავშირება ამისთვის, ამიტომ კარგი იდეაა ჩართოთ იგი გადატვირთვისას.
როგორ გავუმკლავდეთ დაკარგული პაროლს iTunes-ის გამოყენებით
Თუ შენ თქვენი iPad-ის სინქრონიზაცია iTunes-თან თქვენს კომპიუტერზე, მუსიკისა და ფილმების გადასატანად თუ მოწყობილობის სარეზერვო ასლის შექმნა კომპიუტერზე, შეგიძლიათ მისი აღდგენა კომპიუტერის გამოყენებით. თუმცა, წარსულში უნდა გქონოდათ ნდობა ამ კომპიუტერის, ასე რომ, თუ არასოდეს მიუერთეთ iPad თქვენს კომპიუტერს, ეს ვარიანტი არ იმუშავებს.
შეაერთეთ თქვენი iPad კომპიუტერთან, რომელსაც იყენებთ iTunes-ის სინქრონიზაციისა და ჩატვირთვისთვის.
-
iTunes სინქრონიზებულია iPad-თან. დაელოდეთ სანამ ეს პროცესი დასრულდება, შემდეგ დააჭირეთ მოწყობილობა ხატულა ეკრანის ზედა ნაწილში.
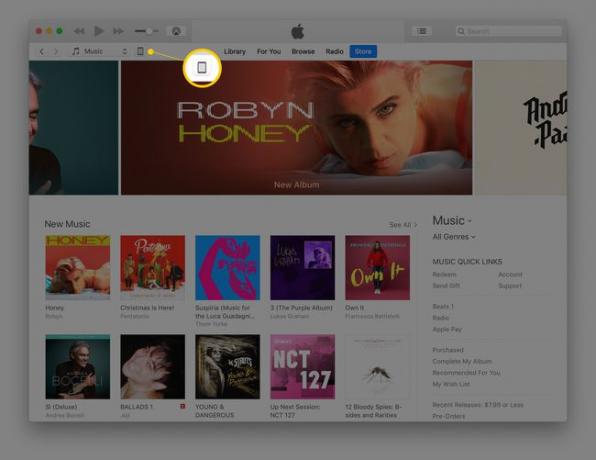
-
დააწკაპუნეთ iPad-ის აღდგენა.
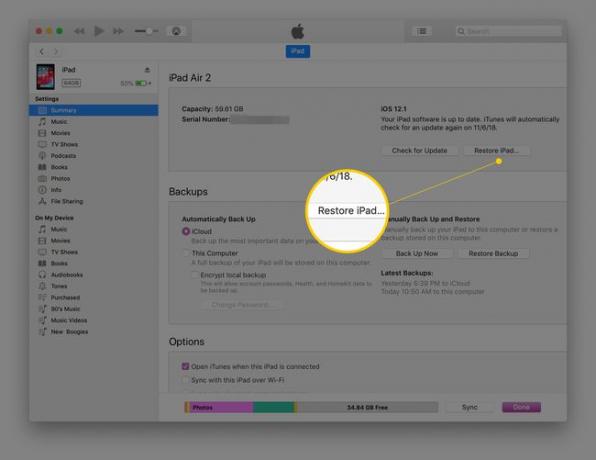
კომპიუტერი ასუფთავებს iPad-ს. დააყენეთ ახალი პაროლი, როდესაც iPad გადაიტვირთება.
თქვენს iPad-ზე წვდომა აღდგენის რეჟიმის გამოყენებით
მაშინაც კი, თუ თქვენ არ ჩართული გაქვთ Find My iPad და არასოდეს შეგიერთებიათ თქვენი iPad თქვენს კომპიუტერში, შეგიძლიათ iPad-ის გადატვირთვა აღდგენის რეჟიმში გადასვლა. თუმცა, ამის შემდეგ დაგჭირდებათ ის კომპიუტერში ჩართოთ iTunes-ით. თუ არ გაქვთ iTunes, ჩამოტვირთეთ იგი Apple-დან. თუ კომპიუტერი არ გაქვთ, გამოიყენეთ მეგობრის კომპიუტერი.
შეაერთეთ iPad კომპიუტერთან იმ კაბელის გამოყენებით, რომელიც მოჰყვა iPad-ს. შემდეგ გახსენით iTunes.
ხანგრძლივად დააჭირეთ ძილის/გაღვიძების ღილაკს და Სახლის ღილაკი iPad-ზე და გააჩერეთ, როცა Apple-ის ლოგო გამოჩნდება. როდესაც იხილავთ iTunes-თან დაკავშირებულ iPad-ის გრაფიკას, გაათავისუფლეთ ღილაკები.
აირჩიეთ აღდგენა და მიჰყევით მითითებებს.
iPad-ის აღდგენას რამდენიმე წუთი სჭირდება, რომელიც გამორთულია და ჩართულია პროცესის დროს. მისი გადატვირთვის შემდეგ, თქვენ მოგეთხოვებათ დააყენოთ iPad, როგორც ეს გააკეთეთ მისი შეძენისას. ამ პროცესის განმავლობაში შეგიძლიათ მისი აღდგენა სარეზერვოდან.
