როგორ გააკეთოთ სარეზერვო ასლი ან გადაიტანოთ თქვენი მისამართების წიგნი ან კონტაქტების მონაცემები ახალ Mac-ში
Apple-ის Time Machine ქმნის თქვენი კონტაქტების სიის სარეზერვო ასლს, მაგრამ არ არის ადვილი მხოლოდ თქვენი კონტაქტების მონაცემების აღდგენა Time Machine-ის სარეზერვო ასლიდან.
არსებობს მარტივი გამოსავალი, თუმცა მეთოდი და ნომენკლატურა ოდნავ იცვლება OS X-ისა და macOS-ის სხვადასხვა ვერსიებთან ერთად. კონტაქტების აპი გაძლევთ საშუალებას მისი შიგთავსის ექსპორტი ერთ ფაილში, რომელიც შეგიძლიათ მარტივად გადაიტანოთ სხვა Mac-ში ან გამოიყენოთ როგორც სარეზერვო საშუალება. Აი როგორ.
ამ სტატიაში მოცემული ინფორმაცია ვრცელდება Mac-ებზე, რომლებიც მუშაობენ macOS Catalina (10.15) OS X Tiger-ის (10.4) მეშვეობით.
გაშვება კონტაქტები.
-
დააწკაპუნეთ ფაილი კონტაქტების მენიუს ზოლში.

-
აირჩიეთ კონტაქტების არქივი.

-
Save As დიალოგურ ფანჯარაში, რომელიც იხსნება, შეიყვანეთ სახელი საარქივო ფაილისთვის, აირჩიეთ სად გსურთ ფაილის შენახვა და დააწკაპუნეთ Შენახვა.

გამოიყენეთ გამჟღავნების სამკუთხედი შემდეგ სად ველი დიალოგური ფანჯრის გაფართოებისთვის.
კონტაქტების აღდგენა macOS Catalina-ში (10.15) Mountain Lion-ის მეშვეობით (10.8)
თქვენი არქივიდან კონტაქტების კონტაქტების აპში დასაყენებლად:
-
დააწკაპუნეთ ფაილი ზე კონტაქტები მენიუს ზოლი და აირჩიეთ იმპორტი ჩამოსაშლელ მენიუში.
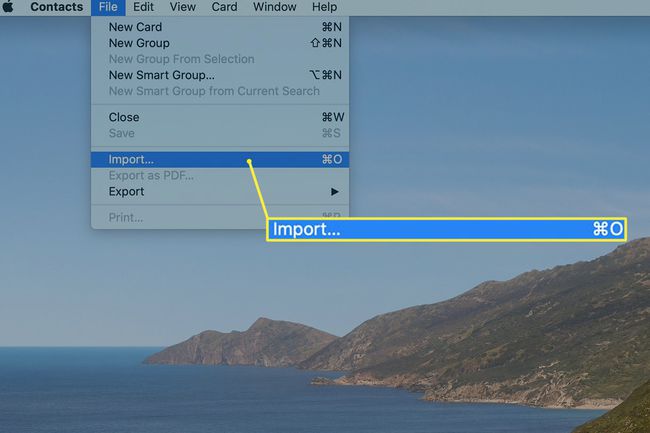
-
იპოვნეთ კონტაქტების არქივი შენ შექმენი. აირჩიეთ და დააწკაპუნეთ გახსენით.

-
იხსნება ჩამოსაშლელი ფურცელი, რომელშიც გეკითხებით, გსურთ თუ არა შეცვალოთ თქვენი კონტაქტების ყველა მონაცემი თქვენ მიერ არჩეული საარქივო ფაილის შინაარსით. დააწკაპუნეთ ჩაანაცვლე ყველა გაგრძელება.

დაწკაპუნების შემდეგ ჩაანაცვლე ყველა, პროცესის გაუქმება შეუძლებელია.
როგორ შევქმნათ მისამართების წიგნის მონაცემების სარეზერვო ასლი და აღდგენა OS X Lion-ში OS X Leopard-ის მეშვეობით
OS X-ის ძველ ვერსიებში კონტაქტებს ეწოდებოდა მისამართების წიგნი. აი, როგორ გააკეთოთ სარეზერვო ასლები და აღადგინოთ მისი მონაცემთა ფაილი:
გაუშვით Მისამართების წიგნი აპლიკაცია Dock-ში მის ხატზე დაწკაპუნებით, ან გამოიყენეთ Finder ნავიგაცია აპლიკაციები და ორჯერ დააწკაპუნეთ Მისამართების წიგნი განაცხადი.
ფაილი მენიუდან აირჩიეთ ექსპორტი > მისამართების წიგნის არქივი.
Save As დიალოგურ ფანჯარაში, რომელიც იხსნება, შეიყვანეთ სახელი საარქივო ფაილისთვის ან გამოიყენეთ ნაგულისხმევი სახელი.
გამოიყენეთ გამჟღავნების სამკუთხედი Save As ველის გვერდით დიალოგური ფანჯრის გაფართოებისთვის. გადადით თქვენს Mac-ზე არსებულ მდებარეობაზე მისამართების წიგნის არქივის ფაილის შესანახად.
აირჩიეთ დანიშნულება და დააწკაპუნეთ Შენახვა.
მისამართების წიგნის აღდგენა OS X Lion-ში (10.7) OS X Leopard-ის მეშვეობით (10.5)
აღდგენა ასევე უახლესი ვერსიების მსგავსია:
გაუშვით Მისამართების წიგნი აპლიკაცია Dock-ში მის ხატულაზე დაწკაპუნებით, ან გამოიყენეთ Finder-ზე გადასასვლელად აპლიკაციები. შემდეგ ორჯერ დააწკაპუნეთ Მისამართების წიგნი განაცხადი.
დააწკაპუნეთ ფაილი მისამართების წიგნის მენიუს ზოლში და აირჩიეთ იმპორტი ჩამოსაშლელი მენიუდან.
დიალოგურ ფანჯარაში, რომელიც იხსნება, გადადით თქვენს მიერ შექმნილ მისამართების წიგნის არქივში, აირჩიეთ და დააწკაპუნეთ გახსენით.
თქვენ გეკითხებით, გსურთ თუ არა შეცვალოთ ყველა კონტაქტი შერჩეული არქივიდან. დააწკაპუნეთ ჩაანაცვლე ყველა.
როგორ შევქმნათ მისამართების წიგნის მონაცემების სარეზერვო ასლი და აღდგენა OS X Tiger-ით და უფრო ადრე
აი, როგორ გამოიყურება პროცესი OS X-ის უფრო ადრეულ ვერსიებში:
გაუშვით Მისამართების წიგნი აპლიკაციაში მის ხატზე დაწკაპუნებით დოკი, ან გამოიყენეთ Finder ნავიგაციისთვის აპლიკაციები და ორჯერ დააწკაპუნეთ Მისამართების წიგნი განაცხადი.
დააწკაპუნეთ ფაილი მისამართების წიგნის მენიუს ზოლში და აირჩიეთ სარეზერვო მისამართების წიგნი.
ში Შეინახე როგორც დიალოგური ფანჯარა, რომელიც იხსნება, შეიყვანეთ სახელი საარქივო ფაილისთვის ან გამოიყენეთ ნაგულისხმევი სახელი.
გამოიყენეთ გამჟღავნების სამკუთხედი შემდეგ Შეინახე როგორც ველი დიალოგური ფანჯრის გასაფართოვებლად და გადადით თქვენს Mac-ის მდებარეობაზე მისამართების წიგნის არქივის ფაილის შესანახად.
აირჩიეთ დანიშნულება და დააწკაპუნეთ Შენახვა.
აღადგინეთ მისამართების წიგნი OS X Tiger-ში (10.4) და უფრო ადრე
გაუშვით Მისამართების წიგნი აპლიკაცია Dock-ში მის ხატზე დაწკაპუნებით ან ნავიგაციისთვის გამოიყენეთ Finder აპლიკაციები. ორჯერ დააწკაპუნეთ Მისამართების წიგნი განაცხადი.
დააწკაპუნეთ ფაილი მისამართების წიგნის მენიუს ზოლში და აირჩიეთ დაუბრუნდით მისამართების წიგნის სარეზერვო ასლს.
დიალოგურ ფანჯარაში, რომელიც იხსნება, გადადით ადრე შექმნილ მისამართების წიგნის სარეზერვო ასლზე და დააწკაპუნეთ გახსენით ღილაკი.
თქვენ გეკითხებით, გსურთ თუ არა შეცვალოთ ყველა კონტაქტი შერჩეული არქივიდან. დააწკაპუნეთ ჩაანაცვლე ყველა.
მისამართების წიგნის ან კონტაქტების ახალ Mac-ში გადატანა
თქვენი მისამართების წიგნის ან კონტაქტების მონაცემების ახალ Mac-ში გადატანისას გამოიყენეთ ექსპორტი არქივის შექმნის ვარიანტი, ვიდრე მისამართების წიგნის სარეზერვო ასლის შექმნა. ექსპორტის ფუნქცია ქმნის საარქივო ფაილს, რომელიც იკითხება OS X-ისა და macOS-ის ყველა ვერსიით.
