როგორ დავამატოთ, წაშალოთ და შეცვალოთ თქვენი Mac Drive-ის ზომა ჯერ მისი წაშლის გარეშე
დისკის კომუნალური პროგრამა macOS-ში აადვილებს წაშლას, ფორმატირებას და შექმნას ტიხრები ფიზიკურ შესანახ მოწყობილობებზე (როგორიცაა შიდა და გარე მყარი დისკები); გააერთიანეთ მრავალი მყარი დისკი ა RAID კომპლექტი; და შეასწორეთ დისკის შეცდომები. აქ ჩვენ გაჩვენებთ, თუ როგორ უნდა შეცვალოთ არსებულის ზომა მოცულობა თქვენი მონაცემების დაკარგვის გარეშე, ასევე დანაყოფების დამატებისა და წაშლის გარეშე.
ამ სტატიაში მოცემული ინსტრუქციები ეხება Mac OS X Leopard-ს (10.5.8) და უფრო გვიან. ვაშლი მნიშვნელოვნად განახლდა Disk Utility OS X El Capitan-ით (10.11.6), თუმცა, მენიუები და სხვა სახელები შეიძლება ოდნავ განსხვავებული იყოს.
Disk Utility OS X Yosemite-ზე (10.10) და უფრო ადრეულ ოპერაციულ სისტემებზე არ შეიძლება ზომის შეცვლა ან დამატება არსებული ტომის წინასწარ წაშლის გარეშე. არ შეეცადოთ გამოიყენოთ Disk Utility-ის ადრინდელი ვერსიები აქ მოცემული პროცესისთვის.
როგორ შევცვალოთ არსებული ტომის ზომა
Disk Utility გაძლევთ საშუალებას შეცვალოთ არსებული ტომების ზომა მონაცემების დაკარგვის გარეშე, მაგრამ არსებობს რამდენიმე შეზღუდვა. მაგალითად, Disk Utility-ს შეუძლია შეამციროს ნებისმიერი მოცულობის ზომა, მაგრამ მას შეუძლია გაზარდოს მოცულობის ზომა მხოლოდ იმ შემთხვევაში, თუ არის საკმარისი თავისუფალი ადგილი იმ ტომს შორის, რომლის გაზრდაც გსურთ და შემდეგ ტომს შორის დანაყოფი.
პრაქტიკული მიზნებისთვის, ეს ნიშნავს, რომ თუ გსურთ მოცულობის ზომის გაზრდა, თქვენ უნდა წაშალოთ ტომი მის ქვემოთ დანაყოფის ნაკრებიდან. (თუ ტომი ბოლოა ნაკრებში, მის გადიდებას ვერ შეძლებთ.)
თქვენ დაკარგავთ ყველა მონაცემს თქვენს მიერ წაშლილ დანაყოფზე, ასე რომ, პირველ რიგში, დარწმუნდით, რომ დაარქივეთ ყველაფერი მასზე.
არსებული დანაყოფის მოცულობის ზომის შესაცვლელად, შეასრულეთ შემდეგი ნაბიჯები:
-
გახსენით Disk Utility, რომელიც მდებარეობს /Applications/Utilities/.
შიდა დისკები და ტომები გამოჩნდება Disk Utility გვერდითა ზოლში. ფიზიკური დისკები ჩამოთვლილია ზოგადი დისკის ხატულაზე. ტომები ჩამოთვლილია მათთან დაკავშირებულ ფიზიკურ დისკზე ქვემოთ.
-
გვერდითა ზოლში აირჩიეთ მოცულობა, რომლის ზომის შეცვლა გსურთ, შემდეგ აირჩიეთ დანაყოფი.

-
ტორტის დიაგრამაში აირჩიეთ ტომი, რომელიც ჩამოთვლილია უშუალოდ იმ მოცულობის ქვემოთ, რომლის გაფართოებაც გსურთ, შემდეგ აირჩიეთ წაშლა (მინუს ნიშანი).
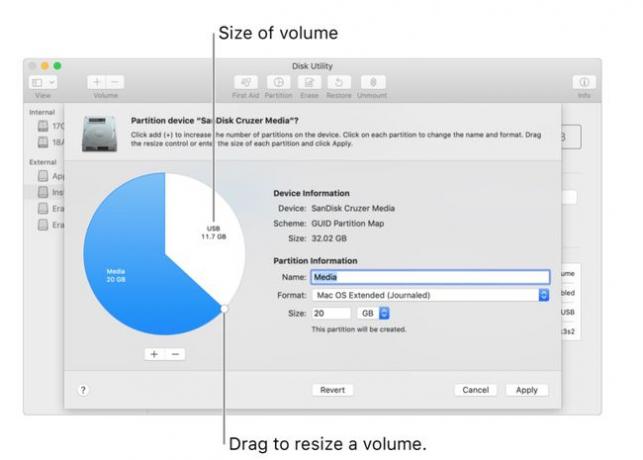
აირჩიეთ მიმართეთ. Disk Utility ამოიღებს მოცულობას და შემდეგ გადაიტანს წაშლილი ტომის თავისუფალ ადგილს მის ზემოთ არსებულ მოცულობაზე.
წრე დიაგრამაში გამოიყენეთ ხაზის კონტროლი იმ მოცულობის ბოლო წერტილის გადასატანად, რომლის გაფართოებაც გსურთ თავისუფალ სივრცეში.
აირჩიეთ შესრულებულია.
როგორ დავამატოთ დანაყოფი არსებულ ტომს
შეგიძლიათ გამოიყენოთ Disk Utility ახალი დანაყოფის დასამატებლად არსებულ ტომში მონაცემების დაკარგვის გარეშე. ახალი დანაყოფის დამატებისას, Disk Utility ყოფს არჩეულ დისკს ნახევრად, ტოვებს ყველა არსებულ მონაცემს თავდაპირველ დისკზე, მაგრამ ამცირებს მის ზომას 50 პროცენტით. თუ არსებული მონაცემების რაოდენობა იკავებს არსებული დანაყოფის სივრცის 50 პროცენტზე მეტს, Disk Utility შეცვლის დანაყოფის ზომას, რათა მოერგოს მის ყველა მიმდინარე მონაცემს და შემდეგ შექმნის ახალ დანაყოფს დანარჩენში სივრცე.
თუ იყენებთ Apple File System-ს (APFS), Apple გირჩევთ არ დაყოთ თქვენი დისკი. ამის ნაცვლად, თქვენ უნდა შექმნათ რამდენი APFS ტომი გჭირდებათ ერთი დისკის დანაყოფში.
არსებულ დისკზე ახალი დანაყოფის დასამატებლად, შეასრულეთ შემდეგი ნაბიჯები:
-
გახსენით Disk Utility, რომელიც მდებარეობს /Applications/Utilities/. მიმდინარე დისკები და ტომები გამოჩნდება Disk Utility-ის გვერდითა ზოლში ქვემოთ შიდა ან გარე, როგორც შესაბამისი.
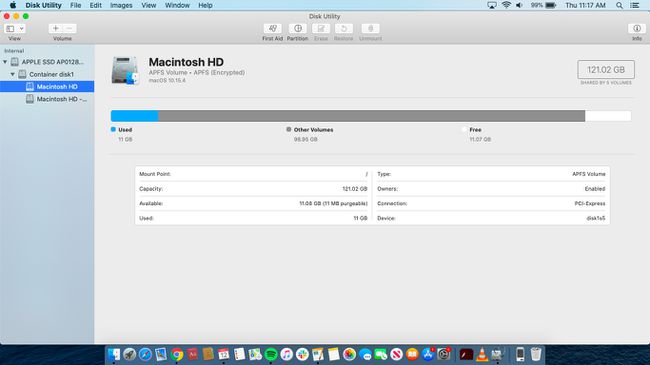
გვერდითა ზოლში აირჩიეთ ტომი და შემდეგ აირჩიეთ დანაყოფი.
-
აირჩიეთ დანაყოფი ამომხტარი ფანჯრიდან.
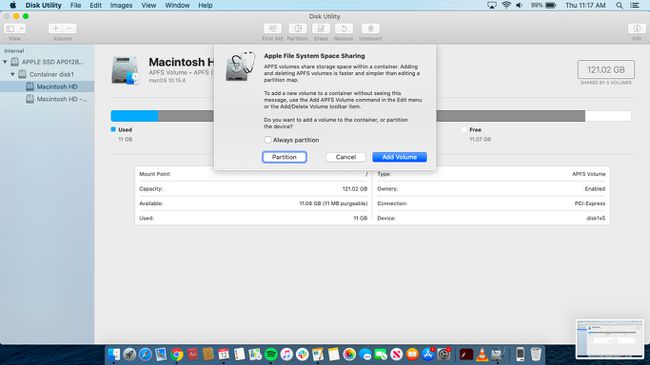
აირჩიეთ დამატება (პლუს ნიშანი). შემდეგ, ში სახელი ველი, ჩაწერეთ სახელი ახალი დანაყოფისთვის.
-
Დან ფორმატი სიაში აირჩიეთ ფაილური სისტემის ფორმატი, რომლის გამოყენებაც გსურთ.
თქვენს Mac-ზე დაინსტალირებული ოპერაციული სისტემის მიხედვით, ხელმისაწვდომია ფაილური სისტემის სამი ფორმატი: APFS, რომელსაც იყენებენ macOS High Sierra (10.13) და უფრო გვიანდელი ოპერაციული სისტემები; Mac OS Extended, გამოყენებული macOS Sierra (10.12) და უფრო ადრე; და MS-DOS (FAT) და ExFAT, რომლებიც თავსებადია Windows ოპერაციულ სისტემასთან. თითოეულ ამ ფაილური სისტემის ფორმატში არის ქვეკატეგორიები, როგორიცაა APFS (დაშიფრული) და Mac OS Extended (Journaled).
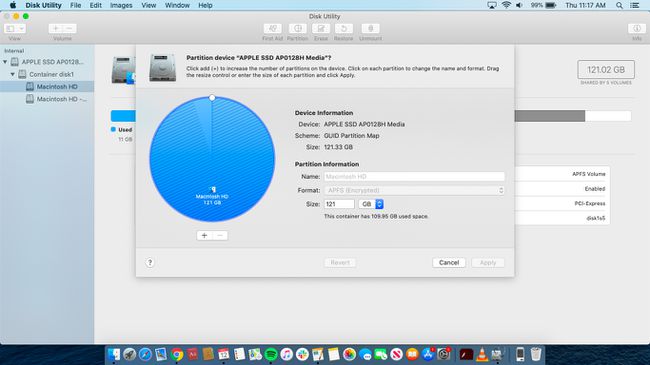
-
In ზომა, ჩაწერეთ ზომა გიგაბაიტებში ახალი დანაყოფისთვის. ან, შეგიძლიათ გადაიტანოთ ხაზის კონტროლი ორ მიღებულ დანაყოფს შორის მათი ზომის შესაცვლელად.
თქვენ მიერ განხორციელებული ცვლილებების უარსაყოფად აირჩიეთ დაბრუნება.
ცვლილებების მისაღებად და დისკის გადანაწილებისთვის აირჩიეთ მიმართეთ. Disk Utility აჩვენებს დადასტურების ფურცელს, რომელიც ჩამოთვლის, თუ როგორ შეიცვლება დანაყოფები.
აირჩიეთ დანაყოფი, შემდეგ აირჩიეთ განაგრძეთ.
როდესაც გამოჩნდება ახალი ტიხრები, აირჩიეთ შესრულებულია. თითოეული დანაყოფის ხატები გამოჩნდება როგორც Disk Utility, ისე Finder-ის გვერდით ზოლებში.
როგორ წაშალოთ არსებული დანაყოფი
დანაყოფების დამატების გარდა, Disk Utility-ს შეუძლია წაშალოს არსებული ტიხრები. როდესაც თქვენ წაშლით არსებულ დანაყოფს, მასთან დაკავშირებული მონაცემები დაიკარგება, მაგრამ დანაყოფის მიერ დაკავებული სივრცე თავისუფლდება. თქვენ შეგიძლიათ გამოიყენოთ ეს ახალი თავისუფალი სივრცე შემდეგი დანაყოფის ზომის გასაზრდელად.
როდესაც თქვენ წაშალეთ დანაყოფი ოთახის გასახსნელად, მნიშვნელოვანია გესმოდეთ ამ დანაყოფის მდებარეობა დანაყოფის რუკაზე. მაგალითად, თქვით, რომ თქვენ დაყავით დისკი ორ ტომად დასახელებულად ტომი 1 და ტომი2. შეგიძლიათ წაშალოთ ტომი2 და ზომის შეცვლა ტომი 1 ხელმისაწვდომი სივრცის ხელში ჩაგდება მონაცემების დაკარგვის გარეშე ტომი 1. საპირისპირო, თუმცა, სიმართლეს არ შეესაბამება. წაშლა ტომი 1 არ იძლევა ტომი2 გაფართოვდეს იმ სივრცის შესავსებად რომ ტომი 1 გამოიყენეთ დასაკავებლად.
როდესაც თქვენ წაშალეთ დანაყოფი, კარგავთ მასზე არსებულ ყველა მონაცემს. ასე რომ, პირველ რიგში, დარწმუნდით, რომ დაარქივეთ ყველაფერი მასზე.
არსებული დანაყოფის წასაშლელად, შეასრულეთ შემდეგი ნაბიჯები:
-
გახსენით Disk Utility, რომელიც მდებარეობს /Applications/Utilities/. მიმდინარე დისკები და ტომები გამოჩნდება Disk Utility გვერდითა ზოლში. დისკებს აქვთ ზოგადი დისკის ხატულა. ტიხრები ჩნდება მათი ასოცირებული დისკის ქვეშ.
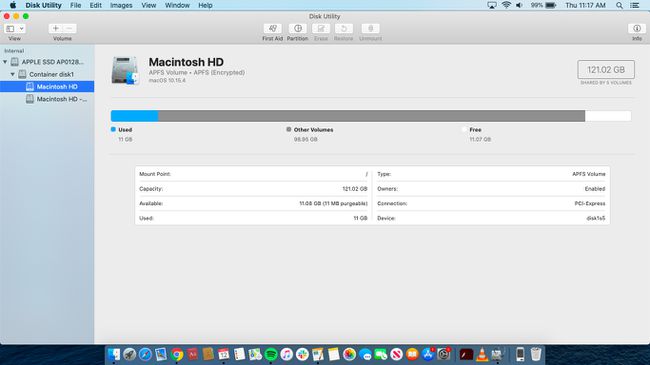
გვერდითა ზოლში აირჩიეთ დანაყოფი, რომლის წაშლა გსურთ, შემდეგ აირჩიეთ დანაყოფი.
-
აირჩიეთ დანაყოფი ამომხტარი ფანჯრიდან.

წრე დიაგრამაში აირჩიეთ არსებული დანაყოფი, რომლის წაშლა გსურთ, შემდეგ აირჩიეთ წაშლა. Disk Utility აჩვენებს დადასტურების ფურცელს, სადაც მითითებულია, თუ როგორ შეიცვლება დანაყოფები.
აირჩიეთ მიმართეთ, შემდეგ აირჩიეთ დანაყოფი.
როდესაც დანაყოფი გაქრება, აირჩიეთ შესრულებულია. თქვენ შეგიძლიათ გააფართოვოთ დანაყოფი დაუყოვნებლივ წაშლილი დანაყოფის ზემოთ, მისი ხაზის კონტროლის გადაადგილებით დიაგრამაზე.
თქვენი დისკების, ტომების და დანაყოფების მართვის გასაადვილებლად, დაამატეთ Disk Utility ხატულა დოკისკენ.
