როგორ ჩართოთ და გამოვიყენოთ დამალული Finder ბილიკის ზოლი
რა უნდა იცოდეთ
- ჩართეთ Finder Path Bar: გახსენით Finder და აირჩიეთ ბილიკის ზოლის ჩვენება View მენიუში.
- დაამატეთ ბილიკის ხატულა Finder ინსტრუმენტთა პანელში: აირჩიეთ ხედი Finder მენიუს ზოლში და აირჩიეთ ინსტრუმენტთა ზოლის მორგება.
- ბილიკის ზოლი აჩვენებს გზას იმ საქაღალდიდან, რომელსაც ამჟამად ათვალიერებთ ფაილური სისტემის ზედა ნაწილში.
ეს სტატია განმარტავს, თუ როგორ უნდა აჩვენოთ Mac Finder ბილიკის ზოლი. ამ სტატიაში მოცემული ინფორმაცია ეხება macOS Catalina-ს (10.15) OS X (10.5) Leopard-ის ჩათვლით.
როგორ ჩართოთ Finder Path Bar
Finder Path Bar ნაგულისხმევად გამორთულია, მაგრამ მის ჩართვას მხოლოდ რამდენიმე წამი სჭირდება.
-
დაიწყეთ Finder ფანჯრის გახსნით თქვენს Mac-ზე. ამის გაკეთების მარტივი გზაა დააწკაპუნოთ Finder ხატულაზე Dock-ში.

-
Finder ფანჯრის გახსნით აირჩიეთ ბილიკის ზოლის ჩვენება დან ხედი მენიუ.
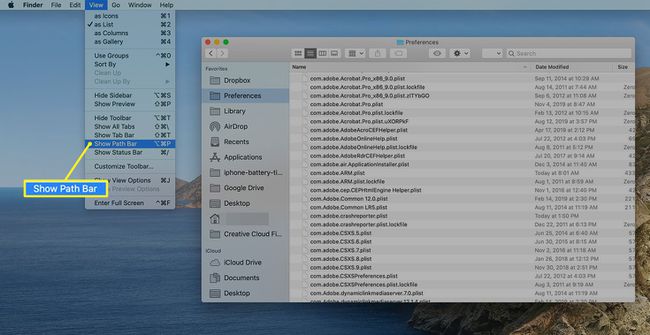
-
ბილიკის ზოლი გამოჩნდება ყველა თქვენი Finder ფანჯრის ბოლოში, სადაც ნაჩვენებია თქვენი არჩეული ფაილის ან საქაღალდის გზა.
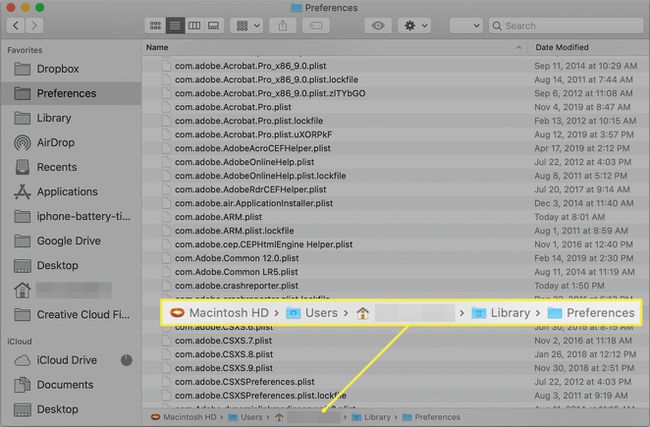
Finder's Path Bar
Finder Path Bar არის პატარა სარკმელი, რომელიც მდებარეობს a-ს ბოლოში
გამორთეთ Finder Path Bar
თუ გადაწყვეტთ, რომ უპირატესობას ანიჭებთ უფრო მინიმალისტურ Finder ფანჯარას, შეგიძლიათ გამორთოთ Path Bar ისევე სწრაფად, როგორც ჩართეთ იგი.
გახსენით Finder ფანჯარა.
-
აირჩიეთ ბილიკის ზოლის დამალვა დან ხედი მენიუ.
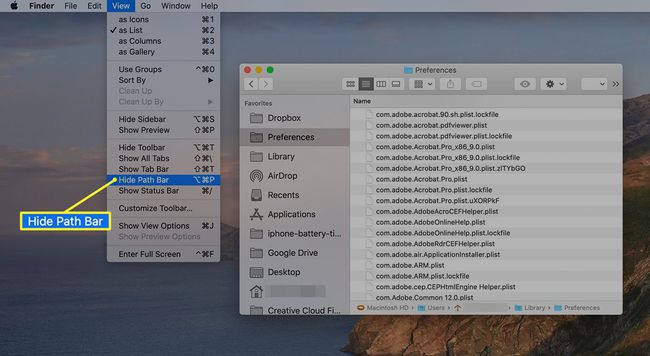
ბილიკის ზოლი ქრება.
Finder's Path Bar-ის გამოყენებით
გარდა იმისა, რომ ის აშკარად გამოიყენება როგორც საგზაო რუკა, სადაც ნაჩვენებია სად იყავით და როგორ მოხვდით იქიდან აქამდე, Path Bar ასევე ემსახურება სხვა სასარგებლო ფუნქციებს.
- ორჯერ დააწკაპუნეთ რომელიმე საქაღალდეზე Path Bar-ში ამ საქაღალდეში გადასასვლელად.
- გადაიტანეთ ფაილები და საქაღალდეები ბილიკების ზოლის ნებისმიერ პუნქტში მათი გადათრევით და ჩაშვებით. დააკოპირეთ ელემენტების მიერ დაჭერით ვარიანტი გასაღები როგორც თქვენ გადაიტანეთ ისინი ან შექმნით ალიასს ერთეულზე დაჭერით ბრძანება + ვარიანტი კლავიშები, როცა გადაათრევთ.
- გადაიტანეთ საქაღალდეები ბილიკის ზოლში. ეს მოსახერხებელია, თუ შემთხვევით შექმნით საქაღალდეს არასწორ დონეზე და უკეთესი იქნება, თუ ის მაღლა ან ქვევით გადაადგილდება არსებულ გზაზე. გადაიტანეთ საქაღალდე იმ ადგილას, სადაც გსურთ იყოს.
- შეკვეცილი საქაღალდის სახელები ხშირად ჩნდება ბილიკის ზოლში. შეგიძლიათ გააფართოვოთ Finder ფანჯარა საქაღალდეების სრული სახელების სანახავად, მაგრამ ეს კარგად არ მუშაობს, თუ თქვენ გაქვთ ბევრი შეკვეცილი საქაღალდის სახელები Path Bar-ში. უკეთესი მეთოდია კურსორის განთავსება საქაღალდეზე შეკვეცილი სახელით. ერთი-ორი წამის შემდეგ, საქაღალდე ფართოვდება მისი სრული სახელის საჩვენებლად.
- Path Bar ასევე მუშაობს, როდესაც თქვენ ასრულებთ ა მპოვნელის ძებნა. როდესაც ძიების შედეგები გამოჩნდება Finder-ში, შეგიძლიათ აღმოაჩინოთ სად არის შენახული ელემენტი ძიების შედეგებში ნივთის არჩევით და შემდეგ ბილიკის ზოლის გადახედვით.
გზის ჩვენების დამატებითი გზები
ბილიკის ზოლი მოსახერხებელია, მაგრამ არსებობს სხვა გზები ნივთისკენ მიმავალი ბილიკის საჩვენებლად. ერთი მეთოდი არის დაამატეთ ბილიკის ხატულა Finder-ის ხელსაწყოთა ზოლში შერჩევით ხედი Finder მენიუს ზოლში და აირჩიეთ ინსტრუმენტთა ზოლის მორგება.
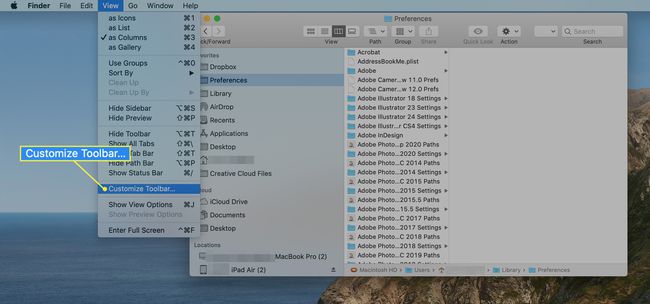
გადაათრიეთ ბილიკი ხატულა Finder ფანჯრის ზედა ნაწილში.
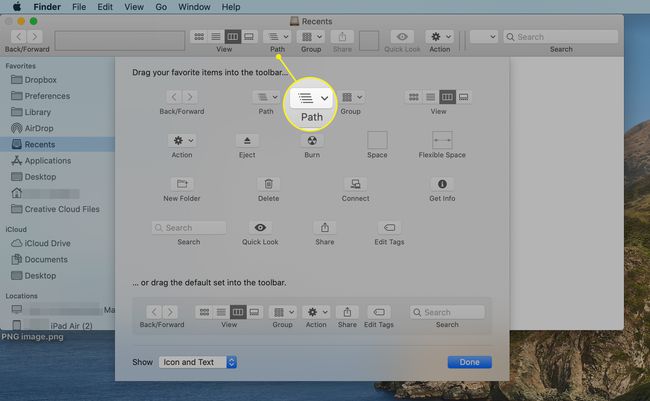
ბილიკის ხატულა აჩვენებს გზას ამჟამად არჩეული ელემენტისკენ, ისევე როგორც ბილიკის ზოლი. განსხვავება ისაა, რომ ბილიკის ზოლი აჩვენებს გზას ჰორიზონტალურ ფორმატში, ხოლო ბილიკის ხატულა იყენებს ვერტიკალურ ფორმატს. სხვა განსხვავება ისაა, რომ გზა ღილაკი აჩვენებს გზას მხოლოდ ღილაკზე დაწკაპუნებისას.
სრული ბილიკის სახელის ჩვენება
Finder-ის ფანჯარაში ელემენტის გზის ჩვენების საბოლოო მეთოდი იყენებს Finder-ის სათაურის ზოლს და მისი მარიონეტული ხატულა. Finder's proxy-ის ხატულას უკვე შეუძლია ბილიკის ჩვენება. ყველაფერი რაც თქვენ უნდა გააკეთოთ არის ხატზე მარჯვენა ღილაკით დაწკაპუნება. ეს გზა იყენებს ხატულების სერიას, რათა აჩვენოს გზა მიმდინარე Finder ფანჯრისკენ. თუმცა, თან ცოტა ტერმინალის მაგია, შეგიძლიათ შეცვალოთ Finder-ის სათაურის ზოლი და მისი პროქსის ხატულა, რათა აჩვენოს ნამდვილი ბილიკის სახელი და არა ხატების თაიგული. მაგალითად, თუ თქვენ გაქვთ Finder ფანჯარა გახსნილი თქვენს ჩამოტვირთვების საქაღალდეში, სტანდარტული პროქსის ხატულა არის საქაღალდის ხატულა სახელით. "ჩამოტვირთვები." ტერმინალის ამ ხრიკის გამოყენების შემდეგ, Finder აჩვენებს პატარა საქაღალდის ხატულას, რასაც მოჰყვება /Users/YourUserName/Downloads.
Finder-ის სათაურის ზოლის გრძელი ბილიკის სახელის ჩვენების გასააქტიურებლად, გააკეთეთ შემდეგი:
გაშვება ტერმინალი, მდებარეობს მისამართზე /Applications/Utilities/.
-
Terminal ბრძანების სტრიქონში შეიყვანეთ შემდეგი:
ნაგულისხმევად ჩაწერეთ com.apple.finder _FXShowPosixPathInTitle -bool true.
შეგიძლიათ სამჯერ დააწკაპუნოთ Terminal ბრძანებაზე, რათა აირჩიოთ ტექსტის მთელი ხაზი და შემდეგ დააკოპიროთ/ჩასვით ხაზი თქვენს ტერმინალის ფანჯარაში.
დაჭერა შედი ან Დაბრუნების.
-
ტერმინალის მოთხოვნაზე შეიყვანეთ:
killall Finder
დაჭერა შედი ან Დაბრუნების.
Finder გადაიტვირთება, რის შემდეგაც Finder-ის ნებისმიერი ფანჯარა აჩვენებს გრძელ გზას საქაღალდის მიმდინარე მდებარეობისკენ.
გამორთეთ სრული სახელის ჩვენება
თუ გადაწყვეტთ, რომ არ მოგწონთ Finder, რომელიც ყოველთვის აჩვენებს გრძელი ბილიკის სახელს, შეგიძლიათ გამორთოთ ფუნქცია შემდეგი ტერმინალის ბრძანებებით:
-
Terminal ბრძანების სტრიქონში შეიყვანეთ შემდეგი:
ნაგულისხმევად ჩაწერეთ com.apple.finder _FXShowPosixPathInTitle -bool false
დაჭერა შედი ან Დაბრუნების.
-
ტერმინალის მოთხოვნაზე შეიყვანეთ:
killall Finder
დაჭერა შედი ან Დაბრუნების.
Finder Path Bar და მასთან დაკავშირებული ბილიკის მახასიათებლები Finder შეიძლება იყოს მოსახერხებელი მალსახმობი ფაილებთან და საქაღალდეებთან მუშაობისას. სცადეთ ეს ლამაზი ფარული ფუნქცია.
