აღადგინეთ ელ.ფოსტის ანგარიშის პაროლი macOS Keychain Access-ის გამოყენებით
თქვენი ელ.ფოსტის ანგარიშები, სავარაუდოდ, თქვენს ყველაზე ხშირად წვდომას პაროლზე დაფუძნებულ სერვისებს შორისაა, ამიტომ ელ.ფოსტის პაროლის დაკარგვა ან დავიწყება დიდი საქმეა. თუმცა, თქვენ შეგიძლიათ მარტივად აღადგინოთ ეს პაროლი — თქვენი გამოყენების გარეშე ელექტრონული ფოსტის სერვისი როგორც წესი, უხერხული დაკარგვის პაროლის პროცედურა. თქვენი პაროლი, სავარაუდოდ, ინახება მასში, რასაც Apple უწოდებს keychain-ს, როგორც Mac-ის ჩაშენებული პაროლის შენახვის ფუნქციის ნაწილი.
ამ სტატიაში მოცემული ინფორმაცია ვრცელდება Mac-ებზე macOS Catalina-ით (10.15) OS X Mavericks-ის (10.9) და iOS მოწყობილობებზე iOS 13, 12 ან 11 ვერსიით.
რა არის Keychain?
Keychains შეიცავს შესვლის ინფორმაციას, როგორიცაა ანგარიშის სახელები და პაროლები უსაფრთხო, დაშიფრული ფორმით აპებისთვის, ვებსაიტებისთვის, სერვისებისთვის და სხვა ვირტუალური ადგილებისთვის, რომლებსაც სტუმრობთ თქვენს კომპიუტერში.
Apple Mail-ის ან სხვა ელ.ფოსტის სერვისის დაყენებისას, iCloud Keychain მოგთხოვთ შეინახოთ თქვენი შესვლის სახელი და პაროლი. ეს ინფორმაცია უსაფრთხოდ ინახება თქვენი Apple მოწყობილობის გასაღების ჯაჭვში, ისევე როგორც მასში
როგორ მოვძებნოთ Keychain Access Utility
იპოვნეთ Keychain Access უტილიტა თქვენს Mac-ზე აპლიკაციები > კომუნალური > Keychain Access.

თითოეულ მომხმარებლის ანგარიშს Mac-ზე აქვს ცალკე შესვლა და გასაღების ჯაჭვი.
იპოვნეთ პაროლი Keychain Access Utility-ში
Keychain-ში დავიწყებული პაროლის პოვნა შედარებით მარტივია.
-
დაალაგეთ საკინძები დაჭერით სახელი ან Კეთილი სვეტის სათაური, რათა თქვენი ელ.ფოსტის პაროლი უფრო ადვილი იყოს.
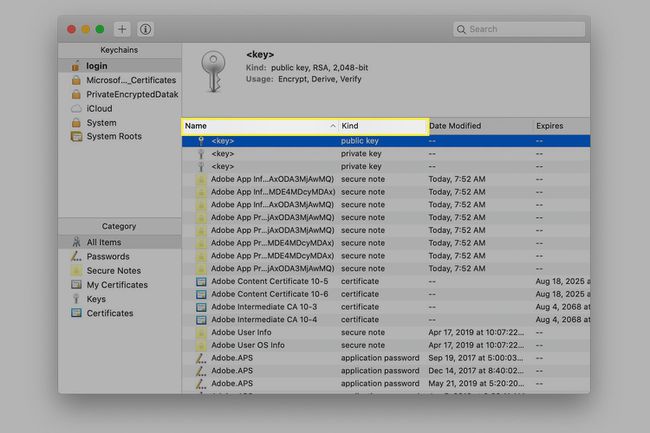
-
გადადით საძიებო ველში ეკრანის ზედა მარჯვენა კუთხეში, შეიყვანეთ თქვენი ელ.ფოსტის პროვაიდერის სახელი ან ნებისმიერი სხვა დეტალი, რომელიც გახსოვთ თქვენი ელფოსტის ანგარიშის შესახებ, როგორიცაა თქვენი მომხმარებლის სახელი, შემდეგ დააჭირეთ ღილაკს შედი გასაღები.

-
ში კატეგორია მარცხენა პანელის განყოფილება, დააწკაპუნეთ პაროლებიდა გადაახვიეთ სანამ არ იპოვით თქვენს ელფოსტის ანგარიშს.
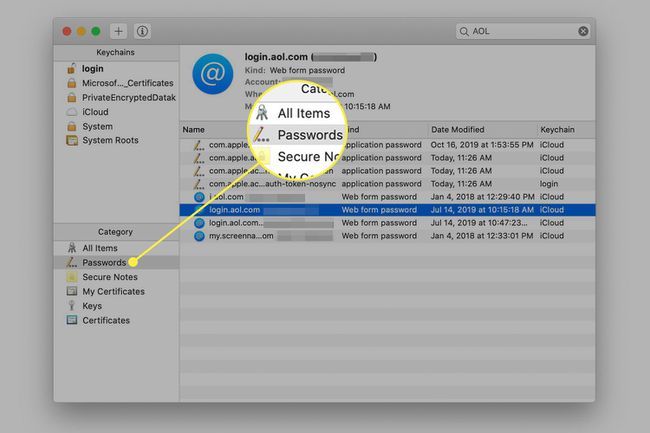
-
ორჯერ დააწკაპუნეთ შესაბამის ელ.ფოსტის ანგარიშზე. ნაგულისხმევად, თქვენი პაროლი არ ჩანს. დააწკაპუნეთ Აჩვენე პაროლი მონიშნეთ ყუთი და შეიყვანეთ თქვენი ავტორიზაციის მონაცემები თქვენი პაროლის სანახავად.

მოხსენით მონიშვნა Აჩვენე პაროლი ყუთი სანამ დახურავთ Keychain Access ფანჯარას თქვენი კონფიდენციალურობის დასაცავად.
იპოვნეთ შენახული პაროლი Safari აპლიკაციაში
არსებობს უფრო მარტივი გზა, რომ იპოვოთ შენახული პაროლები გამოყენებით Safari აპლიკაცია Mac-ზე.
-
გახსენით Safari, გადადით Safari მენიუ, შემდეგ აირჩიეთ პრეფერენციები.

-
დააწკაპუნეთ პაროლები ჩანართი, შემდეგ შეიყვანეთ თქვენი Mac მომხმარებლის ანგარიშის პაროლი.
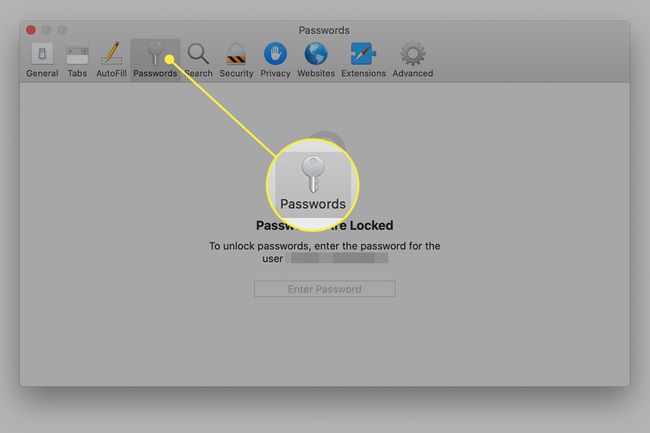
-
საძიებო ველში შეიყვანეთ იმ ელ.ფოსტის პროვაიდერის სახელი, რომელსაც ეძებთ. აკრეფისას შედეგები გამოჩნდება ეკრანზე.
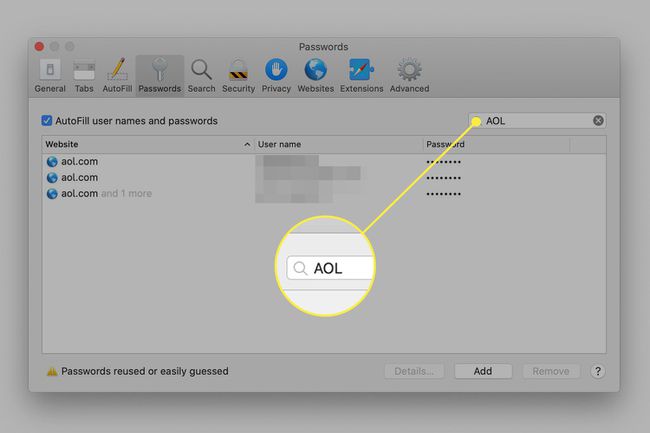
-
აირჩიეთ სასურველი ანგარიში შედეგებში პაროლის გამოსავლენად.
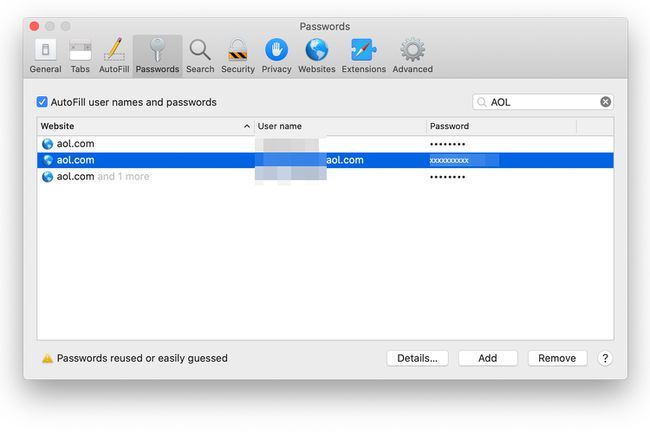
წვდომა ელ.ფოსტის პაროლებზე iOS მოწყობილობებზე
Keychain Access სინქრონიზებულია iCloud-თან, ასე რომ თქვენ შეგიძლიათ გამოიყენოთ ის iOS მოწყობილობებზე, როგორიცაა iPads და iPhone-ები დაკარგული პაროლების მისაღებად. ის ნაგულისხმევად არ არის ჩართული, მაგრამ შეგიძლიათ ჩართოთ შეხებით პარამეტრები > [თქვენი სახელი] > iCloud > გასაღების ჯაჭვი და შემდეგ გადაადგილება iCloud Keychain გადართე გადამრთველი ჩართულია (მწვანე) პოზიცია.
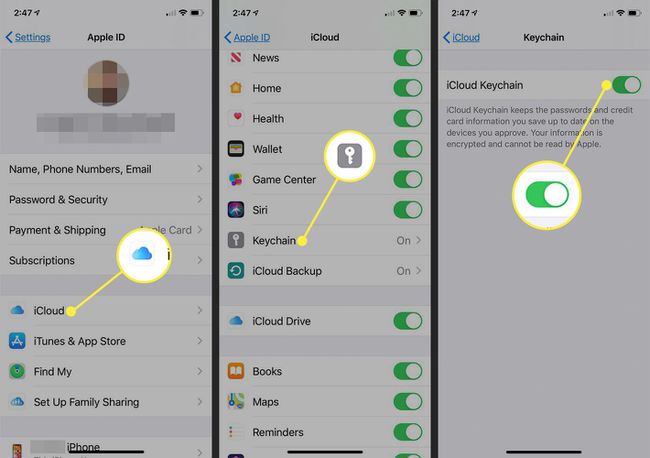
Keychain-ით აქტიურია, ადვილად იპოვით დავიწყებული პაროლები თქვენს iOS მოწყობილობებზე:
შეეხეთ პარამეტრები და აირჩიეთ პაროლები და ანგარიშები.
შეეხეთ ვებსაიტის და აპლიკაციის პაროლები.
ავტორიზაცია გამოყენებით FaceID ან შეხების ID როცა მოთხოვნილია.
-
გადადით ქვემოთ ელ.ფოსტის ანგარიშზე (ან შეიყვანეთ იგი საძიებო ველში მის მოსაძებნად) და შეეხეთ მას ელ.ფოსტის პაროლის სანახავად.

