როგორ მართოთ APFS ფორმატირებული დისკი
APFS (Apple File System) მოაქვს ახალი კონცეფციები თქვენი Mac-ის დისკების ფორმატირებისა და მართვისთვის. მათ შორის არის კონტეინერებთან მუშაობა რომელსაც შეუძლია დინამიურად გაუზიაროს თავისუფალი სივრცე მათში შემავალ ნებისმიერ ტომთან.
ახალი ფაილური სისტემიდან მაქსიმალური სარგებლობისთვის, ისწავლეთ დისკების ფორმატირება APFS-ით; კონტეინერების შექმნა, ზომის შეცვლა და წაშლა; და შექმენით APFS ტომები, რომლებსაც არ აქვთ მითითებული ზომა Disk Utility-ის გამოყენებით.
Disk Utility-ის შესახებ დამატებითი ინფორმაციისთვის ან თუ გჭირდებათ HFS+ (Hierarchical File System Plus) ფორმატირებულ დისკებთან მუშაობა, ისწავლეთ როგორ გამოვიყენოთ Disk Utility macOS-ში. ასევე კარგი იდეაა მეტი გაიგოთ APFS და დისკის ტიპები.
ამ სტატიაში მოცემული ინფორმაცია ვრცელდება macOS Catalina-ზე (10.15) macOS High Sierra-მდე (10.13).
დისკის დაფორმატება APFS-ით
APFS დისკის ფორმატად გამოყენებას აქვს რამდენიმე შეზღუდვა, რომელიც უნდა იცოდეთ:
- დროის მანქანა მართავს უნდა იყოს ფორმატირებული, როგორც HFS+. არ დააფორმატოთ ან გადაიყვანოთ Time Machine დისკი APFS-ად.
- Apple არ გირჩევთ გამოიყენოთ APFS სტანდარტულ მბრუნავ მყარ დისკებზე. APFS საუკეთესოდ გამოიყენება მყარი მდგომარეობის დისკებზე.
- თუ დაშიფვრავთ დისკს macOS High Sierra-ს ან უფრო ახალი ვერსიით, დისკი გარდაიქმნება APFS დაშიფრულ ფორმატში. ფრთხილად იყავით ამის გაკეთებისას, რადგან ზოგიერთი აპი და კომუნალური პროგრამა, როგორიცაა Time Machine, არ მუშაობს APFS ფორმატში.
დისკის ფორმატირება გამოიწვევს დისკზე არსებული ყველა მონაცემის დაკარგვას. დარწმუნდით, რომ გაქვთ მიმდინარე სარეზერვო საშუალება.
აი, როგორ დავაფორმოთ დისკი APFS-ის გამოსაყენებლად.
გაშვება დისკის კომუნალური პროგრამა, მდებარეობს /აპლიკაციები/კომუნალური/.
-
Disk Utility პანელიდან აირჩიეთ ხედი დააჭირეთ და აირჩიეთ ყველა მოწყობილობის ჩვენება.
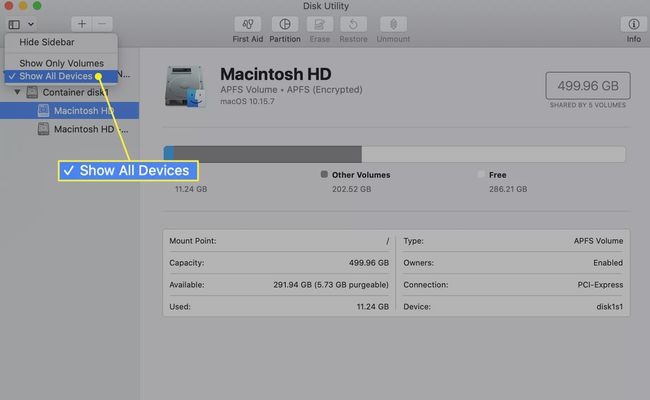
გვერდითა ზოლში აირჩიეთ დისკი, რომლის ფორმატირებაც გსურთ APFS-ით. გვერდითი ზოლი აჩვენებს ყველა დისკს, კონტეინერს და მოცულობას. დისკი არის პირველი ჩანაწერი თითოეული იერარქიული ხის ზედა ნაწილში.
Disk Utility ინსტრუმენტთა პანელში აირჩიეთ წაშლა.
იშლება ფურცელი, სადაც ირჩევთ ფორმატის ტიპს. გამოიყენეთ ფორმატი ჩამოსაშლელი მენიუ, რათა აირჩიოთ ერთ-ერთი ხელმისაწვდომი APFS ფორმატი.
აირჩიეთ GUID დანაყოფის რუკა როგორც ფორმატირება სქემა გამოყენება. თქვენ შეგიძლიათ აირჩიოთ სხვა სქემები Windows ან უფრო ძველი Mac-ებისთვის გამოსაყენებლად.
მიუთითეთ სახელი. სახელი გამოყენებული იქნება ერთი ტომისთვის, რომელიც ყოველთვის იქმნება დისკის ფორმატირებისას. შეგიძლიათ დაამატოთ დამატებითი ტომები ან წაშალოთ ეს ტომი მოგვიანებით ამ სახელმძღვანელოში მოცემული ტომების შექმნა, ზომის შეცვლა და წაშლა ინსტრუქციების გამოყენებით.
-
როდესაც თქვენ გააკეთებთ თქვენს არჩევანს, აირჩიეთ წაშლა.

ფურცელი იშლება და აჩვენებს პროგრესის ზოლს. როდესაც ფორმატირება დასრულდება, აირჩიეთ შესრულებულია. გვერდითი ზოლი აჩვენებს, რომ შეიქმნა APFS კონტეინერი და მოცულობა.
გადაიყვანეთ HFS+ დისკი APFS-ად მონაცემთა დაკარგვის გარეშე
შეგიძლიათ არსებული ტომის კონვერტაცია APFS ფორმატის გამოსაყენებლად უკვე არსებული ინფორმაციის დაკარგვის გარეშე. გააკეთეთ თქვენი მონაცემების სარეზერვო ასლი. თუ APFS-ზე კონვერტაციისას რამე არასწორედ წარიმართება, შეიძლება დაკარგოთ მონაცემები.
-
Disk Utility გვერდითა ზოლში აირჩიეთ HFS+ მოცულობა გსურთ კონვერტაცია. მოცულობა არის ბოლო ელემენტი დისკის იერარქიულ ხეში.

Დან რედაქტირება მენიუ, აირჩიეთ გადაიყვანეთ APFS-ზე.
ფურცელი აჩვენებს გაფრთხილებას, რომ თქვენ აპირებთ ფორმატის შეცვლას და რომ APFS-ში ცვლილების გაუქმება შეუძლებელია მონაცემთა დაკარგვის გარეშე. თუ ეს კარგია, აირჩიეთ კონვერტაცია.
შექმენით კონტეინერები APFS ფორმატირებული დისკისთვის
APFS მოაქვს ახალი კონცეფცია დისკის ფორმატის არქიტექტურაში. APFS-ში შეტანილი ერთ-ერთი მახასიათებელია მისი უნარი დინამიურად შეცვალოს მოცულობის ზომა მომხმარებლის მოთხოვნილებების დასაკმაყოფილებლად.
ძველი HFS+ ფაილური სისტემით, თქვენ დააფორმატეთ დისკი ერთ ან მეტ ტომად. თითოეულ ტომს ჰქონდა განსაზღვრული ზომა მისი შექმნის დროს. მაშინ როცა, გარკვეულ პირობებში, ა მოცულობა შეიძლება შეიცვალოს ინფორმაციის დაკარგვის გარეშე, ეს პირობები ხშირად არ ეხებოდა იმ მოცულობას, რომლის გასადიდებლად გჭირდებათ.
APFS ხსნის იმ ძველი ზომის შეცვლის შეზღუდვებს, რაც საშუალებას აძლევს ტომებს შეიძინონ ნებისმიერი გამოუყენებელი სივრცე, რომელიც ხელმისაწვდომია APFS ფორმატირებულ დისკზე. საზიარო გამოუყენებელი სივრცე შეიძლება მიენიჭოს ნებისმიერ ტომს, სადაც ეს საჭიროა ისე, რომ არ იფიქროთ იმაზე, თუ სად არის ფიზიკურად შენახული თავისუფალი ადგილი - ერთი გამონაკლისის გარდა. მოცულობები და ნებისმიერი თავისუფალი ადგილი უნდა იყოს იმავე კონტეინერში.
Apple ამ ფუნქციას უწოდებს Space Sharing. ის საშუალებას აძლევს მრავალ ტომს, განურჩევლად ფაილური სისტემისა, რომელსაც ისინი იყენებენ, გააზიარონ თავისუფალი ადგილი კონტეინერში.
თქვენ ასევე შეგიძლიათ წინასწარ განსაზღვროთ მოცულობის ზომები და ასევე მიუთითოთ მინიმალური ან მაქსიმალური მოცულობის ზომები.
შექმენით APFS კონტეინერი
კონტეინერების შექმნა შესაძლებელია მხოლოდ APFS ფორმატირებულ დისკებზე. Აი როგორ:
გაუშვით Disk Utility, რომელიც მდებარეობს /აპლიკაციები/კომუნალური/.
Disk Utility ფანჯარაში, რომელიც იხსნება, აირჩიეთ ხედი და შემდეგ აირჩიეთ ყველა მოწყობილობის ჩვენება ჩამოსაშლელი სიიდან. Disk Utility-ის გვერდითი ზოლი იცვლება ფიზიკური დისკების, კონტეინერების და ტომების ჩვენების მიზნით. Disk Utility-ისთვის ნაგულისხმევი არის ტომების ჩვენება გვერდითა ზოლში.
აირჩიეთ დისკი, რომელზეც გსურთ კონტეინერის დამატება. გვერდითა ზოლში, ფიზიკური დისკი იკავებს იერარქიული ხის ზედა ნაწილს. დისკის ქვემოთ ხედავთ ჩამოთვლილ კონტეინერებსა და ტომებს (თუ ეს არის). APFS ფორმატირებულ დისკს აქვს მინიმუმ ერთი კონტეინერი. ეს პროცესი ამატებს დამატებით კონტეინერს.
არჩეული დისკით, აირჩიეთ დანაყოფი Disk Utility პანელიდან.
-
იშლება ფურცელი, რომელშიც გეკითხებით, გსურთ თუ არა ტომის დამატება მიმდინარე კონტეინერში ან მოწყობილობის დაყოფა. აირჩიეთ დანაყოფი.

გამოჩნდება დანაყოფის რუკა, რომელიც აჩვენებს მიმდინარე დანაყოფების წრიულ დიაგრამას. დამატებითი კონტეინერის დასამატებლად აირჩიეთ პლუს ხატი (+).
მიეცით ახალ კონტეინერს სახელი, აირჩიეთ ფორმატი და მიეცით კონტეინერს ზომა. იმის გამო, რომ Disk Utility იყენებს იმავე დანაყოფის რუქის ინტერფეისს ტომებისა და კონტეინერების შესაქმნელად, ეს შეიძლება დამაბნეველი იყოს. სახელი ვრცელდება ტომზე, რომელიც ავტომატურად იქმნება ახალ კონტეინერში. ფორმატის ტიპი ეხება მოცულობას, ხოლო თქვენ მიერ არჩეული ზომა იქნება ახალი კონტეინერის ზომა.
-
გააკეთეთ თქვენი არჩევანი და აირჩიეთ მიმართეთ.

ჩნდება ჩამოსაშლელი ფურცელი, სადაც ჩამოთვლილია ცვლილებები, რაც მოხდება. თუ კარგად გამოიყურება, აირჩიეთ დანაყოფი.
ამ ეტაპზე, თქვენ შექმენით ახალი კონტეინერი, რომელიც მოიცავს ერთ მოცულობას, რომელიც იკავებს სივრცის დიდ ნაწილს. ახლა შეგიძლიათ გამოიყენოთ ტომების შექმნის განყოფილება კონტეინერში ტომების შესაცვლელად, დასამატებლად ან წასაშლელად.
კონტეინერის წაშლა
მიჰყევით ამ ნაბიჯებს კონტეინერის წასაშლელად.
მიჰყევით ნაბიჯებს 1-დან 5-მდე APFS კონტეინერის შექმნის განყოფილებაში ზემოთ დანაყოფის რუკის საჩვენებლად.
აირჩიეთ დანაყოფი ან კონტეინერი, რომლის ამოღებაც გსურთ. ნებისმიერი ტომი კონტეინერში ასევე წაიშლება.
აირჩიეთ მინუს ხატი (-) და შემდეგ აირჩიეთ მიმართეთ.
ჩამოსაშლელი ფურცელი ჩამოთვლის რა მოხდება. აირჩიეთ დანაყოფი თუ ყველაფერი კარგად გამოიყურება.
ტომების შექმნა, წაშლა და ზომის შეცვლა
კონტეინერები იზიარებენ თავიანთ სივრცეს ერთ ან რამდენიმე ტომთან, რომელიც შეიცავს შიგნით. როდესაც ქმნით, ზომავთ ან წაშლით ტომს, ის ყოველთვის მითითებულია კონკრეტულ კონტეინერზე.
როგორ შევქმნათ ტომი
როდესაც Disk Utility ღიაა (მიჰყევით ნაბიჯებს 1-დან 3-მდე კონტეინერების შექმნის APFS ფორმატირებული დისკისთვის), აირჩიეთ გვერდითი ზოლიდან კონტეინერი, რომელშიც გსურთ შექმნათ ახალი მოცულობა.
Disk Utility პანელიდან აირჩიეთ დაამატეთ მოცულობა ან დაამატეთ APFS მოცულობა დან რედაქტირება მენიუ.
-
ჩნდება ფურცელი, სადაც თქვენ ანიჭებთ ახალ ტომს სახელს და მიუთითებთ ტომის ფორმატს. მას შემდეგ რაც არჩეული გაქვთ სახელი და ფორმატი, აირჩიეთ ზომის პარამეტრები.
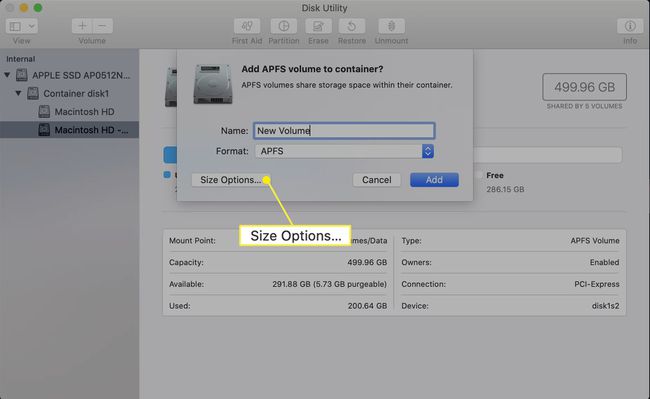
-
ზომის პარამეტრები საშუალებას გაძლევთ დააყენოთ სარეზერვო ზომა. ეს არის მინიმალური ზომა, რომელსაც მოცულობა ექნება. Შეიყვანეთ სარეზერვო ზომა. The კვოტის ზომა ადგენს მაქსიმალურ ზომას, რომელზედაც ნებადართულია გაფართოება. ორივე მნიშვნელობა არჩევითია.
თუ რეზერვის ზომა არ არის დაყენებული, მოცულობა არის მხოლოდ იმდენი, რამდენიც მას შეიცავს. თუ კვოტის ზომა არ არის დაყენებული, მოცულობის ზომის ლიმიტი ეფუძნება კონტეინერის ზომას და იმავე კონტეინერში სხვა ტომების მიერ დაკავებულ სივრცეს. თავისუფალი ადგილი კონტეინერში იზიარებს ყველა ტომს.
გააკეთეთ თქვენი არჩევანი და აირჩიეთ კარგი. შემდეგ, აირჩიეთ დამატება.
როგორ ამოიღოთ მოცულობა
აირჩიეთ მოცულობა, რომლის ამოღებაც გსურთ Disk Utility-ის გვერდითი ზოლიდან.
Disk Utility პანელიდან აირჩიეთ მინუს ხატი (-) ან აირჩიეთ წაშალეთ APFS მოცულობა დან რედაქტირება მენიუ.
ჩნდება ფურცელი, რომელიც გაფრთხილებთ იმის შესახებ, თუ რა მოხდება. აირჩიეთ წაშლა მოხსნის პროცესის გასაგრძელებლად.
ზომის შეცვლა არასაჭიროა
იმის გამო, რომ ნებისმიერი თავისუფალი ადგილი კონტეინერში ავტომატურად იზიარებს ყველა APFS ტომს კონტეინერში, არ არის საჭირო მოცულობის ზომის შეცვლა, როგორც ეს მოხდა HFS+ ტომებთან. კონტეინერში ერთი ტომიდან მონაცემების წაშლა ამ ახლად გათავისუფლებულ სივრცეს ხელმისაწვდომს ხდის ყველა ტომისთვის.
