როგორ გაუშვათ ვიჯეტები თქვენს Mac Desktop-ზე
Apple-მა შეწყვიტა Dashboard და ვიჯეტები macOS Catalina-ით 2014 წელს, ამის ნაცვლად დაეყრდნო შეტყობინებების ცენტრს. მაგრამ ბევრი ძველი Mac კვლავ იყენებს და დამოკიდებულია Dashboard-ზე.
ერთ-ერთი ყველაზე პოპულარული ფუნქცია ძველი ვერსიებიდან macOS არის Dashboard, დამოუკიდებელი დესკტოპის სავსე მინი-აპლიკაციებით, სახელწოდებით "ვიჯეტები". კალკულატორებით, ლექსიკონებით, კალენდრები, ნოუთბუქები და ამინდის ჩვენებები, სხვა აპებთან ერთად, ვიჯეტები რუტინულ ინფორმაციას ერთ მოსახერხებელში ათავსებდნენ ადგილი.
ვიჯეტები განთავსებულია Dashboard-ში და არ შეუძლიათ სისტემის ან მომხმარებლის მონაცემებზე წვდომა ამ გარემოს გარეთ. ზოგიერთი მომხმარებელი, განსაკუთრებით დეველოპერები, ამჯობინებენ წვდომას თავიანთ ვიჯეტებზე პირდაპირ დესკტოპზე. საბედნიეროდ, ამის გაკეთების გზა არსებობს. თქვენ შეგიძლიათ ისარგებლოთ იგივე ტერმინალი ხრიკი, რომელსაც Apple-ის დეველოპერები იყენებენ ვიჯეტების შესაქმნელად დესკტოპის გარემოში.

გამოიყენეთ ტერმინალი დაფის განვითარების რეჟიმის ჩასართავად
თუ გსურთ ვიჯეტის გადატანა თქვენს სამუშაო მაგიდაზე, მიჰყევით ამ ინსტრუქციას:
-
გაშვება ტერმინალი, მდებარეობს /Applications/კომუნალური/.
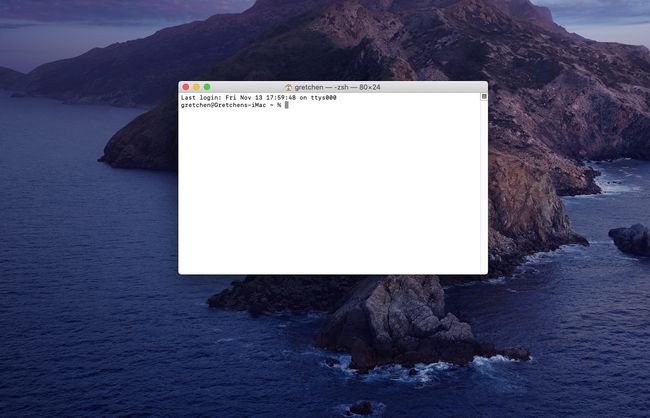
ალტერნატიულად, აკრიფეთ ტერმინალი Spotlight Search-ში ტერმინალის სწრაფად გამოსატანად.
-
შეიყვანეთ შემდეგი ბრძანების ხაზი, როგორც ერთი ხაზი ტერმინალში:
ნაგულისხმევად ჩაწერეთ com.apple.dashboard devmode YES
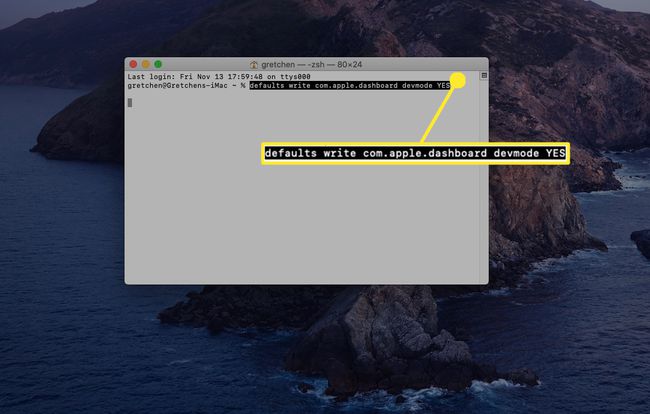
დააკოპირეთ და ჩასვით ტექსტი ტერმინალში ან ჩაწერეთ ტექსტი, როგორც ნაჩვენებია. ბრძანება არის ტექსტის ერთი ხაზი, მაგრამ თქვენმა ბრაუზერმა შეიძლება დაშალოს იგი რამდენიმე ხაზად. დარწმუნდით, რომ შეიყვანეთ ბრძანება, როგორც ერთი ხაზი ტერმინალის აპლიკაციაში.
დაჭერა შედი ან Დაბრუნების თქვენს კლავიატურაზე.

-
შეიყვანეთ შემდეგი ტექსტი ტერმინალში:
killall Dock
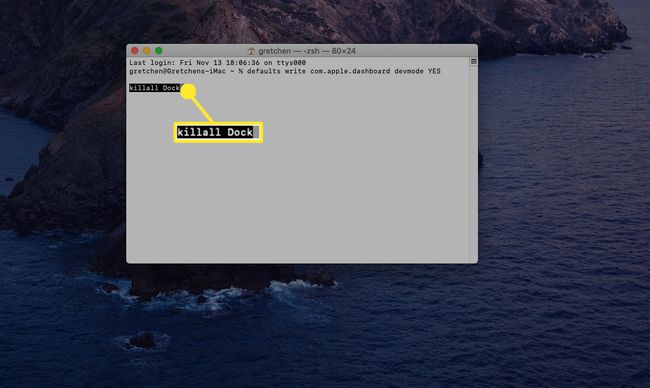
თუ თქვენ აკრიფებთ ტექსტს და არა კოპირებასა და ჩასმას, დარწმუნდით, რომ შეესაბამებოდეს ტექსტის რეგისტრს.
დაჭერა შედი ან Დაბრუნების. დოკი ერთი წუთით ქრება და შემდეგ კვლავ ჩნდება.
-
შეიყვანეთ შემდეგი ტექსტი ტერმინალში.
გასასვლელი
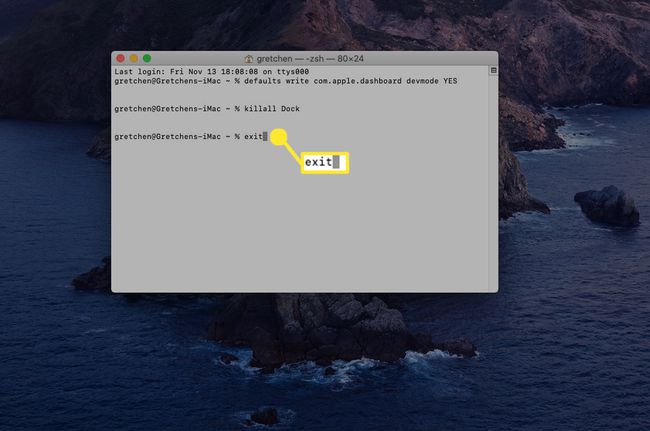
-
დაჭერა შედი ან Დაბრუნების. გასვლის ბრძანება იწვევს ტერმინალის მიმდინარე სესიის დასრულებას. ამის შემდეგ შეგიძლიათ დატოვოთ ტერმინალის აპლიკაცია.
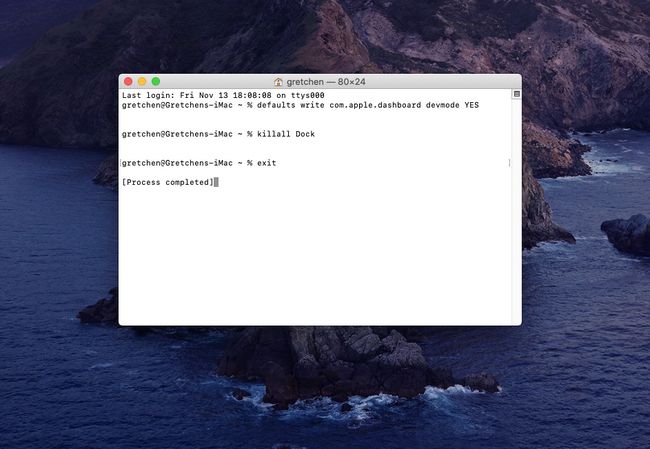
როგორ გადავიტანოთ ვიჯეტი სამუშაო მაგიდაზე
MacOS მთის ლომი ხოლო შემდგომი ვერსიები მოითხოვს დამატებით ნაბიჯს. ნაგულისხმევად, დაფა განიხილება მისიის კონტროლის ნაწილად და განიხილება, როგორც სივრცე. თქვენ ჯერ უნდა აიძულოთ მისიის კონტროლი არ გადაიტანოს დაფა სივრცეში:
Apple მენიუდან აირჩიეთ სისტემის პრეფერენციები.
აირჩიეთ Მისიის კონტროლი.
ამოიღეთ გამშვები ნიშანი ეტიკეტირებული ელემენტიდან დაფის ჩვენება, როგორც სივრცე (Mountain Lion ან Mavericks), ან გამოიყენეთ ჩამოსაშლელი მენიუ დასაყენებლად დაფა გადაფარვის სახით გამოსაჩენად (იოსემიტი და მოგვიანებით).
როგორ გადავიტანოთ ვიჯეტი სამუშაო მაგიდაზე (მთის ლომი ან უფრო ადრე)
თუ გსურთ ვიჯეტების გადატანა სამუშაო მაგიდაზე macOS Mountain Lion-ზე ან უფრო ადრეულ ვერსიებზე, აი, რა უნდა გააკეთოთ:
დაჭერა F12 კლავიატურაზე (ზოგიერთ კლავიატურაზე შეიძლება დაგჭირდეთ ფუნქციის ღილაკის დაჭერა ან დარწმუნდით, რომ კლავიატურაზე ჩართულია F-Lock). ალტერნატიულად, აირჩიეთ დაფა ხატულა დოკში.
აირჩიეთ ა ვიჯეტი მისი არჩევით და მაუსის ღილაკის დაჭერით. ჯერ კიდევ უჭირავთ მაუსის ღილაკს, ოდნავ გადაიტანეთ ვიჯეტი. გააგრძელეთ მაუსის ღილაკი შემდეგი ნაბიჯის დასრულებამდე.
დაჭერა F12 და გადაიტანეთ ვიჯეტი თქვენს სასურველ ადგილას სამუშაო მაგიდაზე. მას შემდეგ, რაც ვიჯეტი იქნება თქვენთვის სასურველი, გაათავისუფლეთ მაუსის ღილაკი.
ვიჯეტები, რომლებსაც დესკტოპზე გადაიტანთ, ყოველთვის დგას დესკტოპის წინ და ნებისმიერი აპლიკაცია ან ფანჯარა, რომელიც შეიძლება გქონდეთ ღია. ამ მიზეზით, ვიჯეტის სამუშაო მაგიდაზე გადატანა შეიძლება არ იყოს საუკეთესო იდეა, თუ თქვენს Mac-ს აქვს პატარა ეკრანი. ამ ხრიკის გამოსაყენებლად დიდი ადგილი გჭირდებათ.
დააბრუნეთ ვიჯეტი დაფაზე
თუ გადაწყვეტთ, რომ არ გსურთ ვიჯეტის მუდმივი რეზიდენცია თქვენს სამუშაო მაგიდაზე, შეგიძლიათ დააბრუნოთ ვიჯეტი Dashboard-ზე პროცესის შებრუნებით.
აირჩიეთ ა ვიჯეტი სამუშაო მაგიდაზე დაჭერით და მაუსის ღილაკის დაჭერით. ჯერ კიდევ უჭირავთ მაუსის ღილაკს, ოდნავ გადაიტანეთ ვიჯეტი. გააგრძელეთ მაუსის ღილაკი შემდეგი ნაბიჯის დასრულებამდე.
დაჭერა F12 და გადაიტანეთ ვიჯეტი თქვენს სასურველ ადგილას Dashboard-ში. მას შემდეგ, რაც ვიჯეტი იქნება თქვენთვის სასურველი, გაათავისუფლეთ მაუსის ღილაკი.
დაჭერა F12 ისევ. თქვენ მიერ არჩეული ვიჯეტი ქრება Dashboard გარემოსთან ერთად.
გამოიყენეთ ტერმინალი დაფის განვითარების რეჟიმის გამორთვისთვის
გაშვება ტერმინალი, მდებარეობს /აპლიკაციები/კომუნალური/.
-
შეიყვანეთ შემდეგი ტექსტი ტერმინალში, როგორც ერთი ხაზი.
ნაგულისხმევად ჩაწერეთ com.apple.dashboard devmode NO.
დაჭერა შედი ან Დაბრუნების.
-
შეიყვანეთ შემდეგი ტექსტი ტერმინალში. აუცილებლად ემთხვევა ტექსტის რეგისტრს.
killall Dock.
დაჭერა შედი ან Დაბრუნების. დოკი ერთი წუთით ქრება და შემდეგ კვლავ ჩნდება.
-
შეიყვანეთ შემდეგი ტექსტი ტერმინალში.
გასასვლელი.
დაჭერა შედი ან Დაბრუნების. გასვლის ბრძანება იწვევს ტერმინალის მიმდინარე სესიის დასრულებას. ამის შემდეგ შეგიძლიათ დატოვოთ ტერმინალის აპლიკაცია.
