როგორ შევქმნათ ჩამტვირთავი OS X Yosemite ინსტალერი
შეგიძლიათ ჩამოტვირთოთ OS X Yosemite (10.10) უფასოდ Mac App Store-დან, თუ ის წარსულში იყიდეთ და ის გამოჩნდება თქვენს შესყიდვების ისტორიაში ოპერაციული სისტემის ხელახლა ჩამოტვირთვის ოფციით. ჩამოტვირთვის შემდეგ, ინსტალერი ავტომატურად ჩაირთვება. თუ თქვენ მიჰყვებით ეკრანზე მითითებებს, თქვენ მიიღებთ განაახლეთ OS X (ან macOS) Yosemite-ის ინსტალაცია თქვენს გაშვების დისკზე.
რა მოხდება, თუ გსურთ განახორციელოთ სუფთა ინსტალაცია, მთლიანად წაშალოთ თქვენი გაშვების დისკი? ან იქნებ გსურთ გქონდეთ ინსტალერი ჩამტვირთავ USB დისკზე, ასე რომ არ დაგჭირდეთ მისი ჩამოტვირთვა ყოველ ჯერზე, როცა გსურთ თქვენი Mac-ის განახლება?
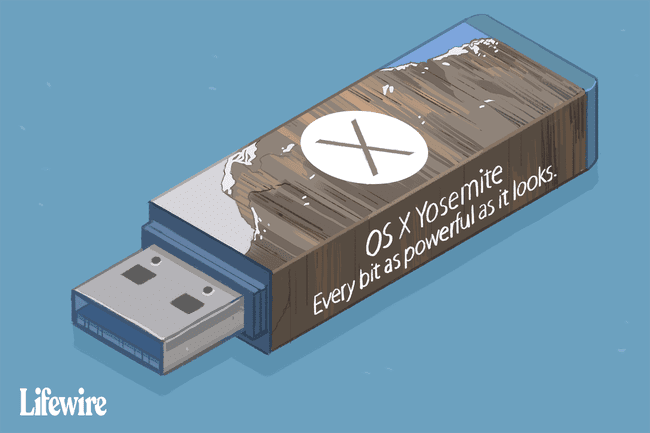
პრობლემა ის არის, რომ თქვენ არ შეგიძლიათ სხვა Mac-ის განახლება ინსტალერის ხელახლა ჩამოტვირთვის გარეშე. გამოსავალი არის ჩამტვირთველის შექმნა USB ფლეშ დრაივი შეიცავს OS X Yosemite ინსტალერს.
მიუხედავად იმისა, რომ ყველაზე მარტივია USB ფლეშ დრაივის გამოყენება, როგორც ინსტალატორის დანიშნულება, შეგიძლიათ გამოიყენოთ ნებისმიერი ჩამტვირთავი მედია, მათ შორის მყარი დისკები. SSD-ებიდა USB ფლეშ დრაივები.
გამოიყენეთ Disk Utility Bootable OS X Yosemite ინსტალერის შესაქმნელად
თქვენ შეგიძლიათ შექმნათ ჩამტვირთავი ინსტალერი ორი გზით.
პირველი არის გამოიყენეთ ფარული ტერმინალის ბრძანება რომელსაც შეუძლია გაუმკლავდეს ყველა სიმძიმის აწევას თქვენთვის.
მეორე არის უფრო ხელით და დროში ინტენსიური. ის იყენებს Finder და Disk Utility აპებს. ეს სტატია გადაგიყვანთ ნაბიჯებს, რათა ხელით შექმნათ OS X Yosemite ინსტალერის ჩამტვირთავი ასლი.

Რა გჭირდება
- OS X Yosemite ინსტალერი. Შენ შეგიძლია ჩამოტვირთეთ ინსტალერი Mac App Store-დან. დასრულების შემდეგ, თქვენ იპოვით ჩამოტვირთვას /აპლიკაციები/ საქაღალდე, ფაილის სახელით დააინსტალირეთ OS X Yosemite.
- USB ფლეშ დრაივი ან სხვა შესაფერისი ჩამტვირთავი მოწყობილობა. როგორც აღვნიშნეთ, შეგიძლიათ გამოიყენოთ მყარი დისკი ან SSD ჩამტვირთავი მოწყობილობისთვის, თუმცა ეს ინსტრუქციები ეხება USB ფლეშ დრაივს.
- Mac, რომელიც აკმაყოფილებს მინიმალური მოთხოვნები OS X Yosemite-ისთვის.
OS X Yosemite ინსტალერის ჩამტვირთავი ასლის შექმნის პროცესი მიჰყვება ამ ძირითად ნაბიჯებს:
- დააინსტალირეთ ინსტალერი თქვენს სამუშაო მაგიდაზე.
- გამოყენება დისკის კომუნალური პროგრამა ინსტალერის კლონის შესაქმნელად.
- შეცვალეთ კლონი, რათა ის წარმატებით ჩაიტვირთოს.
როგორ დავამონტაჟოთ OS X Yosemite ინსტალერი
Install, OS X Yosemite ფაილის სიღრმეში, რომელიც თქვენ გადმოწერეთ, არის დისკის სურათი, რომელიც შეიცავს ყველა იმ ფაილს, რომელიც გჭირდებათ საკუთარი ჩამტვირთავი ინსტალერის შესაქმნელად. პირველი ნაბიჯი არის ამ ფაილზე წვდომის მოპოვება.
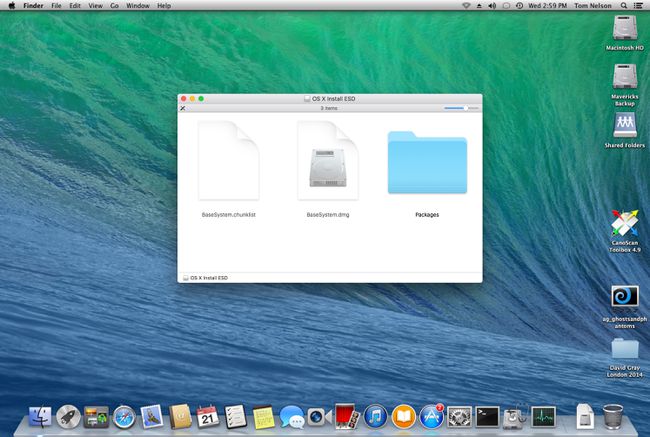
გახსენით Finder ფანჯარა და გადადით /აპლიკაციები/.
იპოვნეთ დასახელებული ფაილი დააინსტალირეთ OS X Yosemiteდა შემდეგ დააწკაპუნეთ ფაილზე მარჯვენა ღილაკით და აირჩიეთ პაკეტის შიგთავსის ჩვენება.
Გააღე შინაარსი საქაღალდე, შემდეგ გახსენით გაზიარებული მხარდაჭერა საქაღალდე.
-
აქ ნახავთ დისკის სურათს, რომელიც შეიცავს ფაილებს, რომლებიც გჭირდებათ ჩამტვირთავი ინსტალერის შესაქმნელად. ორჯერ დააწკაპუნეთ InstallESD.dmg ფაილი.
ამით დამონტაჟდება დააინსტალირეთESD სურათი თქვენს Mac დესკტოპზე და გახსენით Finder ფანჯარა, რომელშიც ნაჩვენებია დამონტაჟებული ფაილის შინაარსი.
თქვენ შეიძლება შეამჩნიოთ, რომ დამონტაჟებული სურათი, როგორც ჩანს, შეიცავს მხოლოდ ერთ საქაღალდეს, სახელად პაკეტები. სინამდვილეში, სურათის ფაილი შეიცავს მთელ ჩამტვირთველ სისტემას, რომელიც დამალულია. თქვენ დაგჭირდებათ გამოყენება ტერმინალი რათა სისტემის ფაილები ხილული გახდეს.
თუ ფაილები ახლა ჩანს, ხედავთ, რომ OS X Install ESD სურათი შეიცავს სამ დამატებით ფაილს: .DS_მაღაზია, BaseSystem.chunklist, და BaseSystem.dmg.
როგორ გამოვიყენოთ Disk Utility OS X-ის ინსტალაციის ESD სურათის კლონირებისთვის
შემდეგი ნაბიჯი არის გამოყენება Disk Utility-ის აღდგენა ფუნქცია OS X-ის კლონის შესაქმნელად, დააინსტალირეთ ESD სურათი, რომელიც დააინსტალირეთ თქვენს სამუშაო მაგიდაზე.
შეაერთეთ სამიზნე USB დისკი თქვენს Mac-თან.
გაშვება დისკის კომუნალური პროგრამა, მდებარეობს /აპლიკაციები/კომუნალური/.
-
აირჩიეთ BaseSystem.dmg ელემენტი ჩამოთვლილია Disk Utility ფანჯრის მარცხენა პანელში. ის შეიძლება იყოს ჩამოთვლილი ბოლოში, თქვენი Mac-ის შიდა და გარე დისკების შემდეგ. თუ BaseSystem.dmg ელემენტი არ არის Disk Utility გვერდითა ზოლში, გადაიტანეთ იგი გვერდითა ზოლში Finder ფანჯრიდან, რომელიც გამოჩნდა InstallESD.dmg ფაილის დამონტაჟებისას.
დარწმუნდით, რომ შეარჩიეთ BaseSystem.dmg, არა InstallESD.dmg, რომელიც ასევე გამოჩნდება სიაში.
აირჩიეთ აღდგენა.
აღდგენის ჩანართში ნახავთ BaseSystem.dmg მითითებულია წყაროს ველში. თუ არა, გადაიტანეთ BaseSystem.dmg ელემენტი მარცხენა პანელიდან წყაროს ველამდე.
-
გადაათრიეთ USB ფლეშ დრაივი მარცხენა სარკმლიდან დანიშნულება ველი.
შემდეგი ნაბიჯი მთლიანად წაშლის USB ფლეშ დისკის შიგთავსს ან ჩამტვირთველ მოწყობილობას, რომელიც თქვენ გადაიტანეთ დანიშნულების ველში.
აირჩიეთ აღდგენა.
თქვენ მოგეთხოვებათ დაადასტუროთ, რომ გსურთ წაშალოთ USB ფლეშ დრაივი და შეცვალოთ მისი შიგთავსი BaseSystem.dmg-ით. აირჩიეთ წაშლა.
მოთხოვნის შემთხვევაში, მიუთითეთ თქვენი ადმინისტრაციული პაროლი და აირჩიეთ კარგი.
აღდგენის პროცესს გარკვეული დრო დასჭირდება. დასრულების შემდეგ, ფლეშ დრაივი დამონტაჟდება თქვენს სამუშაო მაგიდაზე და გაიხსნება Finder ფანჯარაში, სახელად OS X Base System. შეინახეთ Finder-ის ეს ფანჯარა ღია, რადგან ჩვენ გამოვიყენებთ მას შემდგომ ნაბიჯებში.
როგორ შეცვალოთ OS X საბაზისო სისტემა თქვენს Flash Drive-ზე
დარჩენილია მხოლოდ OS X საბაზისო სისტემის (ფლეშ დრაივის) შეცვლა OS X Yosemite ინსტალერი მუშაობს სწორად ჩამტვირთავი მოწყობილობიდან.
Finder ფანჯარაში დაასახელა OS X საბაზო სისტემა, გააღე სისტემა საქაღალდე და შემდეგ გახსენით ინსტალაცია საქაღალდე.
-
ინსტალაციის საქაღალდეში ნახავთ მეტსახელს სახელად პაკეტები. წაშალეთ პაკეტების მეტსახელი ნაგვის ურნაში გადატანით, ან მარჯვენა ღილაკით დაწკაპუნებით და არჩევით ნაგავში გადატანა ამომხტარი მენიუდან.
დატოვეთ ინსტალაციის ფანჯარა ღია, რადგან მას ქვემოთ გამოვიყენებთ.
OS X Install ESD ფანჯრიდან გადაიტანეთ პაკეტები საქაღალდეში ინსტალაცია ფანჯარა, რომელიც წინა ეტაპზე ღია დატოვეთ.
OS X Install ESD ფანჯრიდან გადაიტანეთ BaseSystem.chunklist და BaseSystem.dmg ფაილები OS X საბაზო სისტემა ფანჯარა (USB ფლეშ დისკის ძირეული დონე), რომ დააკოპიროთ ისინი ფლეშ დისკზე.
დახურეთ Finder-ის ყველა ფანჯარა, როგორც კი თქვენი კომპიუტერი დაასრულებს ფაილების კოპირებას.
თქვენი USB ფლეშ დრაივი ახლა მზად არის გამოსაყენებლად ჩამტვირთავი OS X Yosemite ინსტალატორისთვის.
შეგიძლიათ ჩატვირთოთ Yosemite ინსტალერიდან, რომელიც ახლახან შექმენით, USB ფლეშ დრაივის ჩასმით თქვენს Mac-ში და შემდეგ გაუშვით Mac-ით და დაჭერით ოფციის ღილაკით. კომპიუტერი დაიწყება Apple-ის ჩატვირთვის მენეჯერიდან, რომელიც საშუალებას მოგცემთ აირჩიოთ მოწყობილობა, საიდანაც გსურთ გაშვება.
იმისათვის, რომ თქვენი Finder მაქსიმალურად გამოსაყენებელი იყოს, თქვენ მიერ დამალული ფაილები უხილავი გახადეთ ისევ.
