როგორ შეცვალოთ Mac Finder გვერდითი ზოლი
რა უნდა იცოდეთ
- Finder-ის გვერდითი ზოლის დასამალად ან საჩვენებლად, გადადით მპოვნელი > ხედი > გვერდითი ზოლის დამალვა ან გვერდითი ზოლის ჩვენება.
- გვერდითი ზოლის მოსარგებად გადადით მპოვნელი > პრეფერენციები > გვერდითი ზოლი და აირჩიეთ ცვლილებები.
- Finder-ის გვერდითა ზოლში საქაღალდის დასამატებლად გადადით მპოვნელი და გადაიტანეთ საქაღალდე რჩეულები.
ეს სტატია განმარტავს, თუ როგორ უნდა აჩვენოთ ან დამალოთ გვერდითი ზოლი, დაამატოთ და წაშალოთ ელემენტები მასში და გადააწყოთ ის ელემენტები, რომლებიც მასში გამოჩნდება Finder-ში Mac OS X Jaguar-ში (10.2) და შემდეგში.
როგორ დამალოთ ან აჩვენოთ Finder Sidebar
OS X Snow Leopard-ით (10.6) და macOS ოპერაციული სისტემის შემდგომი გამოშვებით დაწყებული, შეგიძლიათ დამალოთ Finder გვერდითი ზოლი ან აჩვენოთ გვერდითი ზოლი საქაღალდეებსა და მდებარეობებზე მარტივი წვდომისთვის. Finder-ის გვერდითი ზოლის დასამალად ან საჩვენებლად, შეასრულეთ შემდეგი ნაბიჯები:
-
გახსენით Finder ფანჯარა არჩევით მპოვნელი ხატულა დოკში.

-
ნაგულისხმევად, Finder აჩვენებს გვერდითა ზოლს, როდესაც ის იხსნება. თუ გსურთ გვერდითი ზოლის დამალვა, Finder მენიუს ზოლში აირჩიეთ ხედი > გვერდითი ზოლის დამალვა.
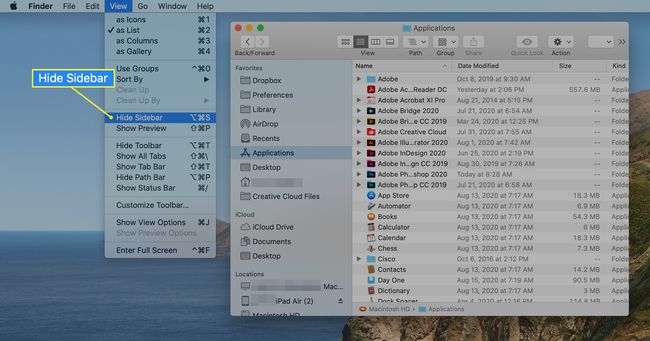
-
გვერდითი ზოლის ხელახლა გასახსნელად დახურვის შემდეგ აირჩიეთ ხედი > გვერდითი ზოლის ჩვენება Finder მენიუს ზოლიდან.

თქვენ ასევე შეგიძლიათ გამოიყენოთ კლავიატურის მალსახმობივარიანტი+ბრძანება+ს გვერდითი ზოლის ნახვასა და დამალვას შორის გადართვა.
როგორ მოვარგოთ Finder Sidebar
იმ ელემენტების მოსარგებად, რომლებიც გამოჩნდება Finder-ის გვერდითა ზოლში, შეასრულეთ შემდეგი ნაბიჯები:
გახსენით Finder ფანჯარა არჩევით მპოვნელი ხატულა დოკში.
-
აირჩიეთ მპოვნელი მენიუს ზოლში და აირჩიეთ პრეფერენციები.

-
In Finder Preferences, აირჩიეთ გვერდითი ზოლი ეკრანის ზედა ნაწილში.
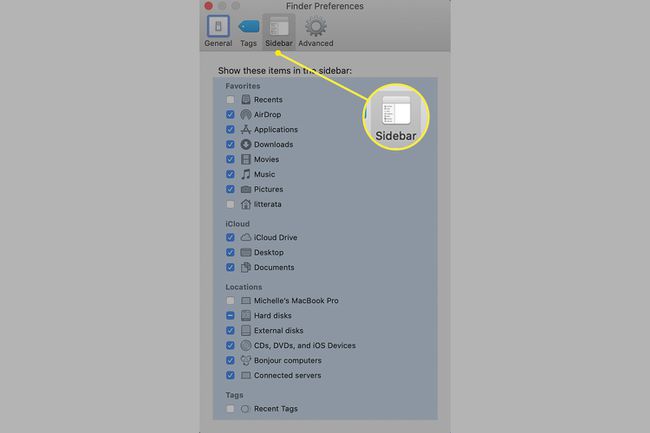
Finder-ის გვერდითა ზოლის ელემენტები ოთხ კატეგორიად იყოფა: რჩეულები, iCloud, მდებარეობები ან ტეგები.
აირჩიეთ ან წაშალეთ მოსანიშნი ველი, საჭიროებისამებრ, სიის თითოეული ელემენტისთვის. თქვენ მიერ შემოწმებული ელემენტები გამოჩნდება Finder-ის გვერდითა ზოლში, სანამ ხელახლა შეცვლით პრეფერენციებს.
დახურეთ Finder Preferences თქვენი არჩევანის შესანახად.
როგორ დავამატოთ საქაღალდე Finder Sidebar-ში
თქვენ შეგიძლიათ დაამატოთ თქვენი ყველაზე ხშირად გამოყენებული საქაღალდეები Finder-ის გვერდითა ზოლში, რათა ადვილად მიიღოთ წვდომა, როდესაც გახსნით Finder ფანჯარას. საქაღალდის გვერდითა ზოლში დასამატებლად, შეასრულეთ შემდეგი ნაბიჯები:
გახსენით Finder ფანჯარა არჩევით მპოვნელი ხატულა დოკში.
-
იპოვნეთ საქაღალდე Finder-ის მთავარ ფანჯარაში და გადაიტანეთ იგი გვერდითი ზოლის ფავორიტების განყოფილებაში. ჩნდება ჰორიზონტალური ხაზი, რომელიც მიუთითებს იმ ადგილს, სადაც საქაღალდე დაიკავებს მაუსის ღილაკის გაშვებისას.

თუ რჩეულების განყოფილება არ ჩანს Finder-ის გვერდითა ზოლში, აირჩიეთ მპოვნელი > პრეფერენციები, აირჩიეთ გვერდითი ზოლი, და შემდეგ აირჩიეთ ველი მინიმუმ ერთი ელემენტისთვის რჩეულების განყოფილებაში.
-
გაათავისუფლეთ მაუსის ღილაკი საქაღალდის Finder-ის გვერდითა ზოლში დასამატებლად.
როდესაც თქვენ დაამატებთ საქაღალდეს, აპს ან დისკს Finder-ის გვერდითა ზოლში, თქვენ მხოლოდ ამ ელემენტის მალსახმობს ქმნით. ნივთი რჩება თავდაპირველ ადგილას.
როგორ დავამატოთ აპლიკაცია Finder Sidebar-ში
Finder-ის გვერდითი ზოლი გაძლევთ სწრაფ წვდომას საქაღალდეებზე მეტზე. თქვენ ასევე შეგიძლიათ შექმნათ მალსახმობები იმ აპლიკაციებისთვის, რომლებსაც ყველაზე ხშირად იყენებთ.
macOS ან OS X-ის ვერსიიდან გამომდინარე, რომელსაც იყენებთ, შეიძლება დაგჭირდეთ შეცვალეთ Finder ხედი სიაზე სანამ შეძლებთ აპლიკაციის გვერდითა ზოლზე გადატანას.
Finder-ის გვერდითა ზოლში აპლიკაციის დასამატებლად, შეასრულეთ შემდეგი ნაბიჯები:
გახსენით Finder ფანჯარა არჩევით მპოვნელი ხატულა დოკში.
-
Finder მენიუს ზოლში აირჩიეთ წადი და აირჩიე აპლიკაციები მენიუში.

იპოვნეთ აპლიკაცია, რომლის დამატება გსურთ გვერდითა ზოლში, დააჭირეთ და ხანგრძლივად დააჭირეთ მას ბრძანება და გადაიტანეთ აპლიკაცია Finder-ის გვერდითი ზოლის რჩეულების განყოფილებაში.
განათავსეთ აპლიკაცია სადაც გსურთ გამოჩნდეს და შემდეგ გაათავისუფლეთ მაუსის ღილაკი.
როგორ გადავაწყოთ ნივთები Finder Sidebar-ში
თქვენ შეგიძლიათ გადააწყოთ უმეტესი ელემენტი გვერდითა ზოლში, როგორც გსურთ. ამისათვის გადაიტანეთ ელემენტი მის ახალ სამიზნე ადგილას. გვერდითა ზოლის სხვა ელემენტები გადააწყობენ თავს, რათა ადგილი გაათავისუფლონ იმ ნივთისთვის, რომელსაც თქვენ გადაადგილებთ.
როგორ ამოიღოთ ნივთები Finder Sidebar-დან
დესკტოპის მსგავსად, Finder-ის გვერდითი ზოლი შეიძლება გადატვირთული იყოს. ნივთების მოსაწესრიგებლად შეგიძლიათ წაშალოთ საქაღალდეები, დისკები ან აპლიკაციები, რომლებიც დაამატეთ ელემენტის ხატულა გვერდითი ზოლიდან გადმოტანით. ის ქრება კვამლის კვამლში.
თუ წინააღმდეგი არ ხართ, უარი თქვათ კვამლის დრამატულ აფეთქებაზე, შეგიძლიათ ამოიღოთ ელემენტი Finder-ის გვერდითი ზოლიდან ღილაკზე დაჭერით. კონტროლი გასაღები, აირჩიეთ ელემენტი და შემდეგ აირჩიეთ გვერდითი ზოლიდან ამოღება.
