Mac-ის გაშვების დისკი სავსეა? სცადეთ ეს რჩევები სივრცის გასასუფთავებლად
თქვენ ალბათ არ ელოდით შეტყობინების ნახვას, თქვენი გაშვების დისკი თითქმის სავსეა. მესიჯის დანარჩენი ნაწილი არც ისე სასარგებლოა, უბრალოდ გირჩევთ, წაშალოთ რამდენიმე ფაილი პრობლემის მოსაგვარებლად.
რა ფაილები უნდა წაშალოთ და რატომ უნდა ინერვიულოთ, რომ ჩატვირთვის დისკი თითქმის სავსეა მაინც? ოჰ, და კიდევ ერთი შეკითხვა: რა არის გაშვების დისკი?
დავიწყოთ ამ კითხვებიდან მარტივით.
რა არის გაშვების დისკი?
როცა ატრიალებთ თქვენს მაკი ჩართვისთვის, ის გამოიყენებს ერთ-ერთ შიდა ან გარე მეხსიერების მოწყობილობას. გაშვების დისკი შეიცავს MacOS სისტემური პროგრამული უზრუნველყოფა, რომელიც გამოყენებული იქნება თქვენი Mac-ის გასაშვებად, სანამ თქვენ იყენებთ მას. Mac-ს შეიძლება ჰქონდეს მრავალი დისკი, რომლითაც მას შეუძლია გამოიყენოს დასაწყებად, მაგრამ მომხმარებლების უმეტესობისთვის, შიდა დისკი, რომელიც მოჰყვა მათ Mac-ს, არის ნაგულისხმევი გაშვების დისკი. თუ ოდესმე გინახავთ ა მოციმციმე კითხვის ნიშანი Mac-ის გაშვებისას, ეს შეიძლება მიუთითებდეს, რომ თქვენს Mac-ს პრობლემები აქვს გაშვების დისკის პოვნაში.
რამდენად სავსეა ძალიან სავსე?
გაშვების დისკის ქონა, რომელიც თითქმის სავსეა, არა მხოლოდ წარმოშობს პრობლემებს მხოლოდ იმის გამო, რომ თქვენ ამოიწურებათ საცავის ადგილი, ის ასევე გავლენას ახდენს თქვენი Mac-ის მუშაობაზე. არასაკმარისი საცავი სწრაფად ამცირებს რამდენად სწრაფად შეიძლება ჩართოთ თქვენი Mac; ის ასევე გავლენას ახდენს აპლიკაციების გაშვებისა და გამოყენების სიჩქარეზე. დიდი დრო არ იქნება, სანამ გაინტერესებთ, რატომ არის თქვენი Mac ასე ნელი და გჭირდებათ თუ არა ახლის ყიდვა, რომ მიიღოთ ღირსეული შესრულება.
კარგი ამბავი ის არის, რომ თქვენ არ გჭირდებათ ახალი Mac; ამის ნაცვლად, თქვენ უბრალოდ უნდა შეინახოთ მეტი თავისუფალი ადგილი თქვენს Mac-ზე, მომხმარებელთა უმრავლესობისთვის მინიმუმ 15 პროცენტი უფასოა, რათა მან გააგრძელოს თავისი საუკეთესო შესრულება.
მარტივი კითხვების გამო, დროა გადავიდეთ უფრო რთულზე.
სარეზერვო ასლი სანამ გააგრძელებთ
სანამ ძალიან შორს წავალთ, კარგი იდეაა აღვნიშნო, რომ არის რამდენიმე ფაილი, რომლებიც არასდროს არ უნდა წაშალოთ. მათი უმეტესობა ეხება ოპერაციულ სისტემას, OS-ს გასაშვებად საჭირო ფაილებს. მაგრამ არიან სხვებიც; თქვენი საყვარელი აპებისთვის საჭირო ფაილები, საჭირო დოკუმენტები, თქვენთვის მნიშვნელოვანი მედია ფაილები. ცოტა რამ არის იმაზე უარესი, ვიდრე იმის აღმოჩენა, რომ უბრალოდ წაშალე გასული წლის შვებულების სურათების ერთადერთი ასლი.
ამ მიზეზით, სანამ დაიწყებთ დამატებითი ფაილების ძიებას და წაშლას, შეასრულეთ თქვენი ყველა ფაილის მიმდინარე სარეზერვო ასლი სანამ გააგრძელებ.
რომელი ფაილების წაშლა?
თუ ვერ შეძელი გაათავისუფლე საჭირო სივრცე გაშვების დისკზე დასუფთავების საერთო სტრატეგიების გამოყენებით, დროა ჩაძიროთ ცოტა ღრმად, რათა იპოვოთ ფაილები წასაშლელი.
Mac ოპერაციულ სისტემას შეუძლია წარმოადგინოს მიმოხილვა, თუ რომელი ფაილის ტიპები იკავებს ყველაზე მეტ ადგილს თქვენს Mac-ზე. შენახვის გრაფიკზე წვდომის ორი მეთოდი არსებობს, რომელიც აჩვენებს ამ ინფორმაციას, დამოკიდებულია Mac ოპერაციული სისტემის ვერსიაზე, რომელსაც იყენებთ.
OS X Mavericks და უფრო ადრე
- Apple მენიუდან აირჩიეთ ამ Mac-ის შესახებ.
- ში ამ Mac-ის შესახებ ფანჯარა, რომელიც იხსნება, დააწკაპუნეთ The Მეტი ინფორმაცია ღილაკი.
- The ამ Mac-ის შესახებ ფანჯარა გაფართოვდება და აჩვენებს რამდენიმე ჩანართს მის ინსტრუმენტთა პანელში. დააწკაპუნეთ ეტიკეტზე მონიშნულ ნივთზე შენახვა.
OS X Yosemite macOS-ის მიმდინარე ვერსიების მეშვეობით
- გამოიყენეთ Apple მენიუ არჩევა ამ Mac-ის შესახებ.
- ში ამ Mac-ის შესახებ ფანჯარა, რომელიც გამოჩნდება, აირჩიეთ შენახვა ელემენტი Windows-ის ხელსაწყოთა ზოლიდან.
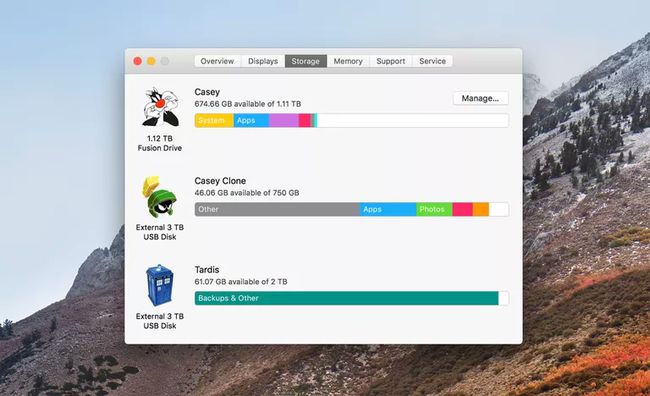
შენახვის გრაფიკი
შენახვის გრაფიკი აჩვენებს ყველა ამჟამად დამაგრებულ შესანახ მოწყობილობას Mac-ის გაშვების დისკით პირველ რიგში. თითოეული შესანახი მოწყობილობის გრაფიკი აჩვენებს იმ ადგილს, რომელიც იკავებს დისკზე თითოეული ფაილის ტიპს. გრაფიკის დათვალიერებისას შეიძლება შეამჩნიოთ, რომ თქვენს დისკზე გაქვთ აპლიკაციების დიდი კოლექცია. თქვენი აპების დახარისხება და აპების წაშლა, რომლებსაც არ იყენებთ, შეიძლება დაეხმაროს თავისუფალი სივრცის გაზრდას.
კიდევ ერთი შესაძლებლობაა, რომ სივრცის უმეტესი ნაწილი დაიკავოს ფოტოებით, ფილმებით ან ფაილის სხვა ტიპებით, რომელთა წაშლაც არ გსურთ. თუ ეს ასეა, უნდა განიხილონ დამატებითი შენახვის სივრცის დამატება გარე დისკის გამოყენებით და ზოგიერთი ფაილის ახალ დისკზე გადატანა.
მართული საცავი
მხოლოდ შენახვის გრაფიკის გამოყენებამ შეიძლება მიგვანიშნოთ სწორი მიმართულებით, მაგრამ რეალურად არ არის ადვილი გადაწყვეტილების მიღება რომელი ფაილების წაშლა. MacOS Sierra-დან დაწყებული, Apple-მა დაამატა Managed Storage, სერვისებისა და ხელსაწყოების კრებული, რომელიც აადვილებს თქვენი მეხსიერების მოთხოვნილებების მართვას.

მართული მეხსიერება ამჟამად მუშაობს მხოლოდ გაშვების დისკზე არსებულ ფაილებთან. საცავის ხელმისაწვდომ საშუალებებზე წვდომისთვის, გახსენით შენახვის გრაფიკი, როგორც ზემოთ იყო აღწერილი. შემდეგ:
- დააწკაპუნეთ Მართვა ღილაკი გაშვების დისკის გრაფიკის გვერდით.
- The მართული საცავი გაიხსნება ფანჯარა, სადაც ნაჩვენებია გვერდითი ზოლი, რომელიც აჩვენებს, თუ როგორ გამოიყენება დისკის სივრცე ფაილების კატეგორიების მიხედვით.
- აირჩიეთ დოკუმენტები კატეგორია გვერდითა ზოლში და ფანჯრის ცენტრალურ განყოფილებაში გამოჩნდება ყველა დოკუმენტის ფაილი, რომელიც შენახული გაქვთ Mac-ზე.
- ცენტრალური განყოფილების ზედა ნაწილში არის სამი ჩანართი: დიდი ფაილები, ჩამოტვირთვები, და ფაილების ბრაუზერი. აირჩიეთ დიდი ფაილები ზომით დალაგებული დოკუმენტების ჩვენება, ჯერ უდიდესი.
- დაასკანირეთ სია და როდესაც იპოვით ფაილს, რომლის წაშლა გსურთ, გადაიტანეთ კურსორი ფაილის სახელზე და გამოჩნდება ორი პატარა ხატულა. პირველი არის ა X რომ დაწკაპუნებით წაშლის არჩეულ ფაილს. მეორე არის ა გამადიდებელი შუშა, რომელზეც დაწკაპუნებისას გამოჩნდება ფაილი Finder-ში დამატებითი გამოკვლევისთვის.
- ნივთის წასაშლელად დააწკაპუნეთ X (წაშლა ხატულა) ფაილის სახელის გვერდით.
- ჩაიშლება ფურცელი, რომელშიც გეკითხებით, ნამდვილად გსურთ თუ არა არჩეული ელემენტის წაშლა. ფურცელი ასევე გაცნობებთ, თუ რამდენ სივრცეს გაათავისუფლებს ნივთის ამოღება და რომ ელემენტის ამოღება შეუძლებელია. დააწკაპუნეთ ამოღება ღილაკი გასაგრძელებლად.
- ჩამოტვირთვების საქაღალდე ხშირად სავსეა ელემენტებით, რომელთა წაშლაც შესაძლებელია. დააწკაპუნეთ ჩამოტვირთვები ჩანართი ასაკის მიხედვით ორგანიზებული ჩამოტვირთვის საქაღალდის შინაარსის სანახავად, პირველ რიგში ნაჩვენებია უძველესი ფაილები. შემდეგ შეგიძლიათ გამოიყენოთ იგივე მეთოდი, როგორც ზემოთ და დააწკაპუნოთ X არჩეული ფაილის წასაშლელად.
ფაილების წაშლის დასრულების შემდეგ, თქვენ უნდა შეგეძლოთ გათავისუფლდეთ გაშვების დისკზე სივრცის მინიმუმ 15 პროცენტზე. თუ არა, შეგიძლიათ განიხილოთ უფრო დიდი დისკის დაყენება ან გარე დისკის დამატება და ზოგიერთი კონტენტის ახალ გარეში გადატანა დისკზე სივრცის გასათავისუფლებლად.
