რა არის უწყვეტობის კამერა და როგორ მუშაობს იგი?
Apple-ის გამოშვებით macOS Mojave-მ კომპანიამ შემოიტანა უწყვეტობის კამერის ფუნქცია ფოტოების გადასაღებად ან დოკუმენტების სკანირებისთვის. iPhone ან iPad შემდეგ დაუყოვნებლივ გადაიტანეთ ის Mac-ზე. ეს ფუნქცია აადვილებს ფოტოების მიმაგრებას დესკტოპის ელ.ფოსტის პროგრამის საშუალებით ან ქვითრების აღრიცხვას მოგვიანებით დახარისხებისთვის.
ქვემოთ მოყვანილი ინფორმაცია ეხება Mac კომპიუტერებს, რომლებიც მუშაობენ macOS Mojave-ზე და მობილურ მოწყობილობებზე, რომლებსაც აქვთ მინიმუმ iOS 12 ან iPadOS13.
უწყვეტობის კამერის ფუნქციის გამოყენების მოთხოვნები
როგორც Mac, ასევე მობილური მოწყობილობა გააქტიურებულია Ვაი - ფაი და ბლუთუზიდა შედით იმავე Apple ID-ში.

რა აპლიკაციებს უჭერს მხარს უწყვეტი კამერა?
რამდენიმე აპლიკაცია მხარს უჭერს უწყვეტ კამერას macOS Mojave-ში:
- მპოვნელი
- მთავარი ნოტი
- ფოსტა
- შეტყობინებები
- შენიშვნები
- ნომრები
- გვერდები
- ტექსტის რედაქტირება
თუ აპლიკაცია, რომელსაც იყენებთ თქვენს Mac-ზე, არ შედის ზემოთ ჩამოთვლილ სიაში, ის არ იმუშავებს უწყვეტობის კამერით.
როგორ მუშაობს უწყვეტობის კამერის ფუნქცია
უწყვეტობის კამერის ფუნქცია მხარს უჭერს ა Ფოტოს გადაღება და ა დოკუმენტების სკანირება ფუნქცია.
ფოტოს გადაღება
ფოტოს იმპორტირებისთვის, როგორიცაა Apple's Keynote, მიჰყევით ამ ნაბიჯებს.
macOS Mojave-ზე მხარდაჭერილი აპლიკაციის ფარგლებში, დააწკაპუნეთ მაუსის მარჯვენა ღილაკით, სადაც უნდა გამოჩნდეს ფოტო.
-
კონტექსტური მენიუდან დააწექით მაუსის ზემოთ იმპორტი iPhone-დან ან iPad-იდან ვარიანტი და შემდეგ აირჩიეთ მიიღეთფოტო.
თუ Ფოტოს გადაღება პარამეტრი გამოჩნდება რამდენჯერმე, აირჩიეთ ოფცია მოწყობილობის ქვეშ, რომლის გამოყენებასაც აპირებთ ფოტოს გადაღების დროს.
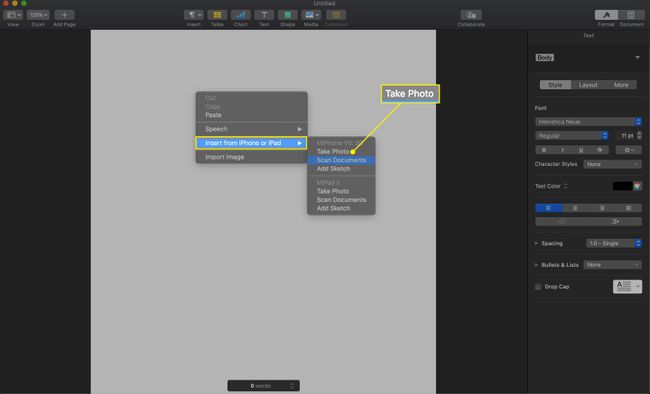
-
თქვენს iPhone-ზე ან iPad-ზე გადაიღეთ ფოტო და აირჩიეთ გამოიყენეთ ფოტო.
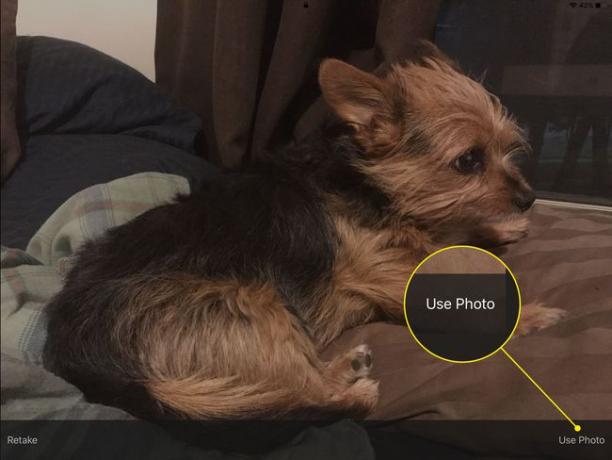
-
ფოტო გადადის თქვენს Mac-ზე მითითებულ აპლიკაციასა და მდებარეობაზე.

დოკუმენტის სკანირება
მიჰყევით ამ ნაბიჯებს დოკუმენტის თქვენს აპლიკაციაში სკანირებისთვის.
macOS Mojave-ზე მხარდაჭერილი აპლიკაციის ფარგლებში, დააწკაპუნეთ მაუსის მარჯვენა ღილაკით, სადაც უნდა გამოჩნდეს დოკუმენტი.
-
კონტექსტური მენიუდან აირჩიეთ იმპორტი iPhone-დან ან iPad-იდან ვარიანტი, შემდეგ აირჩიეთ სკანირებადოკუმენტები ვარიანტი.
თუ სკანირებადოკუმენტები პარამეტრი გამოჩნდება რამდენჯერმე, აირჩიეთ ოფცია მოწყობილობის ქვეშ, რომლის გამოყენებასაც აპირებთ დოკუმენტების სკანირებისას.

თქვენს iPhone-ზე ან iPad-ზე დარწმუნდით, რომ დოკუმენტი, რომლის სკანირებაც გსურთ, არის თქვენი კამერის ხედში — მოწყობილობა ავტომატურად დაასკანირებს მას, როცა მას ნათელი ხედვა ექნება. აიძულეთ სკანირება კამერის ღილაკზე დაჭერით.
საჭიროების შემთხვევაში, გადაიტანეთ კუთხეები დოკუმენტის ირგვლივ, რათა დაარეგულიროთ მისი ჩამოჭრა.
საჭიროების შემთხვევაში გადაიღეთ მეტი დოკუმენტის სკანირება. დასრულების შემდეგ აირჩიეთ შეინახეთ სკანირება თქვენი მოწყობილობის ეკრანზე.
დოკუმენტის სურათები გადადის თქვენს Mac-ზე მითითებულ აპლიკაციასა და მდებარეობაზე.
