როგორ გააკეთოთ სკრინშოტი Windows-ში და გაგზავნეთ იგი
ეკრანის ანაბეჭდები გამოგადგებათ, როდესაც მუშაობთ ტექნიკურ მხარდაჭერასთან და გჭირდებათ თქვენი ეკრანის სურათი პრობლემის მოსაგვარებლად. ეკრანის ანაბეჭდები ასევე მარტივი გზაა თქვენი კომპიუტერის ეკრანზე არსებული ინფორმაციის სურათის გასაზიარებლად. მარტივია ეკრანის ანაბეჭდების სხვებთან გაზიარება Windows-ის ხელსაწყოების გამოყენებით.
ამ სტატიაში მოცემული ინსტრუქციები ეხება Windows 10, Windows 8 და Windows 7.
გადაიღეთ სკრინშოტი Windows Snipping Tool-ით
Snipping Tool არის სწრაფი გზა ფანჯრების, სრული ეკრანების ან ეკრანის არჩევის სკრინშოტების გადასაღებად. მას შემდეგ, რაც აიღებთ სკრინშოტს, გაუგზავნეთ ის ვინმეს ელფოსტით.
-
მარცხენა მხარეს Windows-ის დავალების პანელი, აირჩიეთ დაწყება გასახსნელად Windows დაწყება მენიუ.
Windows 8-ში გადაფურცლეთ ეკრანის მარჯვენა კიდიდან და აირჩიეთ ძიება.
ში ძიება ყუთი, შეიტანეთ საჭრელი იარაღი.
-
ძიების შედეგებში აირჩიეთ Საჭრელი იარაღი.
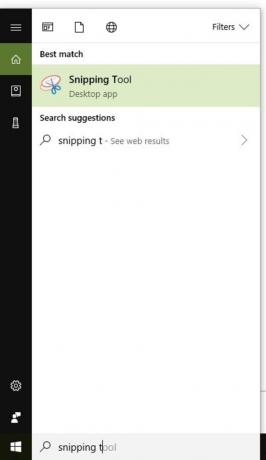
-
აირჩიეთ რეჟიმი ჩამოსაშლელი ისარი.

აირჩიეთ სკრინშოტის ტიპი, რომლის გადაღებაც გსურთ.
აირჩიეთ ტერიტორია, რომლის გადაღებაც გსურთ ეკრანის სურათზე.
აირჩიეთ Შენახვა და აირჩიეთ სად გსურთ შეინახოთ ეკრანის სურათი. ნაგულისხმევად, სკრინშოტი დასახელებულია გადაღება.შეცვალეთ სახელი შენახვამდე, თუ გსურთ.
თუ გეგმავთ Snipping Tool-ის ხშირად გამოყენებას, დაზოგეთ დრო ჩამაგრება თქვენს დავალების პანელზე.
გადაიღეთ სკრინშოტი Windows Snip & Sketch-ით
Windows 10-ში Snip & Sketch ინსტრუმენტი საშუალებას გაძლევთ აიღოთ ფანჯრების ეკრანის ანაბეჭდები, სრული ეკრანები ან არჩევანი, რომლებიც შეგიძლიათ გაგზავნოთ ელ.ფოსტით.
-
აკრიფეთ "სნაიპი" Windows-ის საძიებო ველში.
აირჩიეთ Snip & Sketch აპების ქვეშ. Snip & Sketch ფანჯარა გაიხსნება.
-
აირჩიეთ ახალი ზედა მარცხენა კუთხეში.
-
აირჩიეთ რეჟიმი, რომლის გამოყენებაც გსურთ Snip & Sketch ზოლი, რომელიც გამოჩნდება ფანჯრის ზედა ნაწილში. ვარიანტები მოიცავს Freeform Snip, ფანჯრის ამოკვეთა, ან სრულეკრანიანი სნიპი.
აირჩიეთ ტერიტორია, რომლის გადაღებაც გსურთ ეკრანის სურათზე.
აირჩიეთ Შენახვა ფანჯრის ზედა მარჯვენა კუთხეში და აირჩიეთ სად გსურთ შეინახოთ ეკრანის სურათი. ნაგულისხმევად, სკრინშოტი დასახელებულია Ანოტაცია თარიღთან და რიგით ნომერთან ერთად. თუ გსურთ, შეცვალეთ სახელი შენახვამდე.
გამოაგზავნეთ სკრინშოტი Outlook-ით
არ აქვს მნიშვნელობა რა ელ სერვისს, რომელსაც იყენებთ, შეიძლება იყოს Snipping Tool-დან შენახული ეკრანის სურათი გაგზავნილი დანართად ელ.წერილში. თუ იყენებთ Microsoft Outlook-ს, როგორც თქვენს ელფოსტის სერვისს, შექმენით და გაგზავნეთ ეკრანის ანაბეჭდი ელ.ფოსტის შეტყობინების შიგნით.
გახსენით Outlook და აირჩიეთ ახალი მაილი ახალი ელფოსტის შეტყობინების გასახსნელად.
შეიყვანეთ მიმღები ში რომ ველში შეიყვანეთ საგანი საგანი ველში და ჩაწერეთ თქვენი შეტყობინება.
მოათავსეთ კურსორი ელ.ფოსტის შეტყობინების ტექსტში, სადაც გსურთ სკრინშოტის დამატება.
ლენტზე, გადადით ჩასმა.
-
ში ილუსტრაციები ჯგუფი, აირჩიეთ სკრინშოტი. The ხელმისაწვდომი Windows გამოჩნდება გალერეა და აჩვენებს ყველა ამჟამად ღია ფანჯრის ეკრანის სურათს.
-
აირჩიეთ ფანჯარა, რომლის ჩასმა გსურთ. ან აირჩიეთ ეკრანის ამოჭრა გალერეის ბოლოში ფანჯრის ნაწილის ამოკვეთა, რომელსაც ათვალიერებდით Outlook-ის გახსნამდე.
Outlook ამატებს ეკრანის ანაბეჭდს თქვენს ელ.წერილს.
საჭიროებისამებრ დაფორმატეთ სურათი და დაასრულეთ ელ.წერილი.
აირჩიეთ გაგზავნა შეტყობინების გაგზავნა ეკრანის ანაბეჭდით.
