შეცვალეთ Mac-ის დესკტოპის ფონი თქვენი საკუთარი სურათებით
შეგიძლიათ შეცვალოთ თქვენი Mac დესკტოპის ფონი Apple-ის მიერ მოწოდებული სტანდარტული სურათიდან თითქმის ნებისმიერ სურათამდე, რომლის გამოყენებაც გსურთ. შეგიძლიათ გამოიყენოთ თქვენი კამერით გადაღებული სურათი, ინტერნეტიდან გადმოწერილი სურათი ან გრაფიკული აპლიკაციით შექმნილი დიზაინი.
დესკტოპის ფონის შეცვლა თქვენი Mac-ის პერსონალიზაციის ერთ-ერთი ყველაზე მარტივი გზაა. ის უზრუნველყოფს, რომ ყველამ იცოდეს, რომ ეს თქვენია, განსხვავდება ყველა სხვა Mac-ისგან, Apple-ის მიერ მოწოდებული სტანდარტული ფონის გამოყენებით.
ინფორმაცია იმის შესახებ, რომ ეს სტატია ეხება შემდეგ ოპერაციულ სისტემებს: macOS Catalina (10.15), macOS Mojave (10.14), macOS High Sierra (10.13), macOS Sierra (10.12), OS X El Capitan (10.11), OS X Yosemite (10.10), OS X Mavericks (10.9), OS X Mountain Lion (10.8), OS X Lion (10.7), OS X Snow Leopard (10.6) და OS X (10.5) ლეოპარდი.

გამოსაყენებელი სურათის ფორმატები
დესკტოპის ფონის სურათები უნდა იყოს JPEG, TIFF, PICT ან RAW ფორმატები. სურათების დაუმუშავებელი ფაილები ზოგჯერ პრობლემურია, რადგან კამერის თითოეული მწარმოებელი ქმნის RAW გამოსახულების ფაილის საკუთარ ფორმატს. Apple რეგულარულად აახლებს Mac OS-ს, რათა გაუმკლავდეს RAW ფორმატების სხვადასხვა ტიპს, მაგრამ უზრუნველყოს მაქსიმალური თავსებადობა — განსაკუთრებით, თუ თქვენ აპირებთ თქვენი სურათების ოჯახთან ან მეგობრებთან გაზიარებას — გამოიყენეთ JPEG ან
სად შეინახოთ თქვენი სურათები
შეგიძლიათ შეინახოთ სურათები, რომლებიც გსურთ გამოიყენოთ თქვენი დესკტოპის ფონისთვის, Mac-ის ნებისმიერ ადგილას. ორგანიზებული დარჩენის ერთ-ერთი გზაა დესკტოპ სურათების საქაღალდის შექმნა თქვენი სურათების კოლექციის შესანახად და განათავსეთ ეს საქაღალდე თქვენს სამუშაო მაგიდაზე ან სურათების საქაღალდეში, რომელსაც Mac OS ქმნის თითოეულისთვის მომხმარებელი.
ფოტოები, iPhoto და დიაფრაგმის ბიბლიოთეკები
სურათების შექმნისა და დანიშნულ საქაღალდეში შენახვის გარდა, შეგიძლიათ გამოიყენოთ თქვენი არსებული ფოტოები, iPhoto ან Aperture სურათების ბიბლიოთეკა, როგორც სურათების წყარო დესკტოპის ფონისთვის. Mac მოიცავს ამ ბიბლიოთეკებს, როგორც წინასწარ განსაზღვრულ მდებარეობებს სისტემის დესკტოპის და ეკრანმზოგის პარამეტრების პანელში. მიუხედავად იმისა, რომ მარტივია ამ სურათების ბიბლიოთეკების გამოყენება, კარგი იდეაა დააკოპიროთ სურათები, რომლებსაც აპირებთ გამოიყენეთ როგორც დესკტოპის ფონი კონკრეტულ საქაღალდეში, თქვენი ფოტოების, iPhoto-ს ან დიაფრაგმის დამოუკიდებლად ბიბლიოთეკა. ამ გზით, თქვენ შეგიძლიათ დაარედაქტიროთ სურათები ნებისმიერ გამოსახულების ბიბლიოთეკაში ისე, რომ არ იფიქროთ იმაზე, რომ გავლენა მოახდინოს დესკტოპის ფონი კოლეგებზე.
დესკტოპის ფონის ალბომები
-
გაშვება სისტემის პრეფერენციები მისი დაჭერით ხატულა დოკში ან შერჩევით სისტემის პრეფერენციები Apple მენიუდან.

-
სისტემის პარამეტრების ფანჯარაში, რომელიც იხსნება, დააწკაპუნეთ სამუშაო მაგიდა და Ეკრანმზოგი უპირატესობის პანელი.

-
დააწკაპუნეთ სამუშაო მაგიდა ჩანართი, თუ ის უკვე არ არის არჩეული. მარცხენა პანელში არის საქაღალდეების სია, რომლებიც წინასწარ იყო დანიშნული დესკტოპის ფონი გამოსაყენებლად. Apple-ის საქაღალდე შეიცავს დესკტოპის სურათებს, რომლებიც ადრე გინახავთ, ბუნების, მცენარეების, ხელოვნების, შავი და თეთრი, აბსტრაქტული, შაბლონების და ფერების საქაღალდეებთან ერთად. თქვენ შეგიძლიათ ნახოთ დამატებითი საქაღალდეები, რაც დამოკიდებულია თქვენს მიერ გამოყენებული Mac ოპერაციული სისტემის ვერსიაზე.

დაამატეთ სურათების ახალი საქაღალდე დესკტოპის პარამეტრებში
-
დააწკაპუნეთ (+) სიის ფანჯრის ბოლოში ახალი საქაღალდის დასამატებლად.
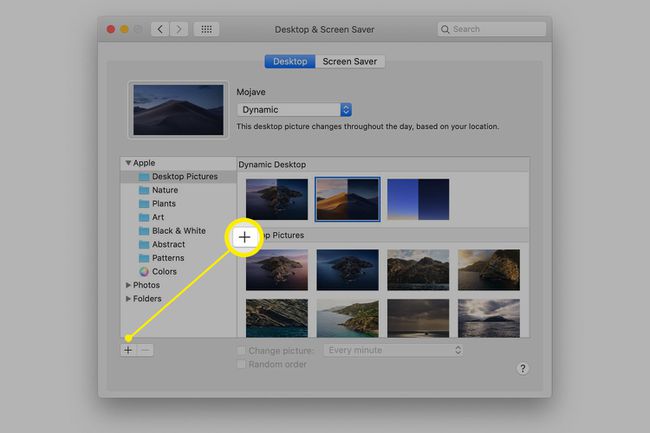
გადადით საქაღალდეში, რომელიც შეიცავს თქვენი დესკტოპის სურათებს.
-
აირჩიეთ საქაღალდე მასზე ერთხელ დაწკაპუნებით და შემდეგ დააწკაპუნეთ აირჩიეთ ღილაკი არჩეული საქაღალდის დასამატებლად ფონის პარამეტრების პანელში.

აირჩიეთ სურათი, რომლის გამოყენებაც გსურთ
-
დააწკაპუნეთ საქაღალდეზე, რომელიც ახლახან დაამატეთ სიის პანელში. საქაღალდეში არსებული სურათები ნაჩვენებია ხედის პანელში მარჯვნივ.
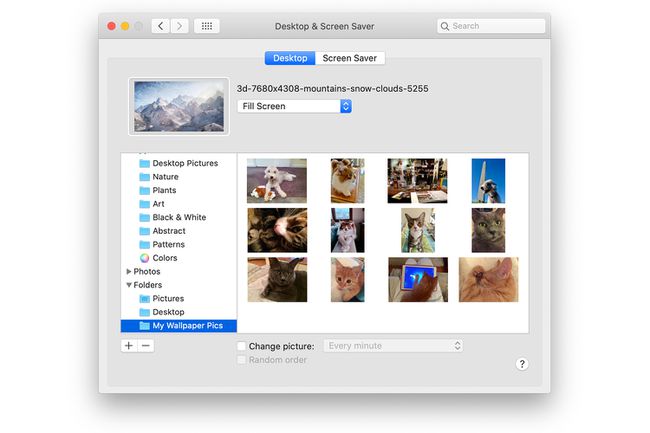
-
დააწკაპუნეთ სურათზე ხედვის პანელში, რომლის გამოყენებაც გსურთ დესკტოპის ფონიდ. თქვენი დესკტოპის განახლებები თქვენი არჩევანის საჩვენებლად.

ჩვენების პარამეტრები
გვერდითი ზოლის ზედა ნაწილთან არის არჩეული სურათის გადახედვა და როგორ გამოიყურება ის თქვენი Mac-ის დესკტოპზე. გადახედვის მარჯვნივ არის ჩამოსაშლელი მენიუ, რომელიც შეიცავს გამოსახულების თქვენს სამუშაო მაგიდაზე მორგების ვარიანტებს.
თქვენ მიერ არჩეული სურათები შეიძლება ზუსტად არ მოერგოს დესკტოპს. თქვენ შეგიძლიათ აირჩიოთ მეთოდი, რომელსაც თქვენი Mac იყენებს გამოსახულების ეკრანზე მოსაწყობად. არჩევანი არის:
- ეკრანის შევსება
- მორგება ეკრანზე
- გაჭიმეთ ეკრანის შევსებამდე
- ცენტრი
- ფილა
სცადეთ თითოეული ვარიანტი და ნახეთ მისი ეფექტები გადახედვისას. ზოგიერთი ხელმისაწვდომი ვარიანტი იწვევს გამოსახულების დამახინჯებას, ასე რომ დარწმუნდით და შეამოწმეთ ფაქტობრივი სამუშაო მაგიდაც.

როგორ გამოვიყენოთ მრავალი დესკტოპის ფონის სურათი
თუ არჩეული საქაღალდე შეიცავს ერთზე მეტ სურათს, შეგიძლიათ აირჩიოთ, რომ Mac-მა გამოაჩინოს თითოეული სურათი საქაღალდეში, თანმიმდევრობით ან შემთხვევით. თქვენ ასევე შეგიძლიათ გადაწყვიტოთ რამდენად ხშირად იცვლება სურათები.
-
ჩასვით გამშვები ნიშანი სურათის შეცვლა ყუთი.

-
გამოიყენეთ ჩამოსაშლელი მენიუ გვერდის გვერდით სურათის შეცვლა ყუთი, რათა აირჩიოთ რამდენად ხშირად უნდა შეცვალოთ ფონის სურათი. თქვენ შეგიძლიათ აირჩიოთ წინასწარ განსაზღვრული დროის ინტერვალი, რომელიც მერყეობს ყოველ 5 წამიდან დღეში ერთხელ, ან შეგიძლიათ აირჩიოთ სურათის შეცვლა სისტემაში შესვლისას ან როდესაც თქვენი Mac იღვიძებს ძილისგან.

-
იმისათვის, რომ დესკტოპის სურათები შეიცვალოს შემთხვევითი თანმიმდევრობით, მოათავსეთ გამშვები ნიშანი შემთხვევითი შეკვეთა მონიშვნის ველი.

დააწკაპუნეთ წითელზე დახურვა ღილაკი ეკრანის ზედა ნაწილში, რომ დახუროთ სისტემის პარამეტრები და ისიამოვნოთ თქვენი ახალი დესკტოპის სურათებით.
