OS X 10.5 ფაილების გაზიარება Windows XP-ით
Leopard-ის (OS X 10.5) დაყენება კომპიუტერთან ფაილების გასაზიარებლად Windows XP საკმაოდ მარტივი პროცესია, მაგრამ როგორც ნებისმიერი ქსელური დავალება, სასარგებლოა იმის გაგება, თუ როგორ მუშაობს ძირითადი პროცესი.
Leopard-ით დაწყებული, Apple-მა ხელახლა დააკონფიგურირა Windows ფაილის გაზიარების დაყენება. იმის ნაცვლად, რომ ჰქონოდა ცალკე Mac ფაილების გაზიარება და Windows ფაილების გაზიარების მართვის პანელები, Apple-მა მოათავსა ყველა ფაილების გაზიარების პროცესები ერთი სისტემის პრიორიტეტში, რაც აადვილებს ფაილის გაზიარების დაყენებას და კონფიგურაციას.
01
07-დან
ფაილების გაზიარება OS X 10.5-ით - შესავალი ფაილების გაზიარებაში თქვენს Mac-თან

აქ ჩვენ გაგაცნობთ თქვენი Mac-ის კონფიგურაციის მთელ პროცესს ფაილების კომპიუტერთან გასაზიარებლად. ჩვენ ასევე აღვწერთ რამდენიმე ძირითად საკითხს, რომელიც შეიძლება შეგხვდეთ გზაზე.
რაც დაგჭირდებათ
- Mac მუშაობს OS X 10.5 ან უფრო ახალი.
- კომპიუტერი, რომელიც მუშაობს Windows XP-ზე. ეს ინსტრუქციები არის Windows XP-სთვის Მომსახურების პაკეტი 3 დაინსტალირებულია, მაგრამ ისინი უნდა მუშაობდნენ Windows XP-ის ნებისმიერ ვერსიაზე.
- ადმინისტრაციული წვდომა როგორც Windows XP კომპიუტერზე, ასევე Mac კომპიუტერზე.
- თქვენი დროის დაახლოებით ნახევარი საათი.
- ოჰ, და რამდენიმე ფაილი, რომლის გაზიარებაც გსურთ.
02
07-დან
ფაილების გაზიარება OS X 10.5 Windows XP-ზე - საფუძვლები
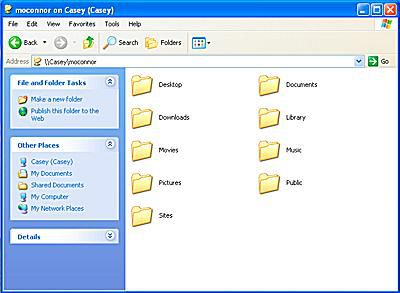
Apple იყენებს SMB (Server Message Block) პროტოკოლს Windows-ის მომხმარებლებთან, ასევე Unix/Linux-ის მომხმარებლებთან ფაილების გასაზიარებლად. ეს არის იგივე პროტოკოლი, რომელსაც Windows იყენებს ქსელის ფაილებისა და პრინტერების გაზიარებისთვის, მაგრამ Microsoft მას Microsoft Windows Network-ს უწოდებს.
Apple-მა დანერგა SMB OS X 10.5-ში ოდნავ განსხვავებულად, ვიდრე Mac OS-ის წინა ვერსიებში. OS X 10.5-ს აქვს რამდენიმე ახალი შესაძლებლობა, როგორიცაა კონკრეტული საქაღალდეების გაზიარების შესაძლებლობა და არა მხოლოდ მომხმარებლის ანგარიშის საჯარო საქაღალდე.
OS X 10.5 მხარს უჭერს ფაილების SMB-ის გამოყენებით გაზიარების ორ მეთოდს: სტუმრის გაზიარება და მომხმარებლის ანგარიშის გაზიარება. Guest Sharing გაძლევთ საშუალებას მიუთითოთ საქაღალდეები, რომელთა გაზიარებაც გსურთ. თქვენ ასევე შეგიძლიათ აკონტროლოთ თითოეული სტუმრის უფლებები გაზიარებული საქაღალდე; პარამეტრები არის მხოლოდ წაკითხვა, წაკითხვა და ჩაწერა და მხოლოდ ჩაწერა (Dropbox). თუმცა, თქვენ ვერ აკონტროლებთ, ვის შეუძლია საქაღალდეებზე წვდომა. ნებისმიერ ინდივიდს თქვენს ლოკალურ ქსელში შეუძლია წვდომა გაზიარებულ საქაღალდეებში, როგორც სტუმარი.
მომხმარებლის ანგარიშის გაზიარების მეთოდით, თქვენ შედიხართ თქვენს Mac-ში Windows კომპიუტერიდან თქვენი Mac მომხმარებლის სახელით და პაროლით. მას შემდეგ რაც სისტემაში შეხვალთ, ხელმისაწვდომი იქნება ყველა ფაილი და საქაღალდე, რომლებზეც ჩვეულებრივ წვდომა გექნებათ თქვენს Mac-ზე.
მომხმარებლის ანგარიშის გაზიარების მეთოდი შეიძლება ჩანდეს ყველაზე აშკარა არჩევანი, როდესაც გსურთ თქვენი Mac ფაილების წვდომა კომპიუტერი, მაგრამ არის მცირე შესაძლებლობა, რომ თქვენი მომხმარებლის სახელი და პაროლი დარჩეს და ხელმისაწვდომი იყოს მასზე კომპიუტერი. ასე რომ, მომხმარებლების უმეტესობისთვის, ჩვენ გირჩევთ გამოიყენოთ Guest Sharing, რადგან ის საშუალებას გაძლევთ მიუთითოთ საქაღალდე (საქაღალდეები), რომელთა გაზიარებაც გსურთ და ყველაფერს მიუწვდომელს ტოვებს.
ერთი მნიშვნელოვანი შენიშვნა SMB ფაილის გაზიარების შესახებ. თუ თქვენ გაქვთ მომხმარებლის ანგარიშის გაზიარება გამორთული (ნაგულისხმევი), ვინც შეეცდება თქვენს Mac-ში შესვლას Windows კომპიუტერიდან, უარყოფილი იქნება, მაშინაც კი, თუ მათ მიაწოდონ სწორი მომხმარებლის სახელი და პაროლი. როდესაც მომხმარებლის ანგარიშის გაზიარება გამორთულია, მხოლოდ სტუმრებს აქვთ წვდომა გაზიარებულ საქაღალდეებზე.
03
07-დან
ფაილის გაზიარება - დააყენეთ სამუშაო ჯგუფის სახელი

Mac და PC უნდა იყვნენ ერთსა და იმავე „სამუშაო ჯგუფში“, რათა ფაილების გაზიარება იმუშაოს. Windows XP იყენებს ნაგულისხმევს სამუშაო ჯგუფი WORKGROUP-ის სახელი. თუ არ შეგიტანიათ რაიმე ცვლილება სამუშაო ჯგუფის სახელში თქვენს ქსელთან დაკავშირებულ Windows კომპიუტერზე, მაშინ მზად ხართ წასასვლელად. Mac ასევე ქმნის სამუშაო ჯგუფის ნაგულისხმევ სახელს WORKGROUP Windows მანქანებთან დასაკავშირებლად.
თუ თქვენ შეცვალეთ თქვენი Windows სამუშაო ჯგუფის სახელი, როგორც ამას ბევრი ადამიანი აკეთებს სახლის ოფისის ქსელში, მაშინ თქვენ უნდა შეცვალოთ სამუშაო ჯგუფის სახელი თქვენს Mac-ზე შესატყვისად.
შეცვალეთ სამუშაო ჯგუფის სახელი თქვენს Mac-ზე (Leopard OS X 10.5.x)
- გაშვება სისტემის პრეფერენციები დოკში მის ხატზე დაწკაპუნებით.
- დააწკაპუნეთ ქსელი ხატულა სისტემის პარამეტრების ფანჯარაში.
- აირჩიეთ მდებარეობების რედაქტირება მდებარეობა ჩამოსაშლელი მენიუდან.
- შექმენით თქვენი მიმდინარე აქტიური მდებარეობის ასლი.
- აირჩიეთ თქვენი აქტიური მდებარეობა სიიდან მდებარეობის ფურცელში. აქტიურ ადგილს ჩვეულებრივ უწოდებენ Ავტომატური და შეიძლება იყოს ერთადერთი ჩანაწერი ფურცელში.
- დააწკაპუნეთ sprocket ღილაკი და აირჩიეთ დუბლიკატი მდებარეობა ამომხტარი მენიუდან.
- შეიყვანეთ ახალი სახელი დუბლიკატი მდებარეობისთვის ან გამოიყენეთ ნაგულისხმევი სახელი, რომელიც არის ავტომატური კოპირება.
- დააწკაპუნეთ შესრულებულია ღილაკი.
- დააწკაპუნეთ Მოწინავე ღილაკი.
- აირჩიეთ იგებს ჩანართი.
- ში სამუშაო ჯგუფი შეიყვანეთ იგივე სამუშაო ჯგუფის სახელი, რომელსაც იყენებთ კომპიუტერზე.
- დააწკაპუნეთ კარგი ღილაკი.
- დააწკაპუნეთ მიმართეთ ღილაკი.
მას შემდეგ რაც დააწკაპუნებთ ღილაკზე Apply, თქვენი ქსელის კავშირი შეწყდება. რამდენიმე წამის შემდეგ, თქვენი ქსელის კავშირი აღდგება თქვენს მიერ შექმნილი ახალი სამუშაო ჯგუფის სახელით.
04
07-დან
ფაილების გაზიარება OS X 10.5 Windows XP-ზე - დააყენეთ ფაილების გაზიარება
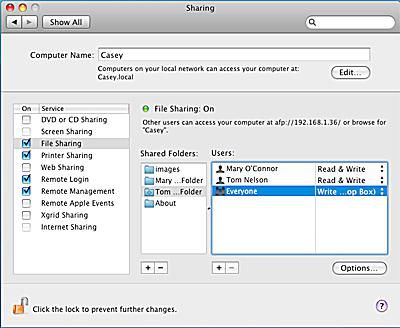
როგორც კი თქვენს Mac-სა და PC-ზე სამუშაო ჯგუფის სახელები ემთხვევა, დროა ჩართოთ ფაილების გაზიარება თქვენს Mac-ზე.
ჩართეთ ფაილების გაზიარება
- გაუშვით სისტემის პრეფერენციები, ან დაწკაპუნებით სისტემის პრეფერენციები ხატულა დოკში ან არჩევით სისტემის პრეფერენციები Apple მენიუდან.
- დააწკაპუნეთ გაზიარება ხატულა, რომელიც მდებარეობს სისტემის პრეფერენციების განყოფილებაში ინტერნეტი და ქსელი.
- გაზიარების სერვისების სიიდან მარცხნივ აირჩიეთ ფაილების გაზიარება მისი ჩამრთველის დაწკაპუნებით.
საქაღალდეების გაზიარება
ნაგულისხმევად, თქვენი Mac გაიზიარებს ყველა მომხმარებლის ანგარიშის საჯარო საქაღალდეს. საჭიროების შემთხვევაში შეგიძლიათ მიუთითოთ დამატებითი საქაღალდეები გაზიარებისთვის.
- დააჭირეთ პლუსს (+) ღილაკი ქვემოთ გაზიარებული საქაღალდეები სია.
- Finder ფურცელში, რომელიც ჩამოსაშლელია, გადადით საქაღალდის მდებარეობაზე, რომლის გაზიარებაც გსურთ. აირჩიეთ საქაღალდე და დააწკაპუნეთ დამატება ღილაკი.
- თქვენს მიერ დამატებულ ნებისმიერ საქაღალდეს ენიჭება ნაგულისხმევი წვდომის უფლება. საქაღალდის მფლობელს აქვს წაკითხვისა და ჩაწერის წვდომა. „ყველას“ ჯგუფს, რომელიც მოიცავს სტუმრებს, ენიჭება მხოლოდ წაკითხვის წვდომა.
- სტუმრების წვდომის უფლებების შესაცვლელად დააწკაპუნეთ Წაიკითხეთ მხოლოდ მომხმარებელთა სიაში „ყველას“ ჩანაწერის მარჯვნივ.
- გამოჩნდება pop-up მენიუ, სადაც ჩამოთვლილია წვდომის უფლებების ოთხი ხელმისაწვდომი ტიპი.
- Კითხვა წერა. სტუმრებს შეუძლიათ წაიკითხონ ფაილები, დააკოპირონ ფაილები, შექმნან ახალი ფაილები და დაარედაქტირონ გაზიარებულ საქაღალდეში შენახული ფაილები.
- Წაიკითხეთ მხოლოდ. სტუმრებს შეუძლიათ წაიკითხონ ფაილები, მაგრამ არ დაარედაქტირონ, დააკოპირონ ან წაშალონ გაზიარებულ საქაღალდეში არსებული მონაცემები.
- მხოლოდ ჩაწერა (Dropbox). სტუმრები ვერ ხედავენ გაზიარებულ საქაღალდეში შენახულ ფაილებს, მაგრამ მათ შეუძლიათ დააკოპირონ ფაილები და საქაღალდეები გაზიარებულ საქაღალდეში. Drop Boxes კარგი საშუალებაა სხვა პირებს მისცეთ ფაილები თქვენს Mac-ზე რაიმე შინაარსის ნახვის გარეშე.
- წვდომა არ არის. როგორც მისი სახელი გულისხმობს, სტუმრები ვერ შეძლებენ მითითებულ საქაღალდეზე წვდომას.
- აირჩიეთ წვდომის უფლება, რომლის მინიჭება გსურთ გაზიარებულ საქაღალდეზე.
05
07-დან
ფაილების გაზიარება OS X 10.5 Windows XP-ზე - SMB გაზიარების ტიპები

არჩეული გაზიარებული საქაღალდეებით და თითოეული გაზიარებული საქაღალდისთვის დაყენებული წვდომის უფლებებით, დროა ჩართოთ SMB გაზიარება.
ჩართეთ SMB გაზიარება
- გაზიარების პარამეტრების ფანჯრის ფანჯარა კვლავ ღიაა და ფაილების გაზიარება შერჩეული სერვისი სია, დააწკაპუნეთ Პარამეტრები ღილაკი.
- მოათავსეთ გამშვები ნიშანი გვერდით გააზიარეთ ფაილები და საქაღალდეები SMB-ის გამოყენებით.
სტუმრების გაზიარება კონტროლდება წვდომის უფლებებით, რომლებიც თქვენ მიანიჭეთ გაზიარებულ საქაღალდე(ებ)ს წინა ეტაპზე. თქვენ ასევე შეგიძლიათ გაააქტიუროთ მომხმარებლის ანგარიშის გაზიარება, რომელიც საშუალებას გაძლევთ შეხვიდეთ თქვენს Mac-ში Windows კომპიუტერიდან თქვენი Mac მომხმარებლის სახელისა და პაროლის გამოყენებით. მას შემდეგ რაც შესული ხართ, ყველა ფაილი და საქაღალდე, რომლებზეც ჩვეულებრივ გაქვთ წვდომა თქვენს Mac-ზე, ხელმისაწვდომი იქნება Windows კომპიუტერიდან.
მომხმარებლის ანგარიშის გაზიარებას აქვს უსაფრთხოების გარკვეული პრობლემები, მთავარი ის არის, რომ SMB ინახავს პაროლებს ისე, რომ ოდნავ ნაკლებად უსაფრთხოა, ვიდრე Apple-ის ჩვეულებრივი ფაილების გაზიარების სისტემა. მიუხედავად იმისა, რომ ნაკლებად სავარაუდოა, რომ ვინმემ შეძლოს ამ შენახულ პაროლებზე წვდომა, ეს შესაძლებელია. ამ მიზეზით, ჩვენ არ გირჩევთ ჩართოთ მომხმარებლის ანგარიშის გაზიარება, გარდა ძალიან სანდო და უსაფრთხო ლოკალურ ქსელში.
ჩართეთ მომხმარებლის ანგარიშის გაზიარება
- მხოლოდ ქვემოთ გააზიარეთ ფაილები და საქაღალდეები SMB-ის გამოყენებით პარამეტრი, რომელიც ჩართეთ გამშვები პუნქტით წინა ეტაპზე, არის თქვენს Mac-ზე ამჟამად აქტიური მომხმარებლის ანგარიშების სია. მოათავსეთ მონიშვნა თითოეული მომხმარებლის ანგარიშის გვერდით, რომელიც გსურთ ხელმისაწვდომი გახადოთ SMB მომხმარებლის ანგარიშის გაზიარებისთვის.
- შეიყვანეთ პაროლი არჩეული მომხმარებლის ანგარიშისთვის.
- გაიმეორეთ ნებისმიერი სხვა ანგარიშისთვის, რომელიც გსურთ ხელმისაწვდომი გახადოთ SMB მომხმარებლის ანგარიშის გაზიარებისთვის.
- დააწკაპუნეთ შესრულებულია ღილაკი.
- ახლა შეგიძლიათ დახუროთ გაზიარების პარამეტრების პანელი.
06
07-დან
ფაილების გაზიარება OS X 10.5 Windows XP-ზე - დააყენეთ სტუმრის ანგარიში
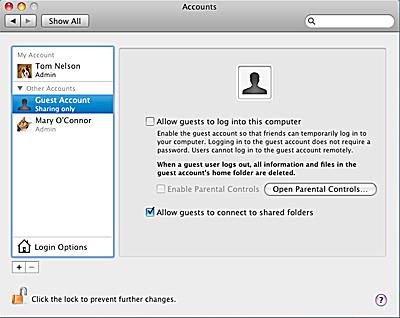
ახლა, როდესაც SMB ფაილების გაზიარება ჩართულია, კიდევ ერთი ნაბიჯი გაქვთ დასასრული, თუ გსურთ გამოიყენოთ Guest Sharing. Apple-მა შექმნა სპეციალური სტუმრის მომხმარებლის ანგარიში სპეციალურად ფაილების გაზიარებისთვის, მაგრამ ანგარიში ნაგულისხმევად გამორთულია. სანამ ვინმეს, მათ შორის თქვენც, შეძლებთ SMB ფაილების გაზიარებაში შესვლას, როგორც სტუმარი, თქვენ უნდა ჩართოთ სპეციალური სტუმრის ანგარიში.
ჩართეთ სტუმრის მომხმარებლის ანგარიში
- გაუშვით სისტემის პრეფერენციები, ან დაწკაპუნებით სისტემის პრეფერენციები ხატულაში დოკი ან შერჩევით სისტემის პრეფერენციები Apple მენიუდან.
- დააწკაპუნეთ ანგარიშები ხატულა, რომელიც მდებარეობს სისტემის პრეფერენციების ფანჯრის სისტემის არეში.
- დააწკაპუნეთ დაბლოკვის ხატი ქვედა მარცხენა კუთხეში. როდესაც მოგეთხოვებათ, მიუთითეთ თქვენი ადმინისტრატორის მომხმარებლის სახელი და პაროლი. (თუ შესული ხართ ადმინისტრატორის ანგარიშით, დაგჭირდებათ მხოლოდ პაროლის მიწოდება.)
- ანგარიშების სიიდან აირჩიეთ სტუმრის ანგარიში.
- მოათავსეთ გამშვები ნიშანი გვერდით მიეცით საშუალება სტუმრებს დაუკავშირდნენ გაზიარებულ საქაღალდეებს.
- დააწკაპუნეთ დაბლოკვის ხატი ქვედა მარცხენა კუთხეში.
- დახურეთ ანგარიშების პარამეტრების პანელი.
07
07-დან
ფაილების გაზიარება OS X 10.5 Windows XP-ზე - ქსელის გაზიარების რუქა
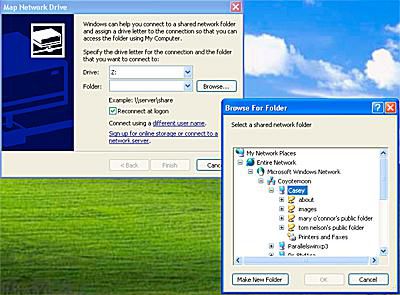
თქვენ ახლა დააკონფიგურირეთ თქვენი Mac საქაღალდეების ან მომხმარებლის ანგარიშების გასაზიარებლად SMB-ის გამოყენებით, ფაილების გაზიარების პროტოკოლით, რომელსაც იყენებს Windows, Linux, და Unix კომპიუტერები.
ერთი შემაშფოთებელი რამ, რაც მე შევამჩნიე Windows-ის აპარატებთან ფაილის გაზიარებისას არის ის, რომ გაზიარებული საქაღალდეები ზოგჯერ ქრება Windows XP-ის ქსელის ადგილებიდან. ამ წყვეტილი პრობლემის გადასაჭრელად ერთ-ერთი გზაა Windows XP-ის Map to Network Drive-ის ოფციის გამოყენება თქვენი საზიარო საქაღალდე(ებ)ის ქსელის დისკებისთვის. ეს აიძულებს Windows-ს იფიქროს, რომ გაზიარებული საქაღალდეები მყარი დისკებია და, როგორც ჩანს, აღმოფხვრის საქაღალდეების გაქრობის პრობლემას.
გაზიარებული საქაღალდეების რუკა ქსელის დისკებზე
- Windows XP-ში აირჩიეთ დაწყება > Ჩემი კომპიუტერი.
- ჩემი კომპიუტერის ფანჯარაში აირჩიეთ ქსელის დისკის რუკა ინსტრუმენტების მენიუდან.
- გაიხსნება Map Network Drive-ის ფანჯარა.
- გამოიყენეთ ჩამოსაშლელი მენიუ იმოძრავეთ ველი დისკის ასოს შესარჩევად. ჩვენ გვსურს ქსელის დისკების მარკირება ასოთი დაწყებული ზ და ანბანის უკან მუშაობა თითოეული გაზიარებული საქაღალდისთვის, რადგან ანბანის მეორე ბოლოში მრავალი ასო უკვე აღებულია.
- Folder ველის გვერდით დააწკაპუნეთ დათვალიერება ღილაკი. საქაღალდის დათვალიერების ფანჯარაში, რომელიც იხსნება, გააფართოვეთ ფაილის ხე, რათა გამოჩნდეს შემდეგი: მთელი ქსელი, Microsoft Windows ქსელი, თქვენი სამუშაო ჯგუფის სახელი, თქვენი Mac-ის სახელი. ახლა ნახავთ თქვენი ყველა გაზიარებული საქაღალდის ჩამონათვალს.
- აირჩიეთ ერთი გაზიარებული საქაღალდე და დააწკაპუნეთ კარგი ღილაკი.
- თუ გსურთ, რომ თქვენი გაზიარებული საქაღალდეები ხელმისაწვდომი იყოს Windows კომპიუტერის ჩართვისას, მოათავსეთ გამშვები ნიშანი გვერდით ხელახლა დაკავშირება შესვლისას.
- დააწკაპუნეთ დასრულება ღილაკი.
თქვენი გაზიარებული საქაღალდეები ახლა გამოჩნდება თქვენს Windows კომპიუტერზე, როგორიცაა მყარი დისკები რომლითაც ყოველთვის შეგიძლიათ წვდომა ჩემი კომპიუტერის საშუალებით.
