შეასრულეთ OS X Lion-ის სუფთა ინსტალაცია თქვენს Mac-ზე
Apple-მა OS X Lion-ისთვის (10.7) ინსტალაციის პროცესი ოდნავ განსხვავებული გახადა, ვიდრე ეს იყო ოპერაციული სისტემის წინა ვერსიებისთვის. განსხვავებების მიუხედავად, მაინც შეგიძლიათ შექმნათ Lion-ის სუფთა ინსტალაცია შიდა დისკზე, დანაყოფზე ან გარე დისკზე.
ეს სტატია განიხილავს OS X Lion (10.7) დისკზე ან დანაყოფზე ინსტალაციას, შიგადაშიგ თქვენს Mac-ზე ან გარე დისკზე.
Mac მომხმარებლებს ასევე შეუძლიათ შექმნან ა ჩამტვირთავი USB ფლეშ დრაივი Lion-ით დამონტაჟებულია მასზე, რომელიც შეიძლება მოსახერხებელი იყოს საგანგებო სიტუაციებში.
რა გჭირდებათ Lion-ის დასაყენებლად
შეიძინეთ ლომი ონლაინ Apple Store-დან. თქვენ იღებთ შიგთავსის კოდს Mac App Store-ისთვის, როგორც წესი, ერთი დღის განმავლობაში. ინსტალერის ჩამოტვირთვის შემდეგ, დააკოპირეთ ის ნებისმიერ Mac-ზე, რომელიც აკმაყოფილებს ტექნიკის მინიმალურ მოთხოვნებს და დააინსტალირეთ Lion. Lion ინსტალერი ჩამოტვირთავს თქვენს აპლიკაციების საქაღალდეში და მისი ზომა 4 გბ-ზე ნაკლებია. სისტემის მოთხოვნებია:
- Intel Core 2 Duo, i3, i5, Core i7 ან Xeon პროცესორი
- Mac OS X Snow Leopard v10.6.6 ან უფრო ახალი (რეკომენდებულია v10.6.8)
- 7 GB თავისუფალი ადგილი მყარ დისკზე
- 2 GB ოპერატიული მეხსიერება
თქვენ შეგიძლიათ დააინსტალიროთ Lion ნებისმიერ შიდა დისკზე, მათ შორის SSD-ებზე. ასევე, შეგიძლიათ დააინსტალიროთ Lion ნებისმიერ გარე დისკზე, რომელიც დაკავშირებულია თქვენს Mac-თან USB 2.x-ით, USB 3, FireWire 400/800, ან ჭექა-ქუხილი. ან eSATA-დაფუძნებული გარე დისკი, სავარაუდოდ, არ იმუშავებს როგორც ჩამტვირთავი ინსტალაციის დანიშნულება, რადგან დამატებითი eSATA კონტროლერების უმეტესობას არ აქვს OS X-ის ჩატვირთვის მხარდაჭერა.
Lion Recovery დანაყოფი იკავებს 650 მბ თავისუფალ ადგილს. Lion ინსტალერი ქმნის ორ დანაყოფს, ერთი Lion-ისთვის და მეორე აღდგენის ხელსაწყოებისთვის. Შენ შეგიძლია გამოიყენეთ აღდგენის დანაყოფი დისკების შესაკეთებლად, ნებართვების შესწორებისა და დისკების დაფორმატებისთვის, ასევე საჭიროების შემთხვევაში ხელახლა დააინსტალირეთ Lion. აღდგენის დანაყოფი მოიცავს ჩამტვირთველ სისტემას Disk Utility-ით.
სუფთა ინსტალაციის მომზადება
Lion-ის სუფთა ინსტალაციის შესასრულებლად, თქვენ უნდა გქონდეთ ხელმისაწვდომი დისკი ან დანაყოფი, რომელიც იყენებს მას GUID დანაყოფის ცხრილი და ფორმატირებულია Mac OS X Extended (Journaled) ფაილური სისტემით. სამიზნე მოცულობა საუკეთესო შემთხვევაში უნდა წაიშალოს; მინიმუმ, ის არ უნდა შეიცავდეს OS X სისტემას.
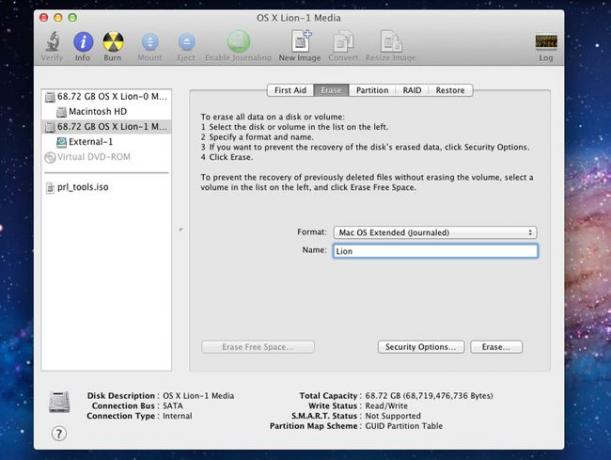
OS X ინსტალატორების წინა ვერსიებით, თქვენ შეგიძლიათ წაშალოთ სამიზნე დისკი, როგორც ინსტალაციის პროცესის ნაწილი. Lion ინსტალერით, სუფთა ინსტალაციის შესრულების ორი მეთოდი არსებობს. ერთი მეთოდი მოითხოვს, რომ შექმნათ ჩამტვირთავი Lion საინსტალაციო DVD, ხოლო მეორე საშუალებას გაძლევთ განახორციელოთ სუფთა ინსტალაცია Lion ინსტალერის გამოყენებით, რომელიც გადმოწერეთ Mac App Store-დან.
ამ ორ მეთოდს შორის განსხვავება ისაა, რომ Lion ინსტალერის პირდაპირ გამოსაყენებლად, თქვენ უნდა გქონდეთ დისკი ან დანაყოფი, რომელიც შეგიძლიათ წაშალოთ ინსტალერის გაშვებამდე. ჩამტვირთავი Lion install DVD-ის გამოყენება საშუალებას გაძლევთ წაშალოთ დისკი ან დანაყოფი, როგორც ინსტალაციის პროცესის ნაწილი.
თუ გსურთ გამოიყენოთ თქვენი მიმდინარე გაშვების დისკი, როგორც სუფთა ინსტალაციის სამიზნე, საჭიროა გამოიყენეთ ჩამტვირთავი Lion install DVD მეთოდი.
თუ თქვენ აპირებთ Lion-ის სუფთა ინსტალაციის შესრულებას დისკზე, გარდა თქვენი ამჟამინდელი გაშვების დისკის, მაშინ მზად ხართ გააგრძელოთ.
შეასრულეთ სარეზერვო ასლი
სანამ Lion-ის ინსტალაციის პროცესს დაიწყებთ, შექმენით არსებული OS X სისტემის და მომხმარებლის მონაცემების სარეზერვო ასლი. ცალკეულ დისკზე ან დანაყოფზე სუფთა ინსტალაციის შესრულებამ არ უნდა გამოიწვიოს მონაცემთა დაკარგვა თქვენს ამჟამინდელ სისტემაში, მაგრამ უფრო უცნაური რამ მოხდა და უმჯობესია მოემზადოთ.
მინიმუმ, დარწმუნდით, რომ გაქვთ მიმდინარე სარეზერვო საშუალება. მეტი დაცვისთვის, შექმენით თქვენი ამჟამინდელი გაშვების დისკის ჩამტვირთავი კლონი.
თუ იყენებთ Carbon Copy Cloner-ს, შეგიძლიათ ჩამოტვირთოთ აპის ვერსია, რომელიც მუშაობს OS X Snow Leopard-თან და Lion-თან.
დანიშნულების დისკის ფორმატირება
თქვენ უნდა წაშალოთ სამიზნე დისკი, სანამ დაიწყებთ Lion-ის ინსტალაციის პროცესს. გახსოვდეთ, რომ Mac App Store-იდან გადმოწერილი Lion-ის ინსტალერის გამოსაყენებლად, თქვენ უნდა გქონდეთ OS X-ის სამუშაო ასლი ინსტალერის დასაწყებად. შეიძლება დაგჭირდეთ ახალი დანაყოფის შექმნა, რათა დააინსტალიროთ არსებული დანაყოფები ან შეცვალოთ ზომები საჭირო სივრცის შესაქმნელად.
Შენ შეგიძლია გამოიყენეთ Disk Utility დისკის დანაყოფების დასამატებლად, ფორმატირებისთვის ან ზომის შესაცვლელად.
გამოიყენეთ OS X Lion ინსტალერი
სანამ Lion ინსტალერს დაიწყებდეთ, დახურეთ ყველა სხვა აპლიკაცია, რომელიც ამჟამად მუშაობს თქვენს Mac-ზე.
Lion ინსტალერი განლაგებულია Applications საქაღალდეში და ფაილის სახელია დააინსტალირეთ Mac OS X Lion. ჩამოტვირთვის პროცესი დან Mac App Store ასევე შექმნა Install Mac OS X Lion ხატულა თქვენს Dock-ში.
-
დააწკაპუნეთ ლომის ინსტალერი Dock ხატულა (ან ორჯერ დააწკაპუნეთ დააინსტალირეთ Mac OS X Lion აპლიკაცია Applications საქაღალდეში) Lion-ის ინსტალაციის პროცესის დასაწყებად.

დააწკაპუნეთ განაგრძეთ ფანჯარაში, რომელიც იხსნება.
გადაახვიეთ გამოყენების პირობებს და დააწკაპუნეთ ვეთანხმები.
Lion ინსტალერი ვარაუდობს, რომ გსურთ დააინსტალიროთ Lion მიმდინარე გაშვების დისკზე. სხვა სამიზნე დისკის ასარჩევად დააწკაპუნეთ ყველა დისკის ჩვენება და აირჩიეთ სამიზნე დისკი სიიდან - დისკი, რომელიც ადრე წაშალეთ.
-
სამიზნე დისკზე მონიშნული დააწკაპუნეთ Დაინსტალირება.

შეიყვანეთ თქვენი ადმინისტრატორის სახელი და პაროლი ინსტალაციის პროცესის დასაწყებად და დააწკაპუნეთ კარგი.
დაელოდეთ სანამ Lion ინსტალერი დააკოპირებს საჭირო ფაილებს სამიზნე დისკზე. როდესაც კოპირება დასრულდება, თქვენ მოგთხოვთ გადატვირთოთ თქვენი Mac. დააწკაპუნეთ Რესტარტი.
Mac-ის გადატვირთვის შემდეგ, ინსტალაციის პროცესი გრძელდება. გამოჩნდება პროგრესის ზოლი და ინსტალაციის დასრულებას საჭირო დროის შეფასება. ინსტალაციის სიჩქარე 10-დან 30 წუთამდეა.
თუ თქვენს Mac-თან დაკავშირებული რამდენიმე ეკრანი გაქვთ, ჩართეთ ყველა, სანამ დაიწყებთ Lion-ის ინსტალაციის პროცესს. ინსტალერმა შეიძლება აჩვენოს პროგრესის ზოლი თქვენს ჩვეულ მთავარ ეკრანზე განსხვავებულ ეკრანზე; თუ ეს ჩვენება არ არის ჩართული, გაინტერესებთ რა ხდება.
OS X Lion Setup Assistant
როდესაც OS X Lion-ის ინსტალაცია დასრულდება, თქვენი Mac აჩვენებს მისასალმებელ ფანჯარას, რომელიც აღნიშნავს Lion-ისთვის რეგისტრაციისა და დაყენების პროცესის დაწყებას.
OS X Lion Setup Assistant გასწავლით სხვადასხვა ნაბიჯებს, რომლებიც გჭირდებათ ადმინისტრატორის ანგარიშის დასაყენებლად და რეგისტრაციისთვის. მასში ასევე შედის გაკვეთილები.
მისასალმებელი ფანჯარაში აირჩიეთ ქვეყანა ან რეგიონი, სადაც იყენებთ თქვენს Mac-ს და დააწკაპუნეთ განაგრძეთ.
აირჩიეთ კლავიატურის სტილი, რომელიც შეესაბამება თქვენსას.
დააწკაპუნეთ განაგრძეთ.
მიგრაციის ასისტენტი
იმის გამო, რომ ეს არის OS X Lion-ის სუფთა ინსტალაცია, შეგიძლიათ გამოიყენოთ Migration Assistant მონაცემების გადასატანად სხვა Mac-დან, PC-დან, Time Machine-დან ან სხვა დისკიდან ან დანაყოფიდან თქვენს Mac-ზე.
თუმცა, უმჯობესია არ გამოიყენოთ მიგრაციის ასისტენტი ამ ეტაპზე, აირჩიე Lion-ის სუფთა ინსტალაცია. მას შემდეგ რაც გაიგებთ, რომ Lion დაინსტალირებულია და მუშაობს სწორად, გაუშვით Migration Assistant Lion-ის ინსტალაციისგან, რათა გადაიტანოთ მომხმარებლის ნებისმიერი ინფორმაცია, რომელიც გჭირდებათ Lion დისკზე. თქვენ შეგიძლიათ იპოვოთ მიგრაციის ასისტენტი Utilities საქაღალდეში Applications საქაღალდეში.
აირჩიეთ არ გადაიტანო ახლა და დააწკაპუნეთ განაგრძეთ.
არჩევითი რეგისტრაცია
რეგისტრაცია არჩევითია. თუ გსურთ, შეგიძლიათ დააჭიროთ შემდეგ ორ ეკრანს. თუ თქვენ შეავსებთ სარეგისტრაციო ინფორმაციას, ზოგიერთი აპლიკაცია, რომელსაც იყენებთ Lion-ში, წინასწარ არის დასახლებული შესაბამისი მონაცემებით. კონკრეტულად ფოსტა და Მისამართების წიგნი გქონდეთ თქვენი ძირითადი ელ.ფოსტის ანგარიშის ინფორმაცია ნაწილობრივ დაყენებული და მისამართების წიგნში უკვე შექმნილია თქვენი პირადი ჩანაწერი.
შეიყვანეთ თქვენი Apple ანგარიშის ინფორმაცია და დააწკაპუნეთ განაგრძეთ ფანჯრის გასახსნელად, რომელიც ითხოვს ინფორმაციას. თქვენ არ გჭირდებათ მისი შეყვანა. როდესაც დაასრულებთ, ან თუ გსურთ არ დარეგისტრირდეთ, დააწკაპუნეთ განაგრძეთ.
დააყენეთ ადმინისტრატორის ანგარიში
Lion-ს სჭირდება მინიმუმ ერთი ადმინისტრატორის ანგარიშის დაყენება. თქვენ შეგიძლიათ გამოიყენოთ ადმინისტრატორის ანგარიში, რომ შეასრულოთ Lion-ის საყოფაცხოვრებო სამუშაოების უმეტესობა, შექმნათ დამატებითი მომხმარებლები და დააინსტალიროთ ნებისმიერი აპლიკაცია, რომელიც საჭიროებს ადმინისტრატორის პრივილეგიებს.
როდესაც მოგეთხოვებათ ადმინისტრატორის ანგარიშის სახელი, შეიყვანეთ თქვენი სახელი.
შეიყვანეთ თქვენი მოკლე სახელი, რომელიც არის მალსახმობის სახელი, რომელიც გამოიყენება ადმინისტრატორის ანგარიშისთვის და ანგარიშის მთავარი დირექტორიას სახელი. მოკლე სახელების შეცვლა შეუძლებელია, ამიტომ დარწმუნდით, რომ კმაყოფილი ხართ შეყვანილი სახელით. თქვენ დიდხანს იცხოვრებთ მასთან.
შეიყვანეთ პაროლი, რომლის გამოყენებაც გსურთ, მოთხოვნილ დამატებით ინფორმაციას და შემდეგ დააწკაპუნეთ განაგრძეთ.
თქვენ შეგიძლიათ დააკავშიროთ სურათი ან სურათი თქვენს მიერ შექმნილ ანგარიშთან. თუ თქვენ გაქვთ ვებკამერა დაკავშირებული თქვენს Mac-თან, შეგიძლიათ გადაიღოთ საკუთარი სურათი გამოსაყენებლად. თქვენ ასევე შეგიძლიათ აირჩიოთ Lion-ში უკვე დაინსტალირებული მრავალი სურათიდან ერთი. გააკეთეთ თქვენი არჩევანი და დააწკაპუნეთ განაგრძეთ.
გადახვევის სწავლა
Lion Setup Assistant-ი უკვე დასრულებულია. ბოლო ნაბიჯი გაჩვენებთ, თუ როგორ გამოიყენოთ ახალი შეხებაზე დაფუძნებული ჟესტების სისტემა Lion-ში. შეხებაზე დაფუძნებული შეყვანის მოწყობილობის ტიპის მიხედვით (Magic Mouse, Magic Trackpad ან ინტეგრირებული trackpad), თქვენ ხედავთ აღწერას, თუ როგორ უნდა გადახვიდეთ. მიჰყევით ინსტრუქციას ტექსტის ზონაში ქვემოთ გადასასვლელად და დააწკაპუნეთ დაიწყეთ Mac OS X Lion-ის გამოყენება ღილაკი.
კიდევ ერთი რამ
თქვენ შეგიძლიათ დაიწყოთ Lion-ის შესწავლა, მაგრამ სანამ წახვალთ, გამოიყენეთ Software Update სერვისი, რათა დარწმუნდეთ, რომ თქვენ გქონდეთ ყველა უახლესი პატჩები, მოწყობილობების დრაივერები და სხვა საიდუმლო სიკეთეები, რომლებიც შესაძლოა თქვენს Mac-ს უნდა შეასრულოს საუკეთესო. Დან ვაშლი მენიუ, აირჩიეთ პროგრამული უზრუნველყოფის განახლებადა შემდეგ მიჰყევით ეკრანზე მითითებებს.
