გამოიყენეთ Disk Utility Mac-ის დისკის კლონირებისთვის
დისკის კომუნალური პროგრამა ყოველთვის ახერხებდა კლონების შექმნას, თუმცა აპი პროცესს მოიხსენიებს როგორც აღდგენა, როგორც მონაცემთა აღდგენის წყარო დისკიდან სამიზნე დისკზე. აღდგენის ფუნქცია არ არის მხოლოდ დისკებისთვის. ის იმუშავებს თითქმის ნებისმიერ შესანახ მოწყობილობასთან, რომელიც შეგიძლიათ დაამონტაჟოთ თქვენს Mac-ზე, მათ შორის დისკის სურათები, მყარი დისკები, SSD-ები, და USB ფლეშ დრაივები.
მიუხედავად იმისა, რომ ჯერ კიდევ შესაძლებელია თქვენს Mac-თან პირდაპირ დაკავშირებული ნებისმიერი დისკის ზუსტი ასლის (კლონის) შექმნა, ცვლილებები Disk Utility-ში შექმნეს დამატებითი ნაბიჯები, როდესაც იყენებთ Disk Utility-ის აღდგენის ფუნქციას თქვენი გაშვების კლონირებისთვის მართოს.
მაგრამ ზედმეტი ნაბიჯების იდეამ ხელი არ შეგიშალოთ, პროცესი ჯერ კიდევ საკმაოდ მარტივია და დამატებული ნაბიჯები რეალურად ეხმარება გაშვების დისკის უფრო ზუსტი კლონის უზრუნველყოფას.
ამ სტატიაში მოცემული ინსტრუქციები ეხება მოწყობილობებს, რომლებიც მუშაობენ macOS 10.11 (El Capitan) და უფრო ახალ ვერსიაზე.
როგორ მუშაობს აღდგენა
Disk Utility-ში Restore ფუნქცია იყენებს ბლოკის ასლის ფუნქციას, რომელსაც შეუძლია დააჩქაროს კოპირების პროცესი. ის ასევე ქმნის წყაროს მოწყობილობის თითქმის ზუსტ ასლს. რას ნიშნავს "თითქმის ზუსტი" არის ის, რომ ბლოკის ასლი გადააქვს ყველაფერს მონაცემთა ბლოკში ერთი მოწყობილობიდან მეორეზე. შედეგები ორიგინალის თითქმის ზუსტი ასლია. ფაილის ასლი აკოპირებს მონაცემთა ფაილს ფაილად. მიუხედავად იმისა, რომ ინფორმაცია იგივე რჩება, ფაილის ადგილმდებარეობა წყაროსა და დანიშნულების მოწყობილობებზე, სავარაუდოდ, განსხვავებული იქნება.
ბლოკის ასლის გამოყენება უფრო სწრაფია, მაგრამ მას აქვს გარკვეული შეზღუდვები, რომლებიც გავლენას ახდენს იმაზე, თუ როდის შეიძლება მისი გამოყენება, რაც ყველაზე მნიშვნელოვანია იმის გამო, რომ კოპირება ბლოკ-ბლოკად მოითხოვს, რომ როგორც წყაროს, ისე დანიშნულების მოწყობილობების პირველი დემონტაჟი მოხდეს თქვენსგან Მაკი. ეს უზრუნველყოფს, რომ ბლოკის მონაცემები არ შეიცვლება კოპირების პროცესში. თუმცა არ ინერვიულოთ; თქვენ არ გჭირდებათ დემონტაჟის გაკეთება. Disk Utility-ის აღდგენის ფუნქცია ამაზე ზრუნავს თქვენთვის. მაგრამ ეს ნიშნავს, რომ არც წყარო და არც დანიშნულება არ შეიძლება იყოს გამოყენებული, როდესაც იყენებთ აღდგენის შესაძლებლობებს.
როგორ აღვადგინოთ არასაწყისი მოცულობა
თქვენ არ შეგიძლიათ გამოიყენოთ აღდგენის ფუნქცია მიმდინარე დამწყებ დისკზე ან ნებისმიერ დისკზე, რომელსაც აქვს ფაილები გამოყენებული. თუ თქვენ გჭირდებათ თქვენი გაშვების დისკის კლონირება, შეგიძლიათ გამოიყენოთ რომელიმე თქვენი Mac-ის აღდგენის HD მოცულობა ან ნებისმიერი დისკი, რომელსაც აქვს დაინსტალირებული OS X-ის ჩამტვირთავი ასლი.
-
გაუშვით Disk Utility, რომელიც მდებარეობს მისამართზე /Applications/Utilities.

-
გაიხსნება Disk Utility აპი, რომელიც აჩვენებს ერთ ფანჯარას დაყოფილია სამ სივრცედ: ხელსაწყოთა პანელი, გვერდითი ზოლი. ამჟამად დამონტაჟებული დისკები და ტომები და ინფორმაციის პანელი, რომელიც აჩვენებს ინფორმაციას ამჟამად არჩეული მოწყობილობის შესახებ გვერდითი ზოლი.
თუ Disk Utility აპი ამ აღწერისგან განსხვავებულად გამოიყურება, შესაძლოა იყენებდეთ Mac OS-ის უფრო ძველ ვერსიას. თქვენ შეგიძლიათ იპოვოთ ინსტრუქციები დისკის კლონირების შესახებ წინა ვერსიის გამოყენებით დისკის კომუნალური პროგრამა.

გვერდითა ზოლში აირჩიეთ ტომი, რომელზეც გსურთ მონაცემების კოპირება/კლონირება. თქვენ მიერ არჩეული ტომი იქნება დანიშნულების დისკი აღდგენის ოპერაციისთვის.
-
აირჩიეთ აღდგენა Disk Utility-ის რედაქტირების მენიუდან.

გამოჩნდება ფურცელი, რომელიც მოგთხოვთ ჩამოსაშლელი მენიუდან აირჩიოთ წყარო მოწყობილობა, რომელიც გამოიყენებთ აღდგენის პროცესისთვის. ფურცელი ასევე გაფრთხილებთ, რომ დანიშნულების ადგილად არჩეული ტომი წაიშლება და მისი მონაცემები ჩანაცვლდება წყაროს ტომიდან.
-
გამოიყენეთ ჩამოსაშლელი მენიუ ტექსტის "აღდგენადან" გვერდით, რათა აირჩიოთ წყაროს მოცულობა და შემდეგ დააწკაპუნეთ ღილაკზე "აღდგენა".
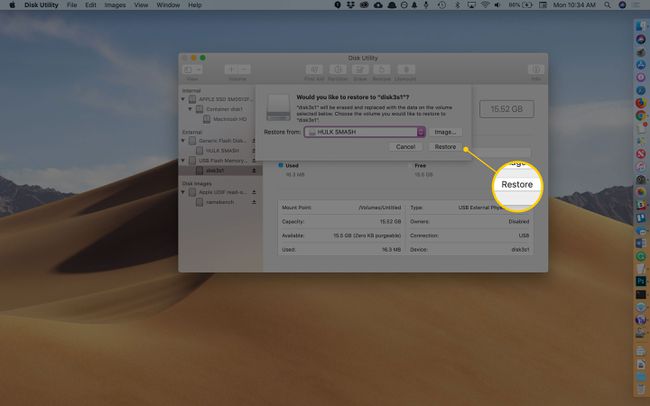
-
აღდგენის პროცესი დაიწყება. ახალი ჩამოსაშლელი ფურცელი აჩვენებს სტატუსის ზოლს, რომელიც მიუთითებს იმაზე, თუ რამდენად შორს ხართ აღდგენის პროცესში. თქვენ ასევე შეგიძლიათ ნახოთ დეტალური ინფორმაცია დეტალების ჩვენება გამჟღავნების სამკუთხედზე დაწკაპუნებით.

აღდგენის პროცესის დასრულების შემდეგ, ჩამოსაშლელი ფურცლის შესრულებულია ღილაკი ხელმისაწვდომი გახდება. დააწკაპუნეთ შესრულებულია აღდგენის ფურცლის დასახურად.
აღდგენა გაშვების დისკის გამოყენებით
როდესაც იყენებთ აღდგენის ფუნქციას, უნდა იყოს შესაძლებელი როგორც დანიშნულების, ასევე წყაროს დემონტაჟი. თქვენი გაშვების დისკი არ შეიძლება იყოს აქტიური, თუ გსურთ მისი აღდგენა. ამის ნაცვლად, შეგიძლიათ დაიწყოთ თქვენი Mac-იდან კიდევ ერთი ტომი, რომელიც შეიცავს Mac OS-ის ჩამტვირთველ ვერსიას. ის, რომელსაც იყენებთ, შეიძლება იყოს თქვენს Mac-ზე დამაგრებული ნებისმიერი ტომი, მათ შორის USB ფლეშ დრაივი, გარეგანი, ან Recovery HD მოცულობა.
სრული ნაბიჯ-ნაბიჯ სახელმძღვანელო ხელმისაწვდომია აქ გამოიყენეთ Recovery HD მოცულობა OS X-ის ხელახლა ინსტალაციისთვის ან Mac-ის პრობლემების მოსაგვარებლად.
რატომ გამოვიყენოთ Disk Utility-ის აღდგენის ფუნქცია?
Disk Utility უფასოა და შედის Mac OS-ის ყველა ასლთან ერთად. და მიუხედავად იმისა, რომ კლონირების სხვადასხვა აპს აქვს ბევრად მეტი ფუნქცია, თუ არ გაქვთ წვდომა მესამე მხარის აპებზე, Disk Utility-ის გამოყენებით შექმენით სრულყოფილად გამოსაყენებელი კლონი, თუმცა მას შეიძლება დასჭირდეს კიდევ რამდენიმე ნაბიჯი და მოკლებული იყოს რამდენიმე სასიამოვნო ფუნქცია, როგორიცაა ავტომატიზაცია და დაგეგმვა.
