როგორ გამოვიყენოთ Microsoft Office აპი Android-ზე
მაიკროსოფტს აქვს ცალკე მობილური აპლიკაციები ამისთვის საოფისე პროგრამული უზრუნველყოფის კომპლექტი როგორც სიტყვა, Excel, და Პოვერ პოინტი. 2019 წელს კომპანიამ გამოუშვა ოფისის აპი ყველა-ერთში Android და iOS რომელიც მოიცავს ზემოთ ნახსენებ პროგრამულ უზრუნველყოფას, ასევე ფაილების შენახვას, შენიშვნებს და PDF ინსტრუმენტებს. აი, როგორ დააყენოთ აპი და მიმოხილვა ყველაფრის შესახებ, რისი გაკეთებაც შეგიძლიათ Android-ის ვერსიით.
Microsoft Office აპი თავსებადია Android 7.0 (Nougat) და უფრო მაღალ ვერსიასთან. ასევე არის iPhone ვერსია მოწყობილობებისთვის, რომლებიც მუშაობენ iOS 12.0 ან უფრო ახალი ვერსიით.
როგორ დავაყენოთ Microsoft Office Android-ისთვის
ოფისის აპლიკაცია ხელმისაწვდომია Google Play Store. ჩამოტვირთვის შემდეგ, მხოლოდ რამდენიმე ნაბიჯი რჩება მის გამოყენებამდე.
გაუშვით Office აპი, შემდეგ შეეხეთ დააკავშირეთ თქვენი ანგარიში.
შეიყვანეთ თქვენი ელფოსტა, ტელეფონის ნომერი ან სკაიპი მომხმარებლის სახელი.
შეეხეთ შემდეგი.
შეიყვანეთ პაროლი. Ასევე შეგიძლიათ გამოიყენეთ Microsoft Authenticator აპი თქვენს ანგარიშზე წვდომისთვის.
-
შეეხეთ Შებრძანდით.

ახლა აპში ნახავთ ამ ანგარიშთან დაკავშირებულ ნებისმიერ ფაილს.
-
შეეხეთ მთავარი, შემდეგ შეეხეთ პროგრამას, რომ ნახოთ მხოლოდ ფაილის ტიპები. Შენ შეგიძლია აირჩიო სიტყვა, Excel, PowerPoint, PDF, მედია ან შენიშვნები.

Microsoft Office for Android აპის პარამეტრები
Office აპს აქვს მასივი პარამეტრები შეგიძლიათ მორგება. პარამეტრების ეკრანის ზედა ნაწილში არის დაკავშირებული სერვისები, მაგრამ ეს მხოლოდ საინფორმაციოა, თქვენ ვერაფერს შეცვლით. მის ქვეშ არის ოთხი სექცია: ფაილის პარამეტრები, ავტომატური ჩამოტვირთვები, შეტყობინებები და სხვა.
Office აპის პარამეტრებზე წვდომისთვის, შეეხეთ პროფილის სურათს მთავარი ღილაკის გვერდით, შემდეგ შეეხეთ პარამეტრები.
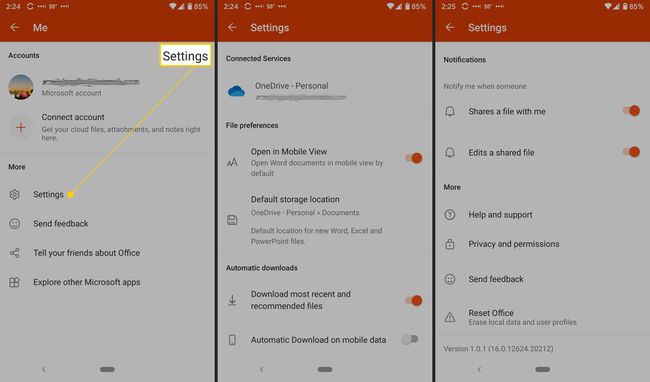
ეს არის პარამეტრები, რომელთა შეცვლაც შეგიძლიათ:
- ფაილის პრეფერენციები: მოიცავს ფაილების გახსნას მობილური ხედში და ახალი ფაილებისთვის ნაგულისხმევი შენახვის ადგილის დაყენებას.
- ავტომატური ჩამოტვირთვები: მოიცავს ნაგულისხმევად უახლესი და რეკომენდებული ფაილების ჩამოტვირთვას და ავტომატური ჩამოტვირთვის დაშვებას მობილური ინტერნეტის გამოყენებისას.
- შეტყობინებები: დააყენეთ ეს ოფციები, რათა მიიღოთ გაფრთხილება, როდესაც ვინმე გაგიზიარებთ ფაილს და როდესაც ვინმე არედაქტირებს გაზიარებულ ფაილს.
- მეტი: მოიცავს დახმარებას და მხარდაჭერას, კონფიდენციალურობას და ნებართვებს, გამოხმაურების გაგზავნას და ოფისის გადატვირთვას.
- Დახმარება და მხარდაჭერა: შეიცავს აპის მხარდაჭერის გვერდის ბმულებს.
- კონფიდენციალურობა და ნებართვები: ასახავს მონაცემებს, რომელთა გაზიარებას ეთანხმებით, მათ შორის დიაგნოსტიკური მონაცემები და დაკავშირებული გამოცდილება, რომელიც აანალიზებს ან ჩამოტვირთავს კონტენტს პერსონალიზებული რეკომენდაციებისა და წინადადებების გასაკეთებლად.
- გამოხმაურების გაგზავნა: აი, თქვენ გაქვთ სამი ვარიანტი: რაღაც მომწონს, რაღაც არ მომწონს და მაქვს იდეა. თითოეული ვარიანტისთვის შეგიძლიათ დაურთოთ ეკრანის სურათი.
- ოფისის გადატვირთვა: შლის ადგილობრივ მონაცემებსა და მომხმარებლის პროფილებს; ის ასევე გამოგიყვანთ სისტემიდან და დაკარგავთ ნებისმიერ შენახულ მონაცემს.
რა შეგიძლიათ გააკეთოთ Microsoft Office-ით Android-ისთვის
ბევრი რამის გაკეთება შეგიძლიათ Office აპლიკაციით. შეგიძლიათ დაამატოთ შენიშვნები, სურათები და დოკუმენტები (Word, Excel და PowerPoint). თქვენ ასევე შეგიძლიათ გამოიყენოთ Office Lens, სკანერის აპი, რომელიც ციფრულ ქაღალდებს ახორციელებს დაფებიდან, დაფებიდან და დაბეჭდილი დოკუმენტებიდან.
ფაილის დასამატებლად, შეეხეთ პლუს ნიშანი.
შეეხეთ შენიშვნები Microsoft Sticky Notes-ის გასახსნელად.
შეეხეთ ობიექტივი სურათის დასამატებლად (თქვენი ნაგულისხმევი კამერის აპლიკაცია გაიხსნება). შეგიძლიათ დაამატოთ თქვენს ტელეფონში შენახული გამოსახულების ფაილები, გადაიღოთ ფოტო ან გახსნათ Microsoft Whiteboard, ციფრული ტილო თანამშრომლობისთვის.
-
შეეხეთ დოკუმენტები და აირჩიეთ ვარიანტი შემდეგი ეკრანიდან Office ფაილის შესაქმნელად.

როგორ გამოვიყენოთ Office App Actions
ბოლოს, შეეხეთ მოქმედებები, დამატებით ფუნქციებზე წვდომისთვის. ამ ეკრანიდან შეგიძლიათ შეასრულოთ ყველა სახის დავალება გზაში. თქვენ შეგიძლიათ გადაიტანოთ ფაილები და გააზიაროთ ისინი ახლომდებარე ტელეფონებთან, რომლებსაც აქვთ დაინსტალირებული Microsoft Office აპი.
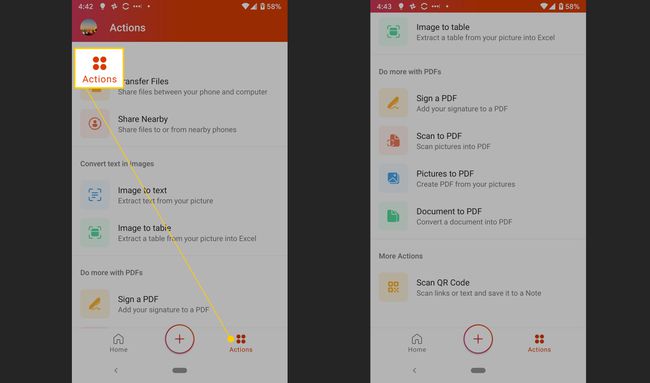
სხვა მოქმედებები, რისი გაკეთებაც შეგიძლიათ, არის:
- გადაიყვანეთ სურათი ტექსტად ან ცხრილად
- ხელი მოაწერეთ PDF-ს
- სურათის ან დოკუმენტის სკანირება PDF-ში
- სკანირება ა ქრ კოდი
ფაილების გადაცემა
პირველ რიგში, შეგიძლიათ გადაიტანოთ ფაილები თქვენს ტელეფონსა და კომპიუტერს შორის ორი მოწყობილობის დროებით დაწყვილებით. ნებისმიერ დროს, როდესაც გსურთ ფაილების გადატანა, ეს პროცესი უნდა გაიმეოროთ.
შეეხეთ ფაილების გადატანა.
შეეხეთ გაგზავნა ან მიღება.
-
გადადით transfer.office.com თქვენს კომპიუტერში.
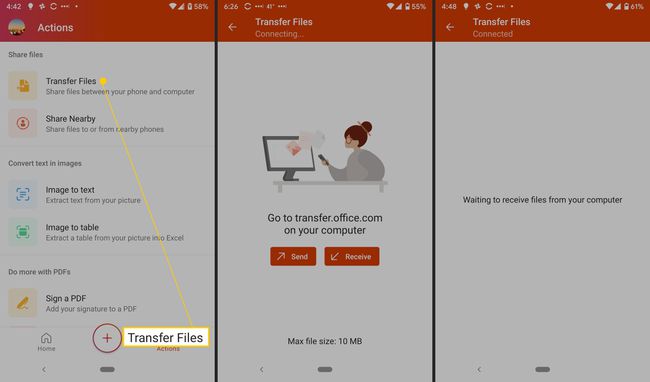
დაასკანირეთ QR კოდი, რომელიც გამოჩნდება ეკრანზე.
შეეხეთ წყვილი თქვენს სმარტფონზე და აირჩიეთ წყვილი თქვენს კომპიუტერზე, თუ ჩამოთვლილი ნომრები ემთხვევა.
ახლა შეგიძლიათ ფაილების გადატანა.
ფაილების გაზიარება
ასევე შეგიძლიათ ფაილების გაზიარება ახლომდებარე ტელეფონებს შორის. ორივე ტელეფონს უნდა ჰქონდეს დაინსტალირებული აპლიკაცია; გაზიარებას მხოლოდ რამდენიმე შეხება სჭირდება.
შეეხეთ გააზიარეთ ახლოს.
-
შეეხეთ გაგზავნა ან მიღება.

მეორე ტელეფონზე შეეხეთ გაგზავნა ან მიღება.
შეეხეთ მოიწვიე ვინმე მარტივი გაზიარებისთვის გადმოწერის ლინკის გასაგზავნად.
