როგორ მოვახდინოთ დოკუმენტების სკანირება თქვენი Android ან iOS ტელეფონით
რა უნდა იცოდეთ
- iOS: გახსენით შენიშვნები და შექმენით ახალი შენიშვნა. გახსენით კამერა და შეეხეთ დოკუმენტების სკანირება. მოათავსეთ კამერა დოკუმენტზე ავტომატური სკანირებისთვის.
- Android: შეეხეთ გუგლ დრაივი > პლუს ნიშანი (+) > Შექმენი ახალი > სკანირება. მოათავსეთ კამერა დოკუმენტზე, შეეხეთ ჩამკეტი, შეეხეთ გამშვები ნიშანი.
- გამოიყენეთ Adobe Scan: შეეხეთ ეკრანი > განაგრძეთ. შეეხეთ დოკუმენტის მინიატურას რედაქტირებისთვის და შესანახად.
iOS-ისა და Google Drive-ის განახლებული ფუნქციები საშუალებას გაძლევთ უფასოდ დაასკანიროთ დოკუმენტები თქვენი ტელეფონით ან ტაბლეტით. პროგრამა ან აპლიკაცია ასრულებს სკანირებას თქვენი კამერის გამოყენებით და, ხშირ შემთხვევაში, გარდაქმნის მას ა PDF ავტომატურად. ეს სახელმძღვანელო გაჩვენებთ, თუ როგორ უნდა გააკეთოთ ეს, მიუხედავად იმისა, ფლობთ თუ არა Apple მოწყობილობას iOS 13 ან უფრო მაღალი ვერსიით, თუ Android მოწყობილობას Android 11 ან უფრო მაღალი ვერსიით.
როგორ მოვახდინოთ დოკუმენტების სკანირება iOS-ით
გათავისუფლება iOS 11 დაამატა სკანირების ფუნქცია Notes-ში. აი, როგორ გამოიყენოთ იგი:
Გააღე შენიშვნები აპლიკაცია და შექმენით ახალი შენიშვნა.
-
შეეხეთ კამერა ხატულა და აირჩიეთ დოკუმენტების სკანირება.

-
მოათავსეთ ტელეფონის კამერა დოკუმენტზე. Notes ავტომატურად აკეთებს ფოკუსირებას და იღებს სურათს, მაგრამ ასევე შეგიძლიათ ამის გაკეთება ხელით ჩამკეტის ღილაკზე დაჭერით.
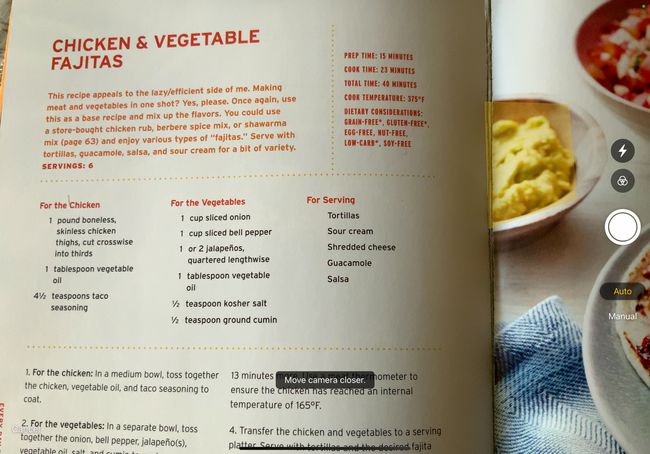
-
გვერდის სკანირების შემდეგ გადაიტანეთ სახელურები სკანირების მოსაჭრელად. შეეხეთ შეინახეთ სკანირება გაგრძელება.

დოკუმენტის ხელახლა სკანირებისთვის აირჩიეთ ხელახლა მიღება.
გაიმეორეთ ეს პროცესი ყველა იმ გვერდისთვის, რომლის სკანირებაც გსურთ. როდესაც დაასრულებთ, აირჩიეთ Შენახვა.
როგორ მოვახდინოთ დოკუმენტების სკანირება Android-ით
Android-ით დოკუმენტების სკანირებისთვის დაგჭირდებათ Google Drive დაინსტალირებული. აპი ზოგადად წინასწარ არის დაინსტალირებული Android მოწყობილობებზე; თუ არა, ჩამოტვირთეთ ის Google Play მაღაზიიდან. Სკანირება:
გახსენით გუგლ დრაივი და შეეხეთ + სიმბოლო.
Ქვეშ Შექმენი ახალი ჩანართი, აირჩიეთ სკანირება.
მოათავსეთ ტელეფონის კამერა დოკუმენტზე და შეეხეთ ჩამკეტი ღილაკი, როდესაც მზად ხართ სურათის გადასაღებად.
-
შეეხეთ გამშვები ნიშანი სკანირების შესანარჩუნებლად ან უკანა ისარი რომ ხელახლა აიღოს.

შეეხეთ + სიმბოლო მეტი სურათის სკანირებისთვის, ან Შენახვა დაასრულოთ და ატვირთოთ თქვენი დოკუმენტი Google Drive-ში. ასევე არის სკანირების ამოჭრის, სკანირების ან როტაციის ან მისი ფერის კორექტირების ვარიანტები.
-
როდესაც დაასრულებთ თქვენი დოკუმენტების სკანირებას, შეიყვანეთ ფაილის სახელი თქვენი ახალი PDF-ისთვის და აირჩიეთ საქაღალდე მის შესანახად. შემდეგ, აირჩიეთ Შენახვა.
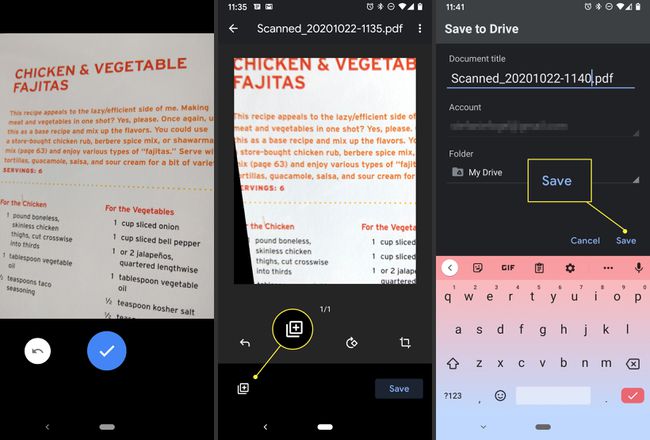
როგორ მოვახდინოთ დოკუმენტების სკანირება Adobe Scan-ით
ხელმისაწვდომია სკანერის აპლიკაციები მოიცავს პატარა სკანერი, გენიალური სკანირება, TurboScan, Microsoft Office ობიექტივი, CamScannerდა სხვა, მაგრამ Adobe Scan-ს აქვს ყველა საფუძვლები, რომელიც დაფარულია მის უფასო ვერსიაში. ადვილია ნავიგაცია და გამოყენება დიდი სწავლის მრუდის გარეშე. თუ არ დარეგისტრირებულხართ უფასო Adobe ID-ისთვის, უნდა დააყენოთ ერთი ამ აპის გამოსაყენებლად.
Adobe Scan გთავაზობთ ფასიან აპს-შიდა გამოწერას დამატებითი ფუნქციებისა და პარამეტრების წვდომისთვის. თუმცა, უფასო ვერსია შეიცავს საკმარის მახასიათებლებს მომხმარებლების უმეტესობის საჭიროებების დასაფარად.
აი, როგორ დაასკანიროთ დოკუმენტები Adobe Scan-ით:
გახსენით აპლიკაცია და შედით Google-ის, Facebook-ის ან Adobe ID-ით.
შეეხეთ ეკრანს ან ჩამკეტის ღილაკს, როცა მზად იქნებით დოკუმენტის სკანირებისთვის. აპლიკაცია პოულობს საზღვრებს და იღებს სურათს თქვენთვის.
გადაიტანეთ სახელურები საზღვრების დასარეგულირებლად საჭიროების შემთხვევაში, შემდეგ შეეხეთ განაგრძეთ.
-
საჭიროების შემთხვევაში აპლიკაცია ავტომატურად იღებს მეტ სკანირებას. თუ ამის გაკეთება არ გსურთ, შეეხეთ სკანირების მინიატურას რედაქტირებისა და შენახვის ვარიანტების საჩვენებლად. აქ შეგიძლიათ დაატრიალოთ, ჩამოჭრათ, შეცვალოთ ფერი და სხვა. როცა მზად იქნებით, შეეხეთ შეინახეთ PDF ეკრანის ზედა მარჯვენა კუთხეში შესანახად.
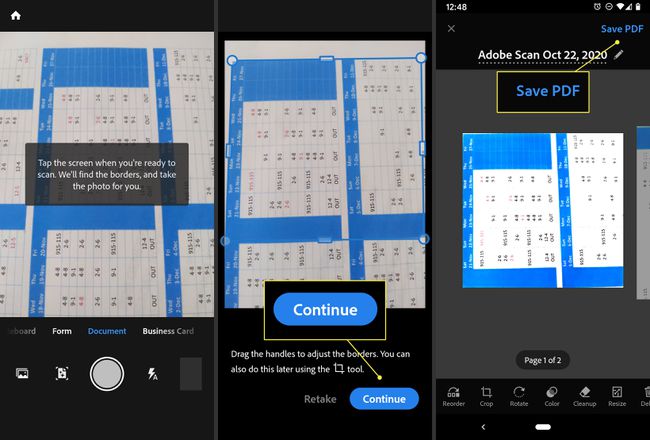
მას შემდეგ რაც აირჩევთ PDF-ში შენახვა, დაჭერით მეტი ხატულა აჩვენებს ვარიანტებს ახალი ფაილისთვის. შეგიძლიათ აირჩიოთ მისი შენახვა Google Drive-ში, დააკოპიროთ იგი თქვენს მოწყობილობაში, დაბეჭდოთ, წაშალოთ და სხვა.
ოპტიკური სიმბოლოების ამოცნობის შესახებ
სიმბოლოების ოპტიკური ამოცნობა (OCR), რომელსაც ზოგჯერ ტექსტის ამოცნობას უწოდებენ, არის პროცესი, რომელიც ხდის ტექსტს PDF-ში ცნობადს, ძიებას და წაკითხვას სხვა ტიპის პროგრამების ან აპების მიერ. სკანერის მრავალი აპი, როგორიცაა Adobe Scan, ავტომატურად იყენებს მას PDF-ებზე, ან შეგიძლიათ აირჩიოთ ეს პარამეტრი პარამეტრებში. iOS 11-ის გამოშვების მდგომარეობით, Notes-ში iPhone-ის სკანირების ფუნქცია არ იყენებს OCR-ს სკანირებულ დოკუმენტებზე და არც Google Drive-ში.
