როგორ გამოვიყენოთ Windows Snipping Tool
როდესაც გსურთ თქვენი კომპიუტერის ეკრანის სურათის გადაღება, გაქვთ არჩევანი. მთელი ეკრანის სწრაფი და მარტივი სკრინშოტის გადასაღებად დააჭირეთ ღილაკს Print Screen. თუ გსურთ ეკრანის ნაწილების გადაღება და ცვლილებების შეტანა ეკრანის სურათში, გამოიყენეთ Snipping Tool უტილიტა Windows.
ამ სტატიაში მოცემული ინსტრუქციები ეხება Windows 10 ოპერაციულ სისტემას.
გაააქტიურეთ Snipping Tool
Windows 10-ში Snipping Tool-ის გასახსნელად დააჭირეთ ღილაკს Windows გასაღები, შემდეგ შეიყვანეთ Საჭრელი იარაღი. როდესაც Snipping Tool გამოჩნდება მენიუში, აირჩიეთ იგი.
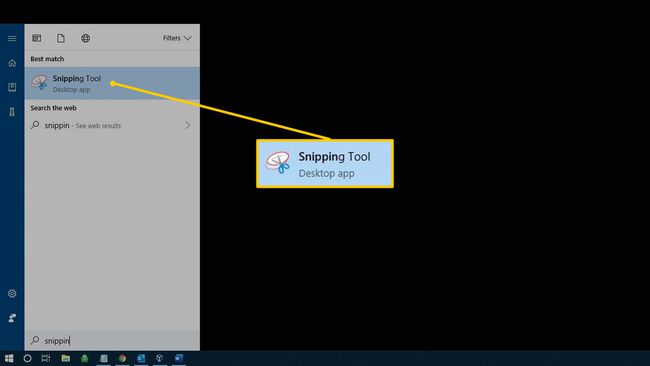
Snipping Tool ფანჯარა უხილავია თქვენს მიერ გადაღებულ ნებისმიერ ეკრანზე.
გამოიკვლიეთ Snipping Tool
Snipping Tool იხსნება პატარა ფანჯარაში ინსტრუმენტთა პანელით, რომელიც შეიცავს ხუთ ბრძანებას:
- ახალი: იწყებს snipping ბრძანებას.
- რეჟიმი: ადგენს სნიპის რომელი ტიპის შესრულებას.
- დაგვიანებით: ქმნის დაგვიანებულ ტაიმერს სურათების გადასაღებად.
- გაუქმება: აჩერებს დაჭერას.
- Პარამეტრები: შეიცავს დამატებით პარამეტრებს, თუ როგორ იქცევა Snipping Tool.
აი, რას იპოვით თითოეულ ამ მენიუში.
გადაიღეთ სკრინშოტი ახალი მენიუდან
ეკრანის დაყენების შემდეგ, რომლის გადაღებაც გსურთ და დააყენეთ ეკრანის გადაღების პარამეტრები, როგორიცაა გადაღების რეჟიმი და ნებისმიერი შეფერხება, აირჩიეთ ახალი სკრინშოტის გადასაღებად.

აირჩიეთ რეჟიმის მენიუდან გადასაღებად ეკრანის ნაწილები
განსხვავებით Windows Print Screen, რომელიც იჭერს ან მთელ ეკრანს ან აქტიურ ფანჯარას, Snipping Tool იჭერს ეკრანის ნებისმიერ ნაწილს ან ნებისმიერ ღია ფანჯარას და არა მხოლოდ აქტიურ ფანჯარას.

The რეჟიმი მენიუ გთავაზობთ ეკრანის გადაღების 4 განსხვავებულ გზას: თავისუფალი ფორმის, მართკუთხა, ფანჯრის და სრულეკრანიანი სნიპები.
-
აირჩიეთ თავისუფალი ფორმის სნიპი გამოიყენოს ლასოს ხელსაწყო, რათა შემოხაზოს ეკრანის გადასაღებ ნაწილს.

-
აირჩიეთ მართკუთხა ნაჭერი ერთიანი მართკუთხა შერჩევა. ეს შეიძლება იყოს ეკრანის ნაწილი ან სრული ეკრანი.
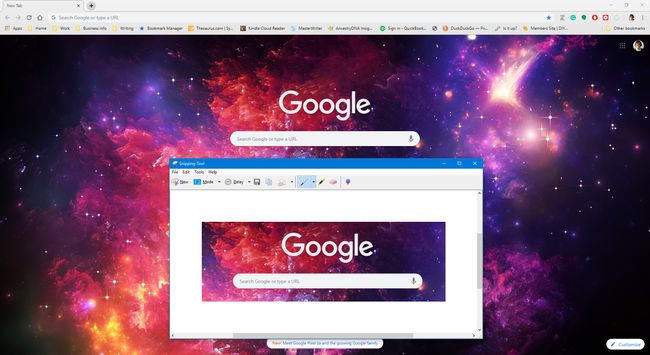
-
აირჩიეთ ფანჯრის ამოჭრა გადაიღეთ ცოცხალი ფანჯრები.

-
აირჩიეთ სრულეკრანიანი სნიპი მთელი ეკრანის გადასაღებად, დავალების ზოლისა და დესკტოპის მალსახმობების ჩათვლით.

დააყენეთ ტაიმერი დაგვიანების მენიუს საშუალებით
როდესაც დაგჭირდებათ დრო ჩამოსაშლელი მენიუს ან სხვა ელემენტის ასარჩევად, რომლებიც სხვაგვარად არ დაიჭირეს დაუყოვნებლივ, გადადით დაგვიანებით მენიუ.
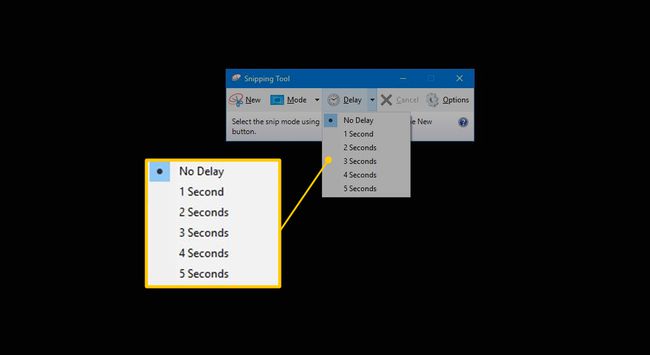
გამოიყენეთ ოფციები Delay მენიუში, რათა დააყენოთ Snipping Tool-ის ლოდინის დრო ეკრანის ანაბეჭდის გადაღებამდე. აირჩიეთ დაყოვნება 1-დან 5 წამამდე. ან აირჩიეთ დაგვიანების გარეშე ეკრანის დაუყოვნებლივ გადასაღებად.
ავტომატურად შეინახეთ ეკრანის ანაბეჭდები და სხვა პარამეტრების მენიუში
Snipping Tool-ს აქვს რამდენიმე ვარიანტი, რომელიც შეიძლება გამოყენებულ იქნას ყველასთვის ეკრანის ანაბეჭდი შენ იჭერ. ეკრანის გადაღების პარამეტრები შეიძლება შეიცვალოს ნებისმიერ დროს. Წასვლა Პარამეტრები რათა:
- ყოველთვის დააკოპირეთ ნაწყვეტები ბუფერში.
- მოითხოვეთ სნაიპების შენახვა დახურვამდე.
- შერჩევის მელნის ჩვენება სნიპის აღების შემდეგ.

ეკრანის გადაღების გარშემო საზღვრის დასამატებლად აირჩიეთ აჩვენეთ შერჩევის მელანი სნიპების აღების შემდეგ მონიშნეთ ყუთი, შემდეგ აირჩიეთ მელნის ფერი ჩამოსაშლელი ისარი და აირჩიეთ ფერი.
გამოიყენეთ Snipping Tool
სანამ სკრინშოტს გადაიღებთ, გახსენით ნებისმიერი ფანჯარა, რომლის გადაღებაც გსურთ, შემდეგ გამოიყენეთ Snipping Tool.
Წადი რეჟიმი, შემდეგ აირჩიეთ ფორმა, რომლის გადაღებაც გსურთ.
Წადი დაგვიანებით, შემდეგ აირჩიეთ რამდენი დაგვიანებით, თუ გსურთ თქვენი სნიპისთვის.
Წადი Პარამეტრები, შემდეგ აირჩიეთ ნებისმიერი დამატებითი პარამეტრი.
-
აირჩიეთ ახალი.
ეკრანი ქრება, როდესაც Snipping Tool არის გადაღების რეჟიმში.
აირჩიეთ ტერიტორია, რომლის ჩართვა გსურთ სნიპში.
-
სნიპის შესანახად ან აირჩიეთ დისკის ხატულა მენიუში ან აირჩიეთ ფაილი > Შეინახე როგორც.
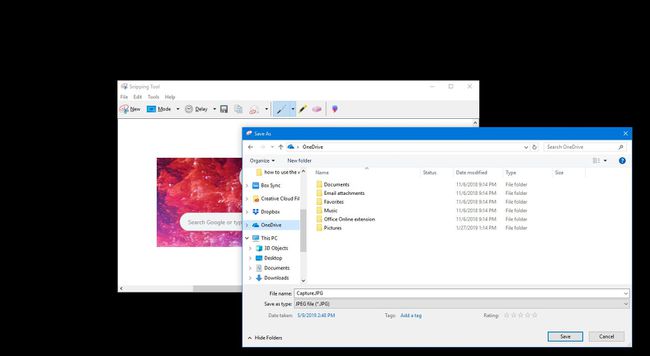
ეკრანის ამონაწერების რედაქტირება და გაზიარება
მას შემდეგ რაც თქვენ გაქვთ სნიპი, დამატებითი პარამეტრები გამოჩნდება ხელსაწყოთა ზოლზე. ეს პარამეტრები მოიცავს კოპირება, ელფოსტის მიმღები, კალმის ფერი, ჰაილაითერი, წაშლა, და რედაქტირება Paint 3D-ით.
-
აირჩიეთ კოპირება დააკოპირეთ სნიპი ბუფერში, შემდეგ ჩასვით ეკრანის ანაბეჭდი აპლიკაციებში ან დოკუმენტებში.

-
აირჩიეთ ელფოსტის მიმღები ფრაგმენტის გასაგზავნად ელფოსტის ან ელფოსტის დანართის სახით.
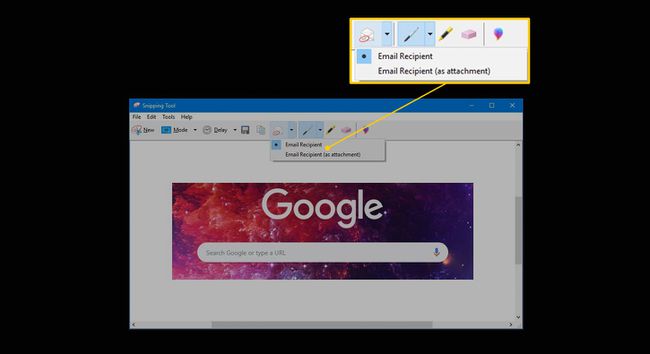
-
აირჩიეთ კალმის ფერი შეცვალოს მელნის ფერი, რომელიც გამოიყენება სნიპზე მარკირების გასაკეთებლად.

-
აირჩიეთ ჰაილაითერი სნაიპის რომელიმე ნაწილის ხაზგასასმელად.

-
აირჩიეთ საშლელი წაშალოს რომელიმე ან მთელი სნაიპი.
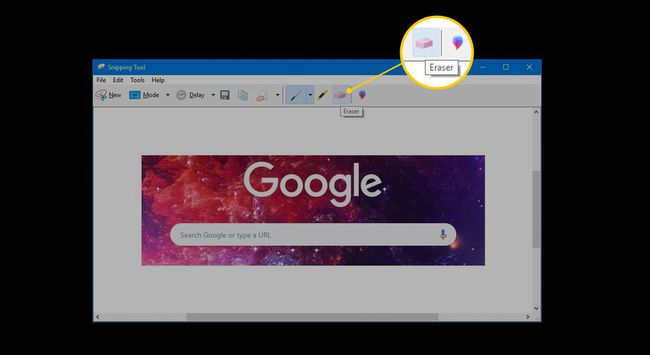
-
აირჩიეთ რედაქტირება Paint 3D-ით Paint 3D აპლიკაციის გასახსნელად. გამოიყენეთ Paint 3D სნიპში უფრო დახვეწილი რედაქტირებისთვის.

