შექმენით ფოტომონტაჟი iMovie-ით
მიუხედავად იმისა, თქვენ პასუხისმგებელი ხართ ოჯახის გაერთიანებაზე, სარეპეტიციო ვახშამზე ან საქმიან ღონისძიებაზე, ფოტომონტაჟი ამ შემთხვევას გასართობ ან ინფორმაციულ ელფერს მატებს. მაკის iMovie პროგრამული უზრუნველყოფა მჭიდროდ ინტეგრირდება Photos აპლიკაციასთან, ასე რომ თქვენ შეგიძლიათ შექმნათ პროფესიონალური გარეგნობის ფოტომონტაჟი, რომლითაც შეგიძლიათ იამაყოთ.
Photos აპლიკაცია იგზავნება ყველა Mac-ზე და iMovie უფასოა Mac-ის მომხმარებლებისთვის. თუ iMovie არ გაქვთ თქვენს კომპიუტერში, ჩამოტვირთეთ ის Mac App Store-დან უფასოდ.
01
10-დან
ციფრული გახადეთ თქვენი ფოტოები
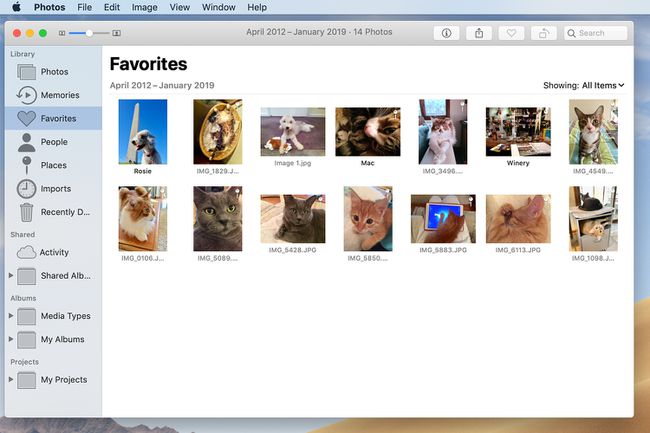
სანამ დაიწყებთ ფოტომონტაჟის აწყობას, გჭირდებათ ყველა სურათის ციფრული ასლი, რომლის გამოყენებასაც აპირებთ მაკი. თუ სურათები მომდინარეობს ციფრული კამერიდან ან თქვენ უკვე გაქვთ სკანირებული და შენახული Photos-ში, მზად ხართ.
თუ საქმე გაქვთ სტანდარტულ ფოტო ანაბეჭდებთან, გაციფრეთ ისინი სახლში სკანერით. თუ არ გაქვთ სკანერი ან თუ გაქვთ ბევრი სურათი, ადგილობრივმა ფოტომაღაზიამ უნდა შეძლოს მათი ციფრული გადატანა თქვენთვის.
მონტაჟის პროცესის დასაჩქარებლად, განათავსეთ ყველა არჩეული ფოტო ერთ ალბომში Photos აპში და დაარქვით მას ადვილად დასამახსოვრებელი, მაგ.
02
10-დან
გახსენით iMovie
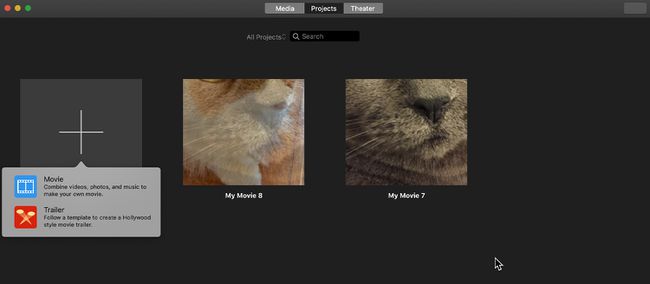
გახსენით iMovie და აირჩიეთ ახალი ფილმი დან ფაილი მენიუ ეკრანის ზედა ნაწილში ან გამოიყენეთ კლავიატურის მალსახმობი ბრძანება + ნ. iMovie ეკრანზე, რომელიც იხსნება, დააწკაპუნეთ პროექტები ჩანართი და აირჩიეთ Შექმენი ახალი ხატულა დიდი პლუსის ნიშნით. აირჩიეთ ფილმი ამომხტარ ფანჯარაში.
03
10-დან
Photos App-ზე წვდომა
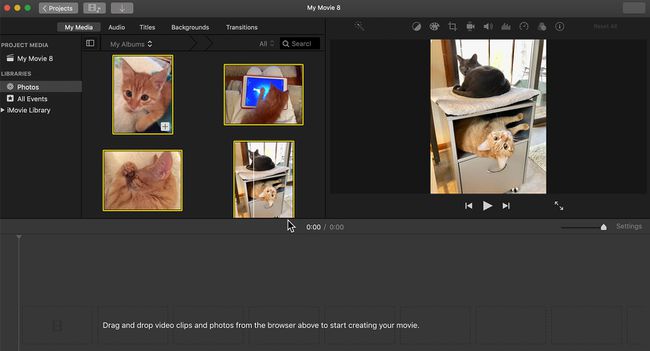
iMovie პროექტის ეკრანზე აირჩიეთ ჩემი მედია ჩანართი მოჰყვა ფოტოები წელს ბიბლიოთეკები განყოფილება ძირითადი სამუშაო ადგილის მარცხნივ. ეს ხსნის ფოტოები ბიბლიოთეკის გადახედვა iMovie-ში, სადაც ირჩევთ სურათებს, რომლებიც გსურთ მონტაჟში ჩართოთ ან შენახული iMovie ალბომიდან ან თქვენი ფოტოების ალბომების დათვალიერებით და ინდივიდუალური არჩევით სურათები.
04
10-დან
შეაგროვეთ ფოტოები ქრონოლოგიში

დააწკაპუნეთ თითოეულ სურათზე მის ასარჩევად. გადაიტანეთ არჩეული ფოტოები ეკრანის ბოლოში არსებულ ქრონიკაზე. გადააწყვეთ მათი გამოჩენის თანმიმდევრობა დაწკაპუნებით და გადაიტანეთ თითოეული ფოტო პოზიციაზე.
05
10-დან
წადი კენ ბერნსთან ერთად

გამოიყენეთ კენ ბერნსი ეფექტი სურათებზე მოძრაობის დასამატებლად. აირჩიეთ პირველი ფოტო და დააწკაპუნეთ მოჭრის ხატულა გადახედვის ეკრანის ზემოთ iMovie ფანჯრის ზედა ნაწილში კენ ბერნსის კონტროლის გასააქტიურებლად. დააწკაპუნეთ სურათზე გადახედვის ფანჯარაში და განათავსეთ იგი დაწყება ყუთი და Დასასრული ყუთი ორ პოზიციაზე ფოტოზე. გაიმეორეთ ეს პროცესი თითოეული ფოტოსთვის და შემდეგ დააწკაპუნეთ თამაში კონტროლის ქვეშ გადახედვა ფანჯარა ეფექტის სანახავად. ამას შეიძლება დასჭირდეს გარკვეული ცდა და შეცდომა, მაგრამ თითოეული სურათი შეიძლება ინდივიდუალურად დარეგულირდეს, სანამ არ იქნებით კმაყოფილი საბოლოო ეფექტით.
როდესაც გსურთ შეამოწმოთ როგორ გამოიყურება თქვენი ფოტომონტაჟის ეფექტები, გადაიტანეთ დასაკრავი (ვერტიკალური ყვითელი ხაზი ტაიმლაინზე) პირველი ფოტოს წინ და დააწკაპუნეთ თამაში კონტროლის ქვეშ გადახედვა ფანჯარა.
06
10-დან
დაამატეთ გარდამავალი
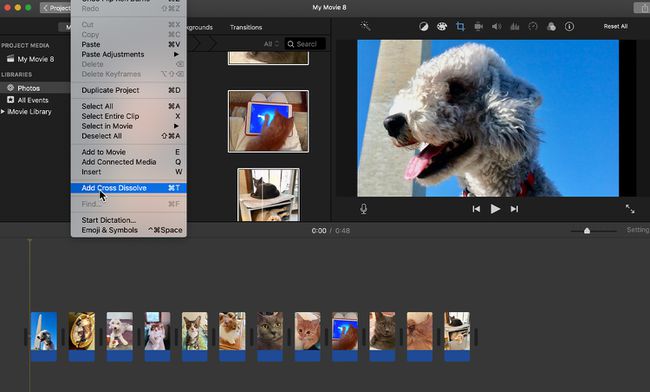
სხვა ეფექტები ხელმისაწვდომია თქვენს ფოტომონტაჟთან გამოსაყენებლად. გარდამავალი ეფექტები გაამარტივეთ შესვენებები ფოტოებს შორის. ხოლო iMovie გაძლევთ გადასვლების არჩევანს, რომელთაგანაც შეგიძლიათ აირჩიოთ მარტივი ჯვარი დაითხოვოს კარგად მუშაობს უძრავ სურათებთან, ზედმეტი ყურადღების მიქცევის გარეშე. აირჩიეთ ყველა სურათი ქრონომეტრაჟზე, აირჩიეთ რედაქტირება მენიუს ზოლიდან და აირჩიეთ დაამატეთ Cross Dissolve. დააწკაპუნეთ თამაში ღილაკი ქვეშ გადახედვა ეკრანზე, რომ ნახოთ როგორ გამოიყურება. ნაგულისხმევი ჯვარედინი დაშლის დრო არის 1 წამი, მაგრამ თქვენ შეგიძლიათ შეცვალოთ ეს ხატულაზე დაწკაპუნებით, რომელიც გამოჩნდება თითოეულ სურათს შორის და შეიყვანოთ სხვადასხვა წამის რაოდენობა.
07
10-დან
დაამატეთ სათაური
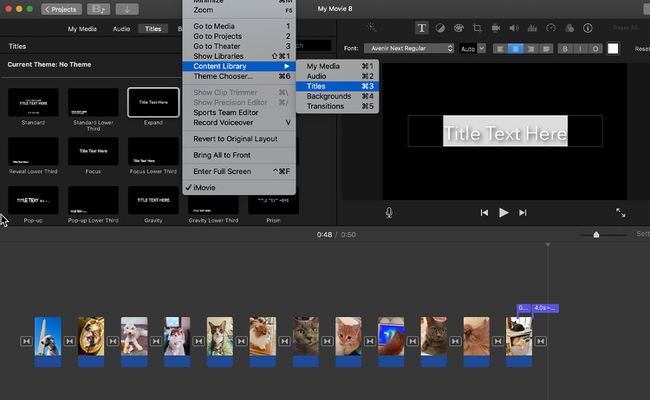
დააწკაპუნეთ ტიტულები დააჭირეთ ეკრანის ზედა ნაწილს და აირჩიეთ შინაარსის ბიბლიოთეკა > ტიტულები რამდენიმე სათაურის სტილის გადახედვის გასახსნელად. მას შემდეგ, რაც იპოვით სათაურის სტილს, რომელიც მოგწონთ, განათავსეთ დასაკრავი წერტილი ვადებში იმ პოზიციაზე, სადაც გსურთ სათაური გამოჩნდეს, რაც ჩვეულებრივ დასაწყისშია. ორჯერ დააწკაპუნეთ თქვენს საყვარელ სათაურის სტილზე და ჩაწერეთ სათაური ადგილის დამჭერის ტექსტზე გადახედვა ფანჯარა. სათაურის ეკრანი ემატება ვადებს.
08
10-დან
Fade to Black
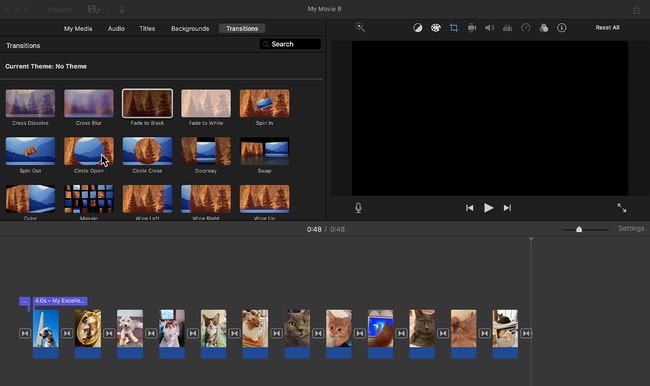
Გააღე გადასვლები მენიუში გადასვლით ფანჯარა > შინაარსის ბიბლიოთეკა > გადასვლები ან დაწკაპუნებით გადასვლები ჩანართი. დამატება ა გაქრება, რომელიც არის გადასვლები, ელეგანტურად ამთავრებს ვიდეოს. ამ გზით, როდესაც სურათები დასრულდება, თქვენ დარჩებით შავი ეკრანით, ვიდეოს გაყინული ბოლო კადრის ნაცვლად.
გამოიყენეთ ეს ეფექტი მონტაჟის ბოლო სურათის შემდეგ ისევე, როგორც გააკეთეთ სათაური და სურათი იშლება: მოათავსეთ დასაკრავი წერტილი და შეეხეთ Fade to Black გადასვლების ვარიანტებში.
09
10-დან
არ დაგავიწყდეთ აუდიო

მას შემდეგ რაც ყველა ფოტო და ეფექტები გექნებათ ისე, როგორც მოგწონთ, დაუთმეთ ერთი წუთი თქვენს ფოტომონტაჟს ფონური მუსიკის დამატებას. დააწკაპუნეთ აუდიო ჩანართი და აირჩიეთ მელოდია მენიუდან, რომელიც გამოჩნდება. დააწკაპუნეთ მასზე და გადაიტანეთ სიმღერა ფოტოების ქვეშ არსებულ ვადებში. თუ მუსიკალური ჩანაწერი ძალიან გრძელია, გადაახვიეთ გვერდით ბოლომდე, დააწკაპუნეთ მასზე და დააბრუნეთ ბოლო ფოტოს ბოლო წერტილამდე, სადაც მუსიკა შეუფერხებლად მთავრდება.
10
10-დან
საბოლოო ნაბიჯები
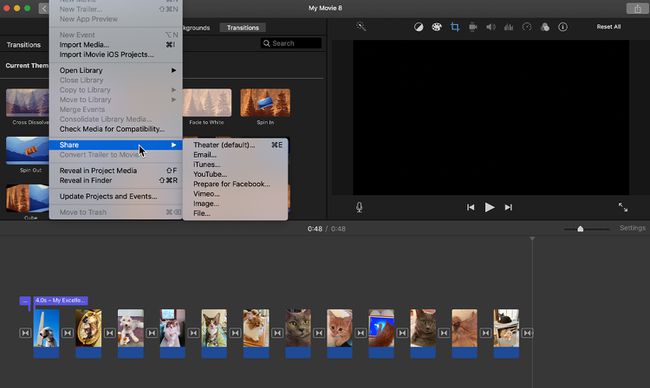
დროა ჩაატაროთ თქვენი ფოტომონტაჟი საცდელად. გადაიტანეთ დაკვრის წერტილი ქრონოლოგიის პირველ ფოტომდე. დააწკაპუნეთ თამაში კონტროლის ქვეშ გადახედვა ფანჯარაში და უყურეთ ფოტომონტაჟს თავიდან ბოლომდე, რათა დარწმუნდეთ, რომ ყველა სურათის ეფექტი, გადასვლები და სათაური კარგად გამოიყურება. თუ ხედავთ რაიმეს, რისი შეცვლაც გსურთ, ახლა ამის დროა.
IMovie ინახავს თქვენს პროექტს მუშაობისას, მაგრამ დააწკაპუნეთ ფაილი > გააზიარეთ და აირჩიეთ ფოსტა, iTunes, YouTube ან ერთ-ერთი სხვა ვარიანტი, რომელიც ხელმისაწვდომია თქვენი ფოტომონტაჟის დაუყოვნებლივ გასაზიარებლად.
დააწკაპუნეთ პროექტები iMovie ეკრანის ზედა ნაწილში და აკრიფეთ სათაური გახსნილ ველში, რომელიც დაგაბრუნებთ ორიგინალურ iMovie ეკრანზე.
