ქაღალდის დოკუმენტების PDF ფაილებად გადაქცევა
ქაღალდის დოკუმენტების PDF ფაილებად გადაყვანა შესაძლებელია სკანერით და Adobe Acrobat ან სხვა პროგრამული უზრუნველყოფის პროგრამა, რომელიც ქმნის PDF-ებს. გარდა ამისა, თუ თქვენს სკანერს აქვს დოკუმენტის მიმწოდებელი, შესაძლებელია რამდენიმე გვერდის ერთდროულად გადაყვანა PDF-ში. თუ არ გაქვთ სკანერი ან ერთიანი პრინტერი, არ ინერვიულოთ: ამისთვის არის აპლიკაცია.
გადაიყვანეთ ქაღალდი ციფრულ ფაილებად Adobe Acrobat-ით
ქაღალდის დოკუმენტების PDF ფაილებად გადასაყვანად Adobe Acrobat-ის გამოყენებით, დაუკავშირეთ თქვენი სკანერი თქვენს კომპიუტერს კაბელით ან უსადენოდ, შემდეგ:
ჩატვირთეთ ქაღალდი ან ფურცლები, რომელთა გადაკეთებაც გსურთ თქვენს სკანერში.
-
გახსენით Adobe Acrobat და შემდეგ აირჩიეთ ფაილი > Შექმნა > PDF სკანერიდან.
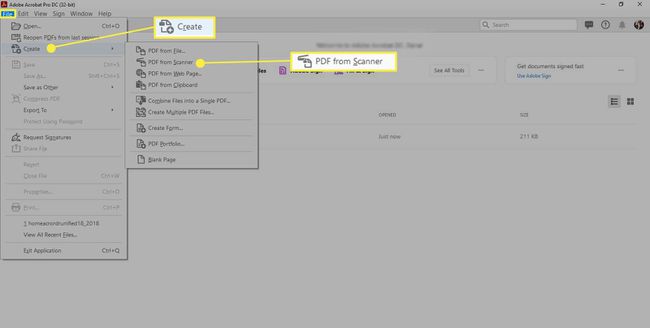
-
ში სკანერი ჩამოსაშლელი სია, აირჩიეთ თქვენი სკანერი ან პრინტერი.
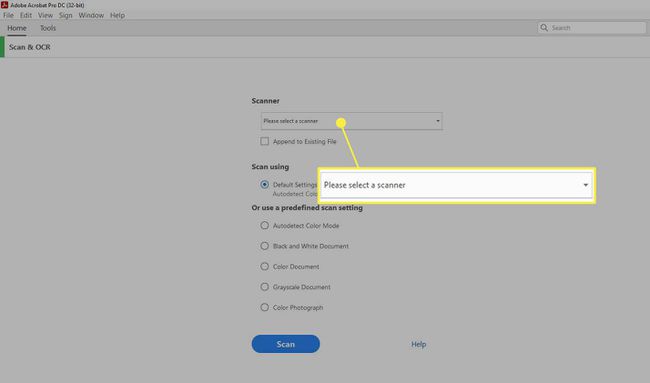
-
შეინახეთ სკანერის ნაგულისხმევი პარამეტრები ან აირჩიეთ ახალი პარამეტრი. აირჩიეთ სკანირება.
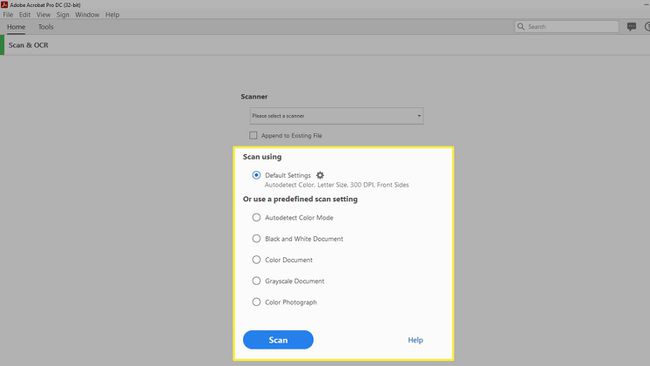
-
მას შემდეგ რაც Acrobat დაასკანირებს და წაიკითხავს თქვენს დოკუმენტებს, აირჩიეთ Შენახვა ხატულაში უსათაურო. PDF ჩანართი.
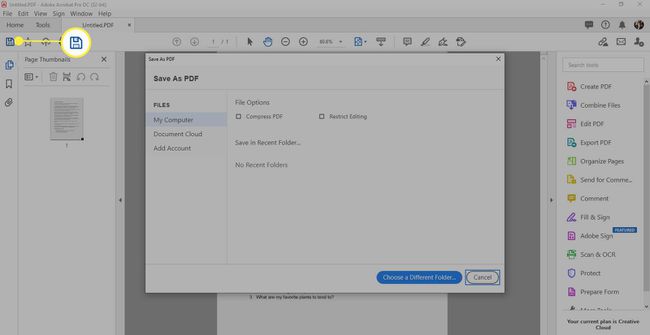
-
ში შენახვა როგორც PDF
ფანჯარაში, აირჩიეთ სად გსურთ შეინახოთ PDF (Ჩემი კომპიუტერი ან დოკუმენტის ღრუბელი). შემდეგ, საჭიროების შემთხვევაში, აირჩიეთ შეკუმშოს PDF ან შეზღუდეთ რედაქტირება.PDF-ის თქვენს კომპიუტერში შენახვისას აირჩიეთ აირჩიეთ განსხვავებული საქაღალდე დაასახელეთ და შეარჩიეთ Შენახვა ფაილის საქაღალდეში შესანახად.
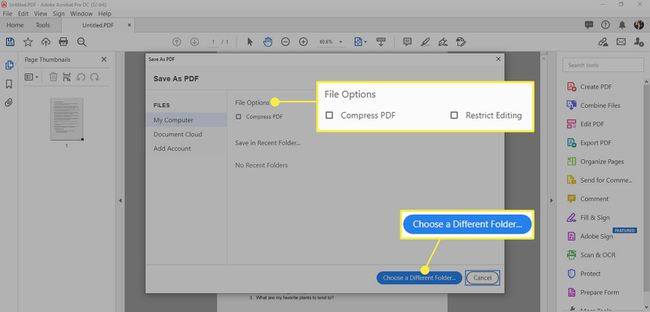
გამოიყენეთ Mac Preview ქაღალდის ციფრულზე გადასაყვანად
Mac-ები იგზავნება აპლიკაციით ე.წ გადახედვა. ბევრი სახლის დესკტოპის ერთ-ერთი პრინტერი და სკანერი ხელმისაწვდომია Preview აპში.
ჩატვირთეთ დოკუმენტი თქვენს სკანერში ან ერთ-ერთ პრინტერში.
გაშვება გადახედვა, და შემდეგ აირჩიეთ ფაილი > იმპორტი დან [თქვენი სკანერის სახელი].
აირჩიეთ PDF როგორც ფორმატი გადახედვის ეკრანზე. შეიტანეთ ნებისმიერი სხვა ცვლილება პარამეტრებში, როგორიცაა ზომა და ფერი, ან შავ-თეთრი.
აირჩიეთ სკანირება.
აირჩიეთ ფაილი > Შენახვა და შეიყვანეთ ფაილის სახელი.
გამოიყენეთ All-in-One პრინტერები
თუ თქვენ გაქვთ ერთში პრინტერი და სკანერი, მას ალბათ მოყვება ყველაფერი, რაც გჭირდებათ კომპიუტერთან ერთად დოკუმენტების PDF ფორმატში სკანირებისთვის. პრინტერების ყველა წამყვანი მწარმოებელი აწარმოებს ყველა ერთეულს. შეამოწმეთ დოკუმენტაცია, რომელიც მოვიდა თქვენს მოწყობილობასთან.
ქაღალდის სკანირება სმარტფონით ან პლანშეტით
თუ არ გაქვთ ბევრი საბუთი სკანირებისთვის, შეგიძლიათ დოკუმენტების სკანირება აპლიკაციით თქვენს სმარტფონზე ან პლანშეტზე. მაგალითად, Google Drive აპი შეიცავს OCR პროგრამულ უზრუნველყოფას, რომელიც საშუალებას გაძლევთ სკანიროთ დოკუმენტები და შეინახოთ ისინი Google Drive-ში.
თქვენ შეგიძლიათ გამოიყენოთ Adobe დოკუმენტების სკანირებისთვის თქვენს კომპიუტერში, ხოლო Adobe Scan აპი გაძლევთ საშუალებას სკანიროთ დოკუმენტები თქვენი სმარტფონით. ჩამოტვირთეთ iOS აპი Apple მაღაზიიდან, ან ჩამოტვირთეთ Android აპი Google Play-დან. არსებობს ფასიანი სააბონენტო გეგმა უფრო მოწინავე ფუნქციებისთვის; თუმცა, უფასო ვერსია მოიცავს საკმარის ფუნქციებს მომხმარებლების უმეტესობისთვის.
ხელმისაწვდომია სხვა აპები, რომლებიც უზრუნველყოფენ მსგავს სერვისს - ფასიანიც და უფასოც. მოძებნეთ App Store-ში ან Google Play-ში აპები, რომლებიც შეიცავს თქვენთვის საჭირო სკანირების შესაძლებლობებს.
