APFS Snapshots: დაბრუნება წინა ცნობილ მდგომარეობაში
ერთ-ერთი მრავალთაგანი APFS-ში (Apple ფაილური სისტემა) ჩაშენებული ფუნქციები Mac-ზე არის შესაძლებლობა შექმნათ ფაილური სისტემის სნეპშოტი, რომელიც წარმოადგენს თქვენი Mac-ის მდგომარეობას დროის კონკრეტულ მომენტში.
სნეპშოტებს აქვთ მრავალი გამოყენება, მათ შორის სარეზერვო პუნქტების შექმნა, რომლებიც საშუალებას გაძლევთ დააბრუნოთ თქვენი Mac იმ მდგომარეობაში, რომელშიც იყო სნეპშოტის გადაღების მომენტში.
ამ სტატიაში მოცემული ინფორმაცია ვრცელდება Mac-ებზე, რომლებიც მუშაობენ macOS Catalina (10.15) macOS High Sierra-მდე (10.13).
Apple გთავაზობთ მხოლოდ მინიმალურ ინსტრუმენტებს APFS snapshot ფუნქციით სარგებლობისთვის, მაგრამ თქვენ შეგიძლიათ გამოიყენოთ snapshots ახლა, რათა დაგეხმაროთ თქვენი Mac-ის მართვაში. Mac აკეთებს ავტომატურ სნეპშოტებს, როდესაც განაახლებთ თქვენს სისტემას და შეგიძლიათ ხელით გადაიღოთ სნეპშოტები ნებისმიერ დროს.
ავტომატური Snapshots macOS განახლებისთვის
დაწყებული macOS High Sierra-დან და APFS ფაილური სისტემის დანერგვით, Mac-ები იყენებენ სნეპშოტებს სარეზერვო წერტილის შესაქმნელად. შეგიძლიათ გამოიყენოთ სნეპშოტი ოპერაციული სისტემის განახლებიდან, რომელიც არასწორედ წარიმართება ან დაბრუნდით წინა ვერსიაში
ორივე შემთხვევაში, შენახული სნეპშოტის მდგომარეობაზე დაბრუნება არ მოითხოვს თქვენგან ხელახლა დააინსტალიროთ ძველი ოპერაციული სისტემა ან აღადგინოთ ინფორმაცია სარეზერვო ასლიდან. შეიქმნა Time Machine-ში ან მესამე მხარის სარეზერვო პროგრამული უზრუნველყოფა.
ეს პროცესი სრულად ავტომატურია; არაფერია საჭირო, გარდა macOS განახლების გაშვებისა Mac App Store სნეპშოტის შესაქმნელად შეგიძლიათ უკან გადახვიდეთ — საჭიროების შემთხვევაში. აი, როგორ მუშაობს:
გაუშვით Აპლიკაციების მაღაზია დან დოკი ან Apple მენიუ.
აირჩიეთ macOS-ის ახალი ვერსია, რომლის ინსტალაციაც გსურთ, ან აირჩიეთ სისტემის განახლება განახლებები App Store-ის განყოფილება.
დაიწყეთ განახლება ან ინსტალაცია.
მას შემდეგ რაც დაეთანხმებით ლიცენზიის პირობებს, Mac იღებს სამიზნე დისკის ამჟამინდელი მდგომარეობის სურათს ინსტალაციისთვის, სანამ ფაილები დაკოპირდება სამიზნე დისკზე. შემდეგ ინსტალაციის პროცესი გრძელდება.
Snapshots არის APFS-ის მახასიათებელი. თუ სამიზნე დისკი არ არის დაფორმატებული APFS-ით, სნეპშოტი არ შეინახება.
მიუხედავად იმისა, რომ ძირითადი სისტემის განახლებები მოიცავს ავტომატური სნეპშოტის შექმნას, Apple-ს არ დაუკონკრეტებია, რა ითვლება განახლებულად საკმარისად მნიშვნელოვანად, რომ სნეპშოტი ავტომატურად იქმნება.
თუ გსურთ დარწმუნებული იყოთ, რომ გქონდეთ სნეპშოტი, რომელზეც უნდა გადახვიდეთ, საჭიროების შემთხვევაში, შეგიძლიათ შექმნათ თქვენი საკუთარი სნეპშოტი ხელით.
ხელით შექმენით APFS Snapshots
ავტომატური სნეპშოტები ყველა კარგი და კარგია, მაგრამ ისინი იქმნება მხოლოდ სისტემის ძირითადი განახლებების დაყენებისას. Snapshots ისეთი გონივრული პრევენციული ნაბიჯია, რომ შეიძლება დაგჭირდეთ სნეპშოტის შექმნა ახალი აპების დაყენებამდე ან ისეთი ამოცანების შესრულებამდე, როგორიცაა ფაილების გასუფთავება.
თქვენ შეგიძლიათ შექმნათ სნეპშოტები ნებისმიერ დროს ტერმინალის აპლიკაციის გამოყენებით, ბრძანების ხაზის ინსტრუმენტი, რომელიც შედის თქვენს Mac-ში.
თუ აქამდე არ გამოგიყენებიათ ტერმინალი ან არ იცნობთ Mac ბრძანების ხაზის ინტერფეისს, არ ინერვიულოთ. სნეპშოტების შექმნა მარტივი ამოცანაა.
-
გაშვება ტერმინალი, მდებარეობს აპლიკაციები > კომუნალური.
ტერმინალის ფანჯარა, რომელიც იხსნება, შეიცავს ბრძანების სტრიქონს, რომელიც ჩვეულებრივ შეიცავს თქვენი Mac-ის სახელს, რასაც მოჰყვება თქვენი ანგარიშის სახელი და მთავრდება დოლარის ნიშნით ($), რომელიც აღნიშნავს ადგილს, სადაც Terminalis გელოდებათ ბრძანების შეყვანას. თქვენ შეგიძლიათ შეიყვანოთ ბრძანებები მათი აკრეფით ან ბრძანებების კოპირებით და ჩასმით. ბრძანებები სრულდება, როდესაც დააჭირეთᲓაბრუნების ან შედი გასაღები კლავიატურაზე.
-
APFS სნეპშოტის შესაქმნელად, დააკოპირეთ და ჩასვით შემდეგი ბრძანება ტერმინალში ბრძანების სტრიქონში:
tmutil სნეპშოტი
-
დაჭერა შედი ან Დაბრუნების კლავიატურაზე.
ტერმინალი პასუხობს იმით, რომ მან შექმნა ადგილობრივი სნეპშოტი კონკრეტული თარიღით.
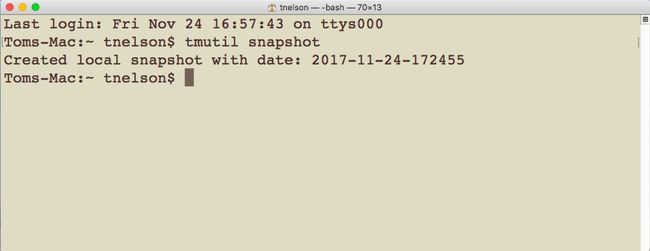
-
შეგიძლიათ შეამოწმოთ, არის თუ არა უკვე წარმოდგენილი სნეპშოტები შემდეგი ბრძანებით:
tmutil listlocalsnapshots /
ეს ბრძანება აჩვენებს ნებისმიერი სნეპშოტის ჩამონათვალს, რომელიც უკვე იმყოფება ადგილობრივ დისკზე.
როგორ დავუბრუნდეთ APFS Snapshot წერტილს დროში
თქვენი Mac-ის ფაილური სისტემის იმ მდგომარეობაში დაბრუნებას, რომელშიც ადრე იყო სნეპშოტი, მოითხოვს რამდენიმე ნაბიჯს, რომელიც მოიცავს Recovery HD-ის და Time Machine-ის გამოყენებას.
მიუხედავად იმისა, რომ ჩართულია Time Machine პროგრამა, თქვენ არ გჭირდებათ Time Machine-ის დაყენება ან მისი გამოყენება სარეზერვო ასლისთვის, თუმცა არ არის ცუდი იდეა ეფექტური სარეზერვო სისტემის არსებობა.
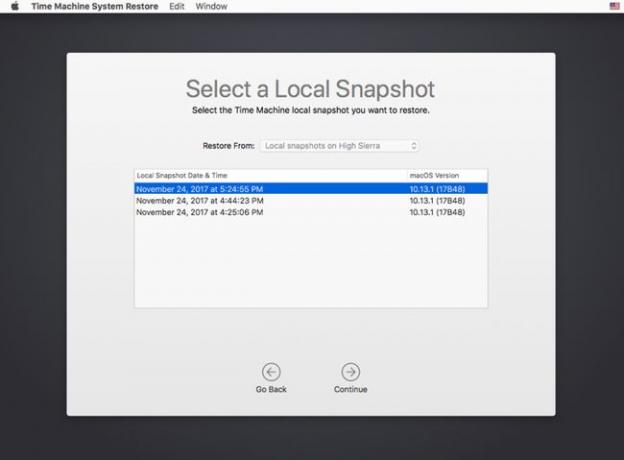
თუ ოდესმე დაგჭირდებათ თქვენი Mac-ის აღდგენა შენახულ სნეპშოტის მდგომარეობაში, აი, როგორ გააკეთოთ ეს:
გადატვირთეთ თქვენი Mac დაჭერისას ბრძანება და რ გასაღებები. შეინახეთ ორივე ღილაკი დაჭერილი, სანამ არ დაინახავთ Apple-ის ლოგოს. თქვენი Mac ჩატვირთულია Აღდგენის რეჟიმი, სპეციალური მდგომარეობა, რომელიც გამოიყენება macOS-ის ხელახლა ინსტალაციისთვის ან Mac-ის პრობლემების მოსაგვარებლად.
აღდგენის ფანჯარა იხსნება სათაურით macOS Utilities და წარმოგიდგენთ ოთხ ვარიანტს: აღდგენა Time Machine Backup-დან, ხელახლა დააინსტალირეთ macOS, მიიღეთ ონლაინ დახმარება და Disk Utility.
აირჩიეთ აღდგენა Time Machine Backup-დან და დააწკაპუნეთ განაგრძეთ.
გამოჩნდება თქვენს Mac-თან დაკავშირებული დისკების სია, რომლებიც შეიცავს სნეპშოტებს (და Time Machine-ის სარეზერვო ასლებს). აირჩიეთ დისკი, რომელიც შეიცავს სნეპშოტებს - ეს ჩვეულებრივ თქვენი Mac-ის გაშვების დისკია - და დააწკაპუნეთ განაგრძეთ.
აირჩიეთ სნეპშოტი, რომლის აღდგენაც გსურთ სნეპშოტების სიიდან. ისინი დალაგებულია თარიღისა და macOS ვერსიის მიხედვით, რომელშიც ისინი შეიქმნა. დააწკაპუნეთ განაგრძეთ.
-
ჩამოსაშლელი ფანჯარა გეკითხებათ ნამდვილად გსურთ თუ არა აღდგენა არჩეული სნეპშოტიდან. დააწკაპუნეთ განაგრძეთ გაგრძელება.
აღდგენა იწყება და პროცესის ზოლი გამოჩნდება. როდესაც აღდგენა დასრულდება, თქვენი Mac ავტომატურად გადაიტვირთება.
რამდენიმე Snapshot შენიშვნა
APFS სნეპშოტები ინახება მხოლოდ დისკებზე, რომლებიც ფორმატირებულია APFS ფაილური სისტემით.
Snapshots იქმნება მხოლოდ იმ შემთხვევაში, თუ დისკს აქვს ბევრი თავისუფალი ადგილი.
როდესაც შენახვის სივრცე მცირდება, სნეპშოტები ავტომატურად იშლება, დაწყებული უძველესიდან.
