როგორ გავხსნათ და გამოვიყენოთ iPad-ის App Switcher
iPad-ის დავალების მენეჯერი არის ერთ-ერთი ყველაზე მარტივი გზა აპებს შორის გადართვის ან ახლახან გახსნილ აპზე გადასართავად. ის ასევე გაძლევთ მართვის პანელზე წვდომას და საშუალებას გაძლევთ დატოვოთ აპლიკაცია, რომლის გახსნაც აღარ გჭირდებათ.
ეს ინსტრუქციები ვრცელდება iPad-ებზე, რომლებსაც აქვთ iOS 4.2.1 და უფრო ახალი ვერსია.
როგორ ჩართოთ iPad-ის მრავალფუნქციური ფუნქციები
იმისათვის, რომ გამოიყენოთ ფუნქციები, როგორიცაა App Switcher, თქვენ უნდა დარწმუნდეთ, რომ ჯერ ჩართული გაქვთ პარამეტრები. აი, როგორ უნდა გავაკეთოთ ეს.
-
მთავარ ეკრანზე შეეხეთ პარამეტრები.

-
აირჩიეთ გენერალი.

-
შეეხეთ Multitasking & Dock.

-
შემდეგ ეკრანზე არის გადამრთველები, რომლებიც დაგჭირდებათ სხვა მრავალფუნქციური ფუნქციების ჩასართავად, როგორიცაა Slide Over და Picture in Picture. მაგრამ ის, რომელზეც გსურთ დარწმუნდეთ, რომ არის ჟესტები.
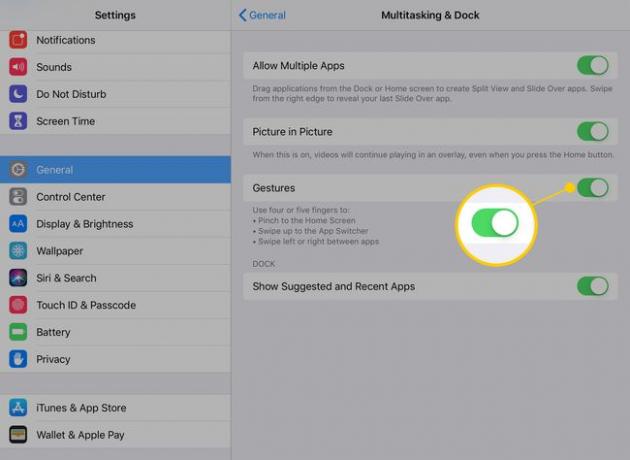
ამ პარამეტრის გააქტიურებით, თქვენ გექნებათ ყველა ვარიანტი, რომელიც გჭირდებათ App Switcher-ზე მოსახვედრად.
გახსენით App Switcher ორიდან ერთი გზით:
- ორჯერ დააწკაპუნეთ Სახლის ღილაკი, რომელიც არის ფიზიკური ღილაკი iPad-ის დისპლეის ქვემოთ პორტრეტის რეჟიმში დაჭერისას. მოგვიანებით მოდელებზე, ეს ასევე არის სენსორი შეხების ID.
- გადაფურცლეთ თითი ზევით iPad-ის ეკრანის ქვედა კიდიდან, სადაც ეკრანი ხვდება დახრილობას
სამუშაო მენეჯერის ეკრანი
როდესაც ამოცანების მენეჯერის ეკრანი გახსნილია, თქვენი ბოლო დროს გამოყენებული აპები გამოჩნდება ეკრანზე ფანჯრების სახით. აქ მოცემულია რამდენიმე რამ, რისი გაკეთებაც შეგიძლიათ ამ ეკრანზე:
- შეეხეთ აპის ფანჯარას მასზე გადასართავად.
- თუ ეკრანის მარცხენა მხრიდან მარჯვენა მხარეს გადაფურცლავთ, შეგიძლიათ გადახვიდეთ თქვენს ახლახან გახსნილ აპებში. ეს ფუნქცია ხელს უწყობს აპზე გადართვას, მაშინაც კი, თუ მისი ბოლო გახსნიდან რამდენიმე საათია გასული.
- Ასევე შეგიძლიათ დახურეთ აპლიკაცია აპლიკაციის ფანჯარაზე თითის დაჭერით და ეკრანის ზედა ნაწილში გადაფურცლით. ეს ჟესტი მთლიანად ხურავს აპს. ჩვეულებრივ, არ უნდა დაგჭირდეთ მსგავსი აპლიკაციის დატოვება, მაგრამ თუ თქვენ გაქვთ აპი, რომელიც არასწორად იქცევა, მისი დახურვა და ხელახლა გაშვება პრობლემების მოგვარების კარგი ნაბიჯია.
აპებს შორის სწრაფი გადართვა პროდუქტიულობის გაზრდის შესანიშნავი გზაა, მაგრამ მიუხედავად იმისა, რომ დავალების მენეჯერი ამას ძალიან აადვილებს, ის ყოველთვის არ არის ყველაზე სწრაფი. არსებობს აპებს შორის სწრაფი გადაადგილების ორი სხვა მეთოდი.
როგორ შევცვალოთ აპები iPad-ის დოკის გამოყენებით
iPad-ის Dock აჩვენებს ბოლო დროს გამოყენებულ სამ აპლიკაციას დოკის მარჯვენა მხარეს. ვერტიკალური ხაზი განასხვავებს უახლეს აპებს მათგან, რომლებიც სამუდამოდ დააფიქსირეთ Dock-ზე.
iPad-ის Dock ყოველთვის ჩანს მთავარ ეკრანზე, მაგრამ თქვენ ასევე გაქვთ სწრაფი წვდომა მასზე აპებში. თუ თითს ეკრანის ქვედა კიდიდან ზევით გაასრიალებთ, Dock გამოჩნდება.
მას შემდეგ, რაც Dock გამოჩნდება, შეგიძლიათ გამოიყენოთ იგი ბოლო დროს გამოყენებული აპის ან რომელიმე აპის გასაშვებად, რომელიც თქვენ მიამაგრეთ მის მარცხენა მხარეს.
როგორ გავაკეთოთ მრავალამოცანა დოკის გამოყენებით
დოკი ასევე მრავალამოცანას ხდის ნიავს გთავაზობთ სწრაფ და მარტივ გზას ეკრანზე რამდენიმე აპის ერთდროულად ჩვენებისას Slide Over, Split View და Picture in Picture გამოყენებით. აი, როგორ უნდა გქონდეთ ერთდროულად გახსნილი სამი აპი თქვენს iPad-ზე.
-
გახსენით პირველი აპლიკაცია, რომლის გამოყენებაც გსურთ.
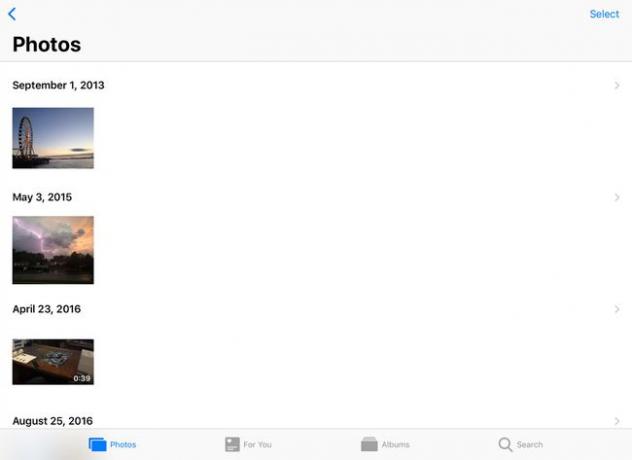
-
გადაფურცლეთ ეკრანის ქვემოდან ზევით Dock-ის ასასვლელად.
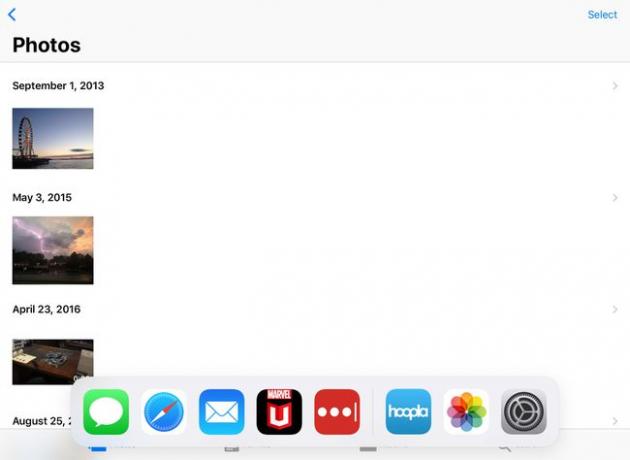
-
გადაიტანეთ შემდეგი აპის ხატულა, რომლის გახსნაც გსურთ ეკრანის მარჯვენა მხარეს.

-
გაათავისუფლეთ ხატულა და აპლიკაციები გამოჩნდება გვერდიგვერდ.

-
თქვენ შეგიძლიათ დაარეგულიროთ ორივე აპლიკაციის სიგანე მათ შორის ჩანართის მარცხნივ ან მარჯვნივ გადათრევით. მისი ეკრანის რომელიმე კიდეზე გადაწევა დახურავს აპს ამ მხარეს.

-
Slide Over-ში მესამე აპის გასახსნელად, კვლავ აწიეთ Dock და გადაიტანეთ თქვენთვის სასურველი აპის ხატულა ორ აპს შორის, რომელიც უკვე ღიაა (სადაც არის კორექტირების სლაიდერი).
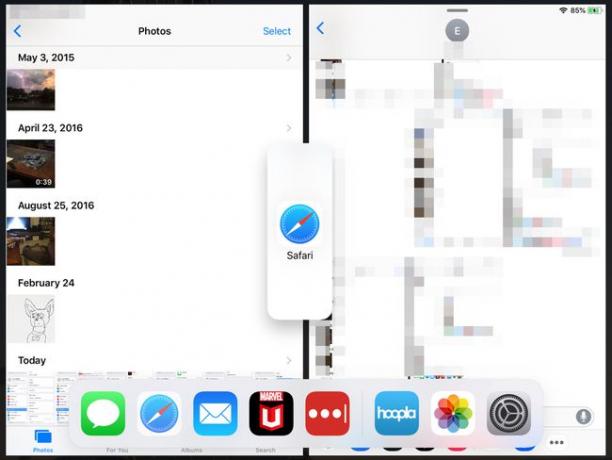
-
ხატის გათავისუფლების შემდეგ, მესამე აპლიკაცია გაიხსნება მაღალ, მართკუთხა ფანჯარაში, დანარჩენი ორის თავზე. თქვენ შეგიძლიათ გამოიყენოთ სლაიდერი ამ აპლიკაციის ზედა ნაწილში, რათა დროებით გამორთოთ იგი ეკრანიდან. გადაფურცლეთ ეკრანის კიდიდან უკან დასაბრუნებლად.
რამდენიმე აპლიკაციის გახსნით, შეგიძლიათ გადაიტანოთ ფოტოები, ტექსტი და ვიდეო მათ შორის.

ყველა აპს არ აქვს მულტიამოცანის მხარდაჭერა. თუ აპი გამოჩნდება კვადრატული ფანჯრის სახით ჰორიზონტალური მართკუთხედის ნაცვლად, როდესაც მას ეკრანის შუაში გადაათრევთ, ის ჩაირთვება სრული ეკრანის რეჟიმში.
როგორ გადავცვალოთ აპები მრავალფუნქციური ჟესტების გამოყენებით
რამდენიმეა iOS-ში ჩაშენებული მრავალფუნქციური ჟესტები მაგარი საიდუმლოებები რაც დაგეხმარებათ თქვენი iPad-ის მაქსიმუმის მიღებაში.
გამოიყენეთ ეს ჟესტები აპებს შორის გადასართავად iPad-ის ეკრანზე ოთხი თითით დაჭერით და მარცხნივ ან მარჯვნივ გადაფურცვით ბოლო დროს გამოყენებულ აპებს შორის ნავიგაციისთვის. თქვენ ასევე შეგიძლიათ გადაფურცლეთ ზემოთ ოთხი თითით App Switcher-ის გამოსავლენად.
