როგორ დავიმალოთ (ან გავახილოთ) ფაილები Windows 11-ზე
ჩართულია Windows 11, მიუხედავად იმისა, რომ თქვენ ყოველთვის ბლოკავთ წვდომას თქვენს სამუშაო მაგიდაზე და ფაილებზე თქვენი ანგარიშის სახელისა და პაროლის მიღმა, ყოველთვის შეგიძლიათ იპოვოთ მიზეზები ფაილებისა და საქაღალდეების დამალვისთვის. მაგალითად, თქვენ შექმენით პროგრამა და გსურთ დაიცვათ ფაილები უხილავი გახადეთ, რათა მომხმარებლებმა შემთხვევით არ წაშალონ ზოგიერთი ფაილი. ან გაქვთ კონკრეტული დოკუმენტები ან ვიდეოები, რომლებიც გსურთ გახადოთ უფრო პირადი.
სიტუაციის მიუხედავად, Windows 11 მოიცავს რამდენიმე გზას ერთი ან რამდენიმე ფაილის და საქაღალდის დამალვისთვის File Explorer-ის ან PowerShell-ის ან Command Prompt-ის ბრძანებების გამოყენებით.
ეს როგორ-უხელმძღვანელოს გაგაცნობთ ნაბიჯებს Windows 11-ზე კონკრეტული ფაილების და საქაღალდეების დამალვის (და გასახსნელად).
როგორ დამალოთ ფაილები და საქაღალდეები File Explorer-დან Windows 11-ზე
ფაილების და საქაღალდეების დასამალად File Explorer-ზე, გამოიყენეთ ეს ნაბიჯები:
- გახსენით ფაილების მკვლევარი.
- გახსენით მდებარეობა დამალვის შინაარსით.
- დააწკაპუნეთ მაუსის მარჯვენა ღილაკით და აირჩიეთ Თვისებები ვარიანტი.

- Შეამოწმე დამალული ვარიანტი.

- დააწკაპუნეთ მიმართეთ ღილაკი.
- Აირჩიე "გამოიყენე ცვლილებები ამ საქაღალდეში, ქვესაქაღალდეებსა და ფაილებში" საქაღალდის დამალვის ვარიანტი ფაილებითა და ქვესაქაღალდეებით (თუ ეს შესაძლებელია).
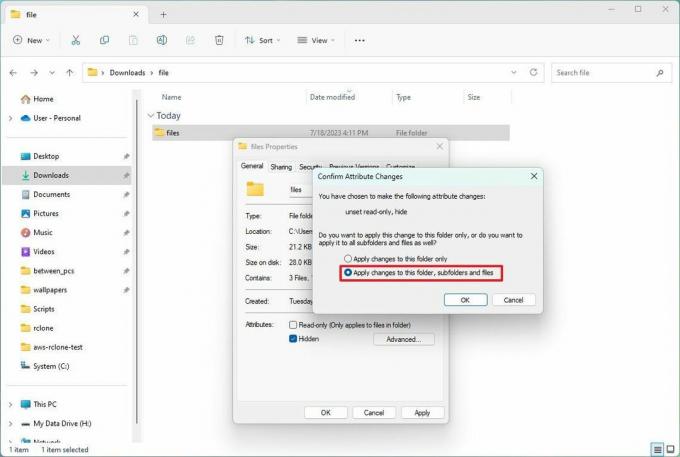
- დააწკაპუნეთ კარგი ღილაკი.
- დააწკაპუნეთ კარგი ისევ ღილაკი.
ნაბიჯების დასრულების შემდეგ, შიგთავსი დამალული დარჩება მანამ, სანამ არ ჩართავთ დამალულ ოფციას File Explorer-ზე.
თქვენ ყოველთვის შეგიძლიათ წვდომა ფარულ შიგთავსზე საქაღალდის ან ფაილის სრული გზის გამოყენებით. გარდა ამისა, File Explorer-ზე გახსენით "ნახვა" მენიუში აირჩიეთ "ჩვენება" ქვემენიუ და შეამოწმეთ "დამალული ნივთები" ვარიანტი.
ფაილების და საქაღალდეების ჩვენება
ცვლილებების დასაბრუნებლად და ფაილებისა და საქაღალდეების ხელახლა საჩვენებლად, გამოიყენეთ ეს ნაბიჯები:
- გახსენით ფაილების მკვლევარი.
- გახსენით მდებარეობა საჩვენებლად შიგთავსით.
- დააწკაპუნეთ მაუსის მარჯვენა ღილაკით და აირჩიეთ Თვისებები ვარიანტი.

- გაასუფთავე დამალული ვარიანტი.
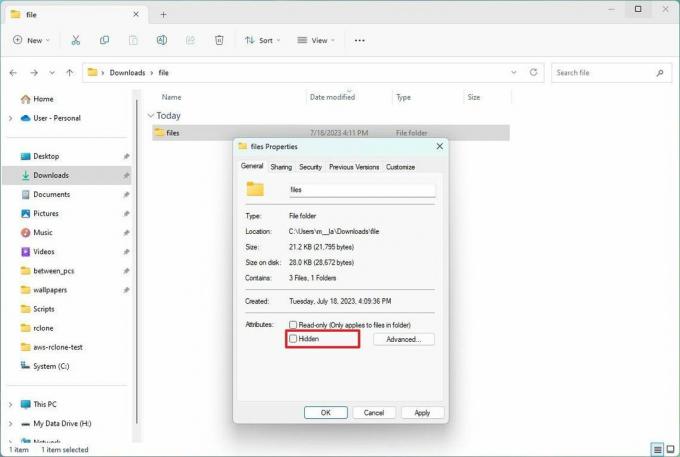
- დააწკაპუნეთ მიმართეთ ღილაკი.
- Აირჩიე "გამოიყენე ცვლილებები ამ საქაღალდეში, ქვესაქაღალდეებსა და ფაილებში" საქაღალდის დამალვის ვარიანტი ფაილებითა და ქვესაქაღალდეებით (თუ ეს შესაძლებელია).
- დააწკაპუნეთ კარგი ღილაკი.
- დააწკაპუნეთ კარგი ისევ ღილაკი.
ნაბიჯების დასრულების შემდეგ, სისტემა ამოიღებს დამალულ ატრიბუტს ფაილებიდან და საქაღალდეებიდან, რაც მათ ხელახლა გახდის ხილულს.
როგორ დამალოთ ფაილები და საქაღალდეები ბრძანების სტრიქონიდან Windows 11-ზე
ფაილების და საქაღალდეების დასამალად Command Prompt-ით ან PowerShell-ით, გამოიყენეთ ეს ნაბიჯები:
- გახსენით დაწყება.
- Ძებნა ბრძანების ხაზი (ან PowerShell) და დააწკაპუნეთ ზედა შედეგზე აპის გასახსნელად.
- ჩაწერეთ შემდეგი ბრძანება, რომ გადახვიდეთ იმ ელემენტებზე, რომელთა დამალვაც გსურთ და დააჭირეთ შედი: cd c:/SECRET-FILES-LOCATION
ბრძანებაში განაახლეთ გზა თქვენი ფაილების მდებარეობით.
- ჩაწერეთ შემდეგი ბრძანება Windows 11-ში საქაღალდის ან ფაილის დასამალად და დააჭირეთ შედი: attrib +h "SECRET-FILES"
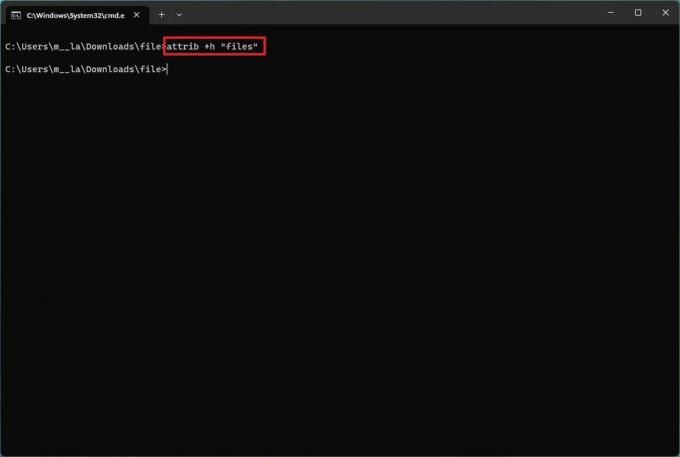
ბრძანებაში ჩანაცვლება "საიდუმლო ფაილები" თქვენი საქაღალდის ან ფაილის სახელით. ბრჭყალები საჭიროა მხოლოდ მაშინ, როდესაც სახელში არის სივრცეები.
ნაბიჯების დასრულების შემდეგ, დამალული ატრიბუტი მხოლოდ საქაღალდეზე ვრცელდება. თუმცა, საქაღალდეში არსებული ფაილები და ქვესაქაღალდეები კვლავ ხილული იქნება ყველასთვის, ვინც იცის გზა.
ქვესაქაღალდეების დამალვა
ფაილებითა და ქვესაქაღალდეებით საქაღალდის დასამალად, გამოიყენეთ ეს ნაბიჯები:
- გახსენით დაწყება.
- Ძებნა ბრძანების ხაზი (ან PowerShell) და დააწკაპუნეთ ზედა შედეგზე აპის გასახსნელად.
- ჩაწერეთ შემდეგი ბრძანება ფარული საქაღალდეში ნავიგაციისთვის და დააჭირეთ შედი: cd "SECRET-FILES-LOCATION"
ბრძანებაში ჩანაცვლება "საიდუმლო ფაილები-ადგილმდებარეობა" თქვენი ფარული საქაღალდის სახელით.
- ჩაწერეთ შემდეგი ბრძანება დამალული საქაღალდის შიგნით ყველა ფაილის და საქაღალდის დასამალად და დააჭირეთ შედი: attrib +h /s /d
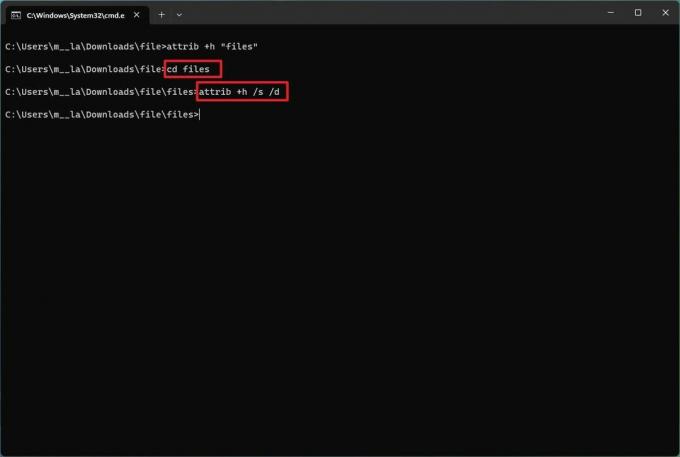
ნაბიჯების დასრულების შემდეგ, ბრძანება გამოიყენებს პარამეტრებს ელემენტებზე, რაც მათ დამალულია.
ფაილების და საქაღალდეების ჩვენება
ფაილებისა და საქაღალდეების საჩვენებლად Command Prompt-ით ან PowerShell-ით, გამოიყენეთ ეს ნაბიჯები:
- გახსენით დაწყება.
- Ძებნა ბრძანების ხაზი (ან PowerShell) და დააწკაპუნეთ ზედა შედეგზე აპის გასახსნელად.
- ჩაწერეთ შემდეგი ბრძანება ფარული ელემენტების მდებარეობაზე გადასასვლელად და დააჭირეთ შედი: cd "SECRET-FILES-LOCATION"
ბრძანებაში განაახლეთ გზა თქვენი ფაილების მდებარეობით.
- ჩაწერეთ შემდეგი ბრძანება, რომ ელემენტები კვლავ ხილული გახდეს და დააჭირეთ შედი:attrib -h "SECRET-FILES"
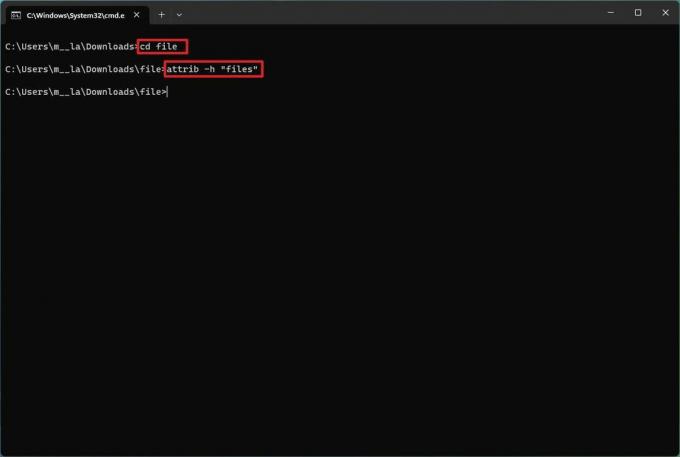
ბრძანებაში ჩანაცვლება "საიდუმლო ფაილები" თქვენი საქაღალდის ან ფაილის სახელით. ბრჭყალები საჭიროა მხოლოდ მაშინ, როდესაც სახელში არის სივრცეები.
ნაბიჯების დასრულების შემდეგ, ბრძანება წაშლის ფარულ ატრიბუტებს, რაც მათ კვლავ ხილულს გახდის Windows 11-ზე.
წაშალეთ დამალული ატრიბუტი
Windows 11-ში ბრძანებების მქონე საქაღალდეში არსებული ფაილებისა და ქვესაქაღალდეებისთვის დამალული ატრიბუტის მოსაშორებლად, გამოიყენეთ ეს ნაბიჯები:
- გახსენით დაწყება.
- Ძებნა ბრძანების ხაზი (ან PowerShell) და დააწკაპუნეთ ზედა შედეგზე აპის გასახსნელად.
- ჩაწერეთ შემდეგი ბრძანება ფარული საქაღალდეში ნავიგაციისთვის და დააჭირეთ შედი:cd "SECRET-FILES"
ბრძანებაში ჩანაცვლება "საიდუმლო ფაილები" თქვენი ფარული საქაღალდის სახელით.
- ჩაწერეთ შემდეგი ბრძანება, რომ ამოიღოთ ფარული ატრიბუტი საქაღალდის შიგნით არსებული ყველა ფაილიდან და საქაღალდედან და დააჭირეთ შედი: attrib -h /s /d

ნაბიჯების დასრულების შემდეგ, ბრძანება წაშლის ატრიბუტს გზაზე არსებული ფაილებიდან და ქვესაქაღალდეებიდან.
მეტი რესურსი
უფრო სასარგებლო სტატიების, გაშუქებისა და Windows 10-ისა და Windows 11-ის შესახებ გავრცელებულ კითხვებზე პასუხებისთვის ეწვიეთ შემდეგ რესურსებს:
- Windows 11 Windows Central-ზე - ყველაფერი რაც თქვენ უნდა იცოდეთ
- Windows 10 Windows Central-ზე - ყველაფერი რაც თქვენ უნდა იცოდეთ
