როგორ წაშალოთ Dropbox Mac-ზე
რა უნდა იცოდეთ
- წაშალეთ Dropbox მისი ხატულა აპლიკაციებიდან ნაგვის ურნაში გადატანით.
- თუ აპლიკაცია ჯერ კიდევ ღიაა, დააწკაპუნეთ მენიუს ზოლში Dropbox-ზე და შემდეგ დააწკაპუნეთ პროფილის სურათი > თავი დაანებე.
- Finder გაფართოების ამოსაღებად: ვაშლის ხატულა > სისტემის პრეფერენციები > გაფართოებები და მოხსნათ Dropbox.
ეს სტატია გასწავლით როგორ წაშალოთ Dropbox Mac-ზე. ის ასევე განიხილავს ნებისმიერ საკითხს, რომელიც შეიძლება წარმოიშვას ამის დროს და როგორ მოვაგვაროთ ასეთი პრობლემები.
როგორ ამოიღოთ Dropbox Mac-დან
Dropbox-ის დეინსტალაცია Mac-ზე თავდაპირველად ძალიან ცალსახად გამოიყურება, მაგრამ არის პრობლემა - ის საკმაოდ კარგად არის ჩადებული თქვენს კომპიუტერში. აი, როგორ გააკეთოთ Dropbox-ის დეინსტალაციის უმარტივესი ნაწილი.
ეს მეთოდი საუკეთესოა, თუ არ გსურთ დაინსტალირდეს გამოყოფილი Dropbox აპი, მაგრამ მაინც გსურთ Dropbox-ზე წვდომა თქვენი Mac-ის საქაღალდის ოფციიდან.
-
მენიუს ზოლში დააწკაპუნეთ Dropbox ხატი.
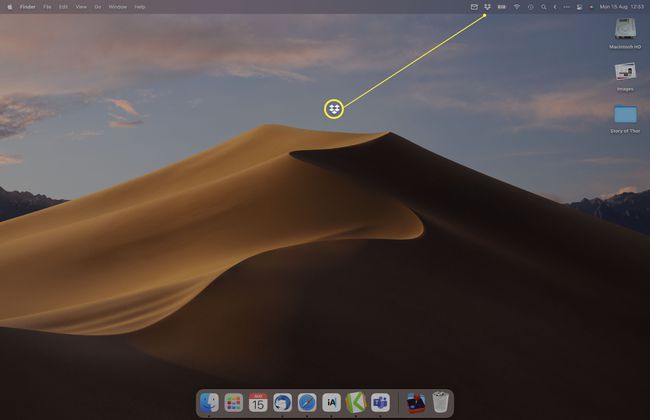
-
დააწკაპუნეთ თქვენი პროფილის სახელზე ან სურათზე.
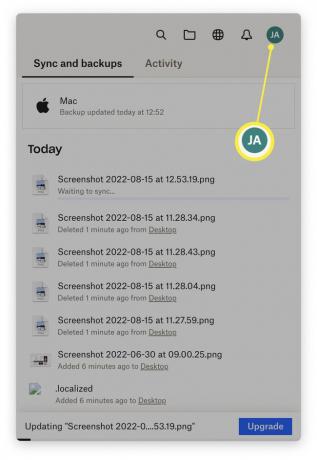
-
დააწკაპუნეთ თავი დაანებე აპლიკაციის დახურვისთვის.
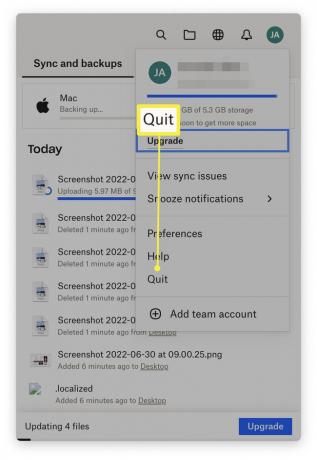
გახსენით Finder.
-
დააწკაპუნეთ აპლიკაციები.
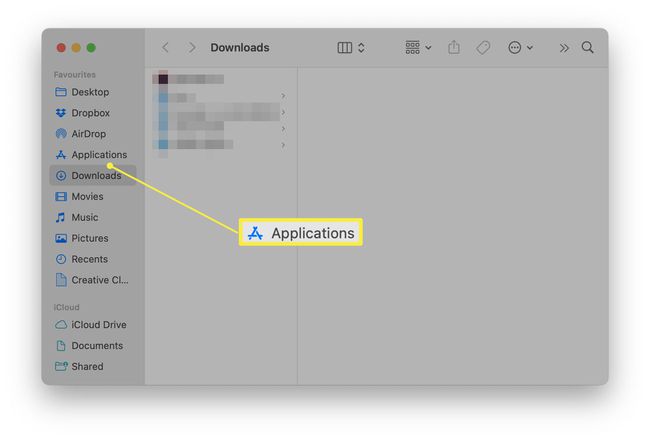
-
გადადით ქვემოთ Dropbox-ის საპოვნელად.
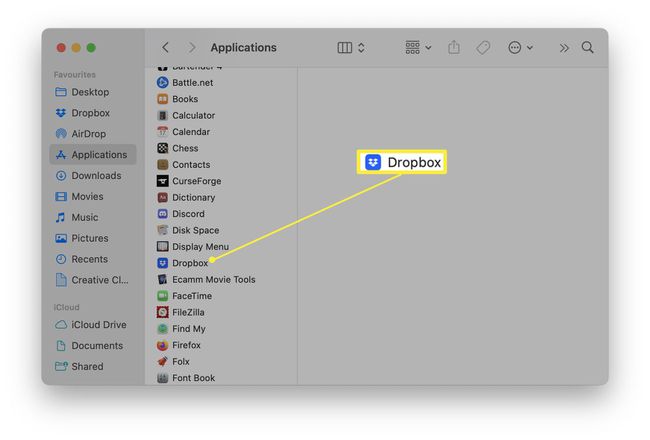
გადაიტანეთ Dropbox-ის ხატულა ნაგვის ურნაში.
დააწკაპუნეთ ნაგვის ურნაზე მარჯვენა ღილაკით და დააწკაპუნეთ ცარიელი.
როგორ ამოიღოთ Dropbox Finder გაფართოება
თუ გსურთ Dropbox თქვენს Mac-ზე, მაგრამ არ გსურთ Finder Helper გაფართოების ინსტრუმენტი ყოველ ჯერზე, როცა დააწკაპუნებთ მარჯვენა ღილაკით ფაილზე, შესაძლებელია მისი ცალკე ამოღება. აი რა უნდა გააკეთო.
-
დააჭირეთ Apple-ის ხატულას ეკრანის ზედა მარცხენა კუთხეში.
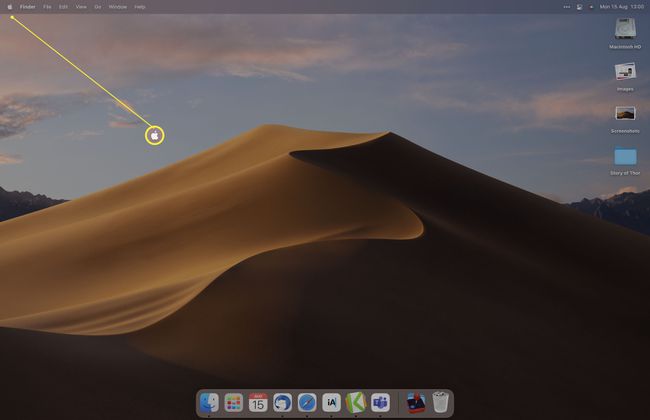
-
დააწკაპუნეთ სისტემის პრეფერენციები.
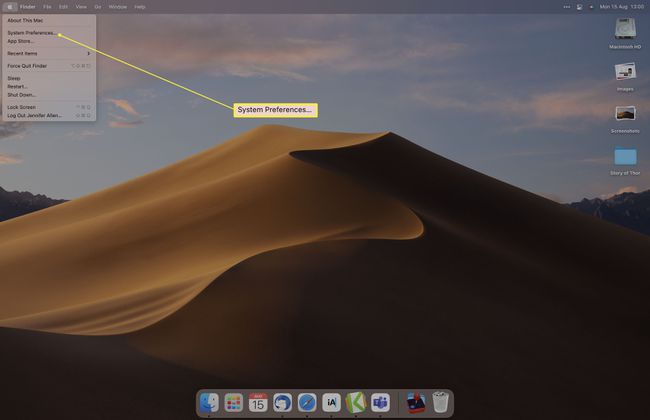
-
დააწკაპუნეთ გაფართოებები.
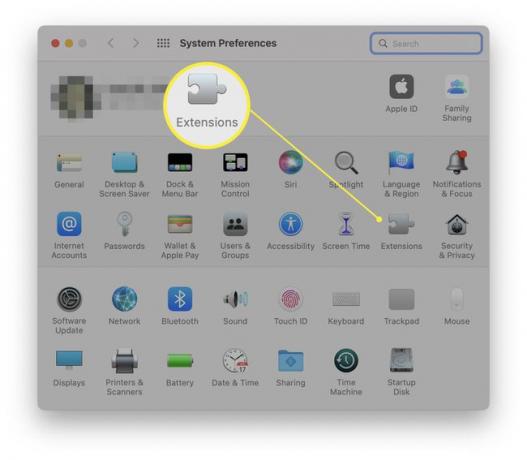
-
მოხსნათ გაზიარების მენიუ და Finder Extensions Dropbox-ის ქვეშ.
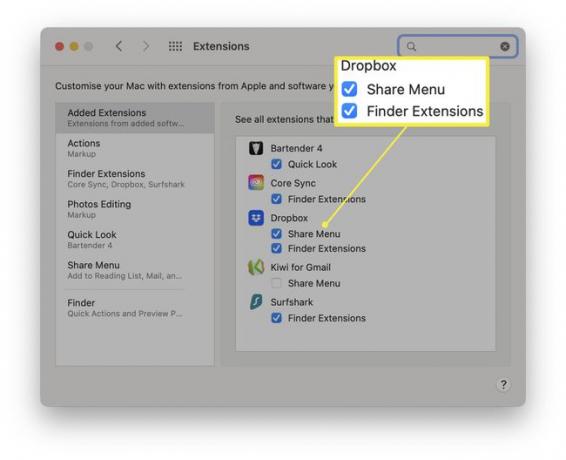
გაფართოებები აღარ გამოჩნდება ფაილზე მარჯვენა ღილაკით დაწკაპუნებისას.
როგორ წავშალოთ Dropbox ხელით Mac-ზე
ზემოთ მოყვანილი პირველი მეთოდი შლის Dropbox აპს, მაგრამ ის მთლიანად არ აშორებს სერვისის ყველა კვალს თქვენი Mac-დან. თუ მოწინავე მომხმარებელი ხართ და თავს კომფორტულად გრძნობთ ამის კეთებაში, აი, როგორ ამოიღოთ ყველაფერი, რაც Dropbox-თან არის დაკავშირებული თქვენი Mac-დან.
ამ ნაბიჯების შესრულებამდე, დარწმუნდით, რომ გამორთეთ თქვენი Mac სარეზერვო ასლი Dropbox-ზე დაწკაპუნებით DropBox > პროფილის სურათი > პრეფერენციები > სარეზერვო ასლები > სარეზერვო ასლების მართვა > გამორთეთ სარეზერვო ასლი, წინააღმდეგ შემთხვევაში შეიძლება დაკარგოთ რამდენიმე ფაილი.
-
Finder-ში დააწკაპუნეთ წადი > გადადით საქაღალდეში.
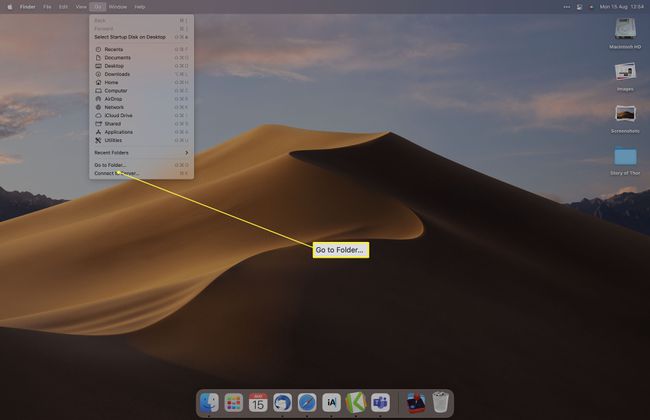
-
შედი ~/.dropbox და ორჯერ დააწკაპუნეთ ზედა შედეგზე.
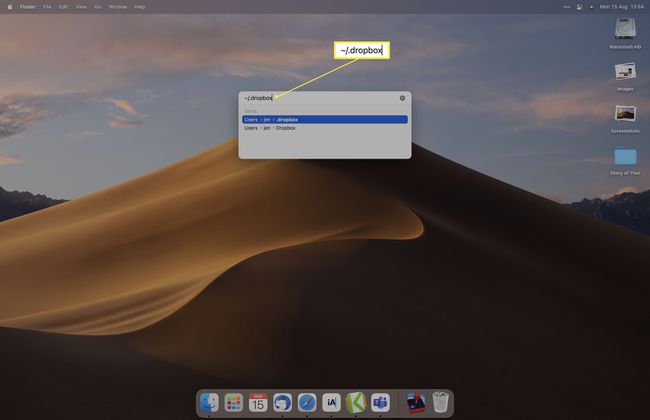
-
აირჩიეთ ყველა ფაილი და წაშალეთ ისინი.
თუ არ გამორთული გაქვთ სარეზერვო ასლის შექმნა Dropbox აპში, ამით თქვენ დაკარგავთ ფაილებს. დარწმუნდით, რომ გააუქმეთ სინქრონიზაცია რაიმეს წაშლამდე.
Finder-ში დააწკაპუნეთ მარჯვენა ღილაკით Dropbox ქვეშ რჩეულები.
დააწკაპუნეთ გვერდითი ზოლიდან ამოღება.
რა ემართება Dropbox ფაილებს დეინსტალაციის შემდეგ?
თუ გახსოვთ, რომ გამორთოთ Dropbox სინქრონიზაცია თქვენს Mac-თან, თქვენი ფაილები ძირითადად ერთსა და იმავე ადგილას რჩება.
Dropbox-ში უკვე ატვირთული ფაილები ხელმისაწვდომი რჩება თქვენი Dropbox ანგარიშის მეშვეობით, ხოლო Mac-ის ფაილები ჯერ კიდევ იქ არის. თუმცა, თუ არ წაშლით სინქრონიზაციის ფუნქციას, თქვენი ფაილები წაიშლება თქვენი Mac-დან, თუ დაიცავთ ზემოთ მოცემულ ნაბიჯებს. თუმცა, ფაილები კვლავ ხელმისაწვდომი იქნება Dropbox.com-ის საშუალებით.
მომხმარებლების უმეტესობისთვის ყველაზე უსაფრთხოა Dropbox აპის დეინსტალაცია, მაგრამ არ წაშალოთ ფაილები Finder-ის საშუალებით.
FAQ
-
როგორ წაშალოთ აპლიკაცია Mac-ზე?
ჩვეულებრივ, ყველაფერი რაც თქვენ უნდა გააკეთოთ არის მაუსის მარჯვენა ღილაკით დააწკაპუნეთ აპლიკაციაში აპლიკაციები საქაღალდე და შემდეგ აირჩიეთ ნაგავში გადატანა აპლიკაციის წასაშლელად. თუმცა, ზოგიერთ პროგრამას შეიძლება ჰქონდეს დამატებითი მონაცემები თქვენს კომპიუტერში. მოძებნე "დეინსტალაცია [აპის სახელი]" პუნქტი აპლიკაციის საქაღალდეში, ან გამოიყენეთ მესამე მხარის გასუფთავების აპი, რათა დარწმუნდეთ, რომ მიიღებთ ყველაფერს.
-
როგორ დავამატო Dropbox Finder-ში Mac-ზე?
რომ დაამატეთ აპი macOS-ის გვერდითა ზოლში, ჩვეულებრივ იპოვით მასში აპლიკაციები საქაღალდეში და შემდეგ გადაიტანეთ საქაღალდეში რჩეულები განყოფილება Finder ფანჯრის მარცხენა მხარეს. თუმცა, თქვენი Dropbox საქაღალდის გადასატანად, სხვაგან უნდა მოძებნოთ. აირჩიეთ თქვენი მომხმარებლის სახელი (სახლის ხატის გვერდით) გვერდითი ზოლიდან და შემდეგ გადაიტანეთ Dropbox საქაღალდე ზევით.
