როგორ ვაკონტროლოთ F Mac-ზე
რა უნდა იცოდეთ
- დაჭერა ბრძანება + ფ თქვენს Mac კლავიატურაზე.
- მენიუს ზოლიდან აირჩიეთ რედაქტირება > იპოვე და აირჩიე იპოვე.
- გამოიყენეთ ძიება ბარი განაცხადში.
ეს სტატია განმარტავს, თუ როგორ გამოიყენოთ Windows Control F-ის ექვივალენტი (Ctrl + ფ) Mac-ზე. კლავიატურის ეს მალსახმობი ხსნის ძებნა ხელსაწყოს, რომელიც ჩვეულებრივ გამოიყენება სიტყვის ან ფრაზის მოსაძიებლად დოკუმენტში ან ვებ გვერდზე.
გახსენით ძებნა კლავიატურის მალსახმობის გამოყენებით
როგორც უკვე იცით, macOS-ზე კლავიატურის მალსახმობები განსხვავდება Windows-ისგან. Mac კლავიატურებს აქვთ გამორჩეული კლავიშები, მათ შორის Option და Command.
Windows-ზე შეგიძლიათ გამოიყენოთ Ctrl + ფ ძებნა ინსტრუმენტის გასახსნელად. Mac-ზე უბრალოდ დააჭირეთ ბრძანება + ფ ინსტრუმენტის macOS ვერსიის გასახსნელად. არის რამდენიმე კლავიატურა, რომელიც აჩვენებს პატარა სამყურის ფოთლის ფორმას, ვიდრე სიტყვა Command.
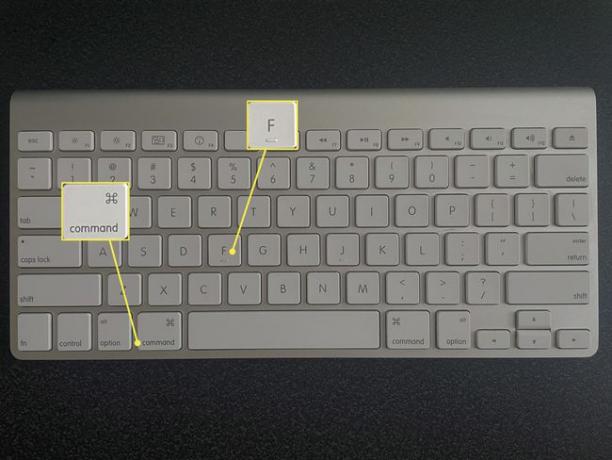
თქვენ დაინახავთ ძებნა ყუთს, რომელიც მზად არის თქვენი შეყვანისთვის. შეიყვანეთ თქვენი საკვანძო სიტყვა ან ფრაზა და დააჭირეთ Დაბრუნების მოსაძებნად.
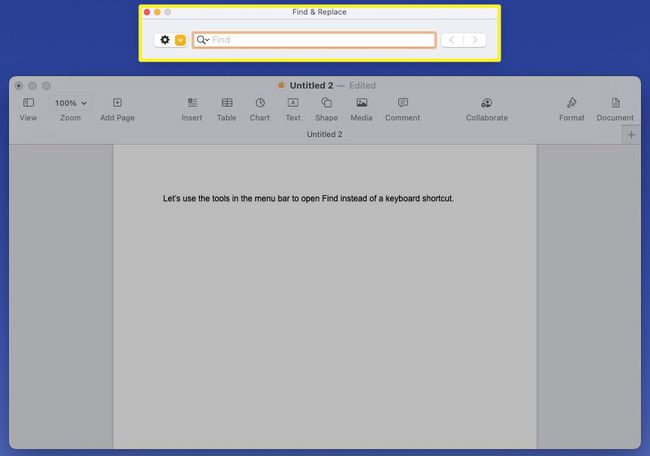
გახსენით ძებნა მენიუს ზოლის გამოყენებით
კლავიატურის მალსახმობები ყველასთვის არ არის და ზოგიერთი Mac მალსახმობები უფრო რთული დასამახსოვრებელია, ვიდრე სხვები. თქვენ ყოველთვის შეგიძლიათ აირჩიოთ მენიუს ზოლი, სადაც იპოვით ბრძანებას რედაქტირების მენიუში.
Apple-ის საკუთარი აპებისთვის, როგორიცაა Pages, Safari, Notes და TextEdit, გადადით მენიუს ზოლში და აირჩიეთ რედაქტირება > იპოვე. შემდეგ აირჩიე იპოვე ამომხტარ მენიუში.
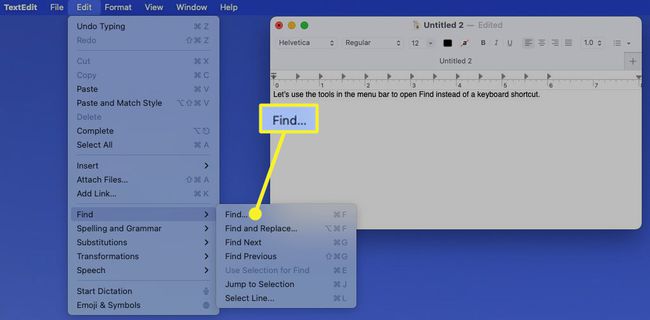
ეს ხსნის საძიებო ველს შესაბამის აპლიკაციაში.
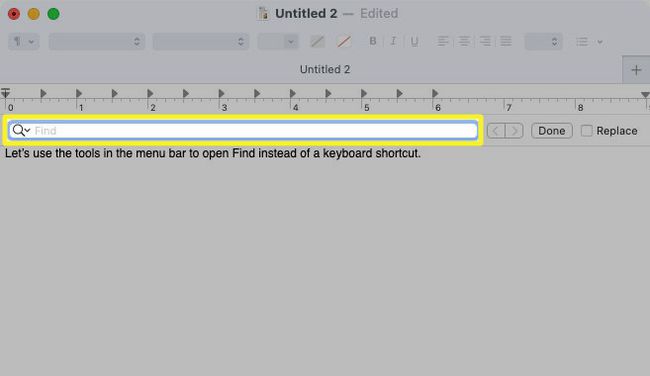
მესამე მხარის აპებისთვის, თქვენ ასევე შეგიძლიათ ნახოთ იგივე ან მსგავსი ვარიანტი მენიუს ზოლში. მაგალითად, Microsoft Word-ში შეგიძლიათ გამოიყენოთ იგივე ზუსტი ნავიგაცია, რედაქტირება > იპოვე > იპოვე.
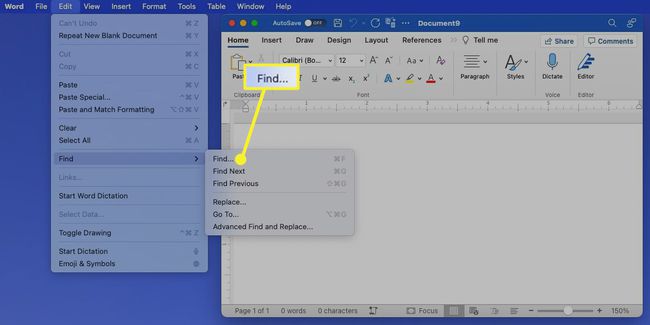
Mozilla Firefox ბრაუზერში, თქვენ ნახავთ მსგავსი რამ რედაქტირება > იპოვნეთ გვერდზე.
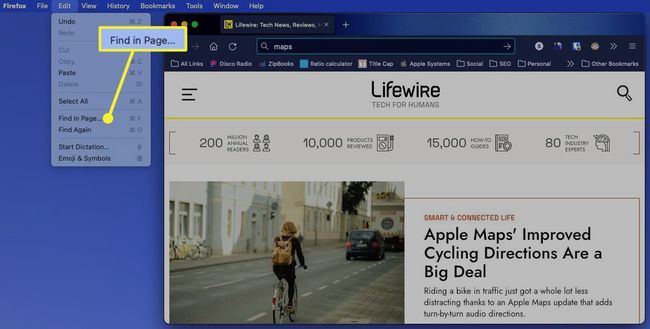
რომელი აპლიკაციაც გაქვთ გახსნილი Mac-ზე, მიმართეთ რედაქტირება მენიუს ზოლში იპოვე ვარიანტი.
გამოიყენეთ აპლიკაციის ძიების ფუნქცია
ზოგიერთი აპლიკაცია გვთავაზობს ძიების საკუთარ ფუნქციას. ეს შეიძლება იყოს ყველაზე მარტივი ვარიანტი.
Apple-ის აპებში, როგორიცაა Finder, Reminders და Messages, ნახავთ გამოყოფილ საძიებო ზოლს ან ღილაკს საძიებო ველის ზედა ნაწილში გასახსნელად.
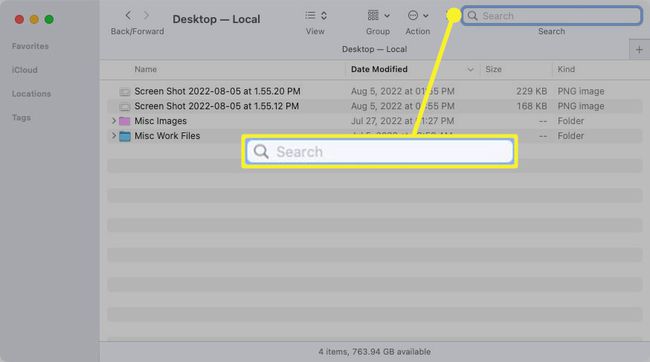
არა Apple-ის აპებში, როგორიცაა Microsoft Excel ან Slack, თქვენ ნახავთ ჩაშენებულ საძიებო ზოლს ან ღილაკს, რომელიც ასევე ჩვეულებრივ ზედა ნაწილშია.
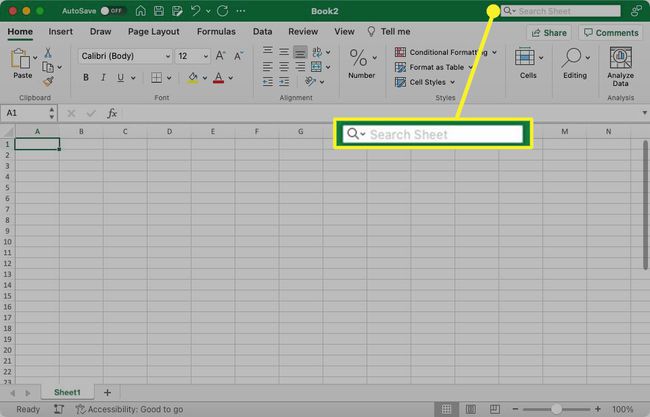
თითოეული ეს საძიებო ველი მუშაობს ისევე, როგორც Find ინსტრუმენტი, რომელსაც ხედავთ Command + F. და უმეტეს შემთხვევაში, Mac-ზე კლავიატურის მალსახმობის გამოყენებით იხსნება იგივე საძიებო ინსტრუმენტი აპლიკაციაში. შეიყვანეთ თქვენი საძიებო სიტყვა და დააჭირეთ Დაბრუნების.
FAQ
-
როგორ ავირჩიო ყველაფერი Mac-ზე?
ფანჯარაში ყველა შინაარსის შესარჩევად დააჭირეთ ღილაკს ბრძანება+ა. ეს ხრიკი მუშაობს ტექსტის ხაზგასმისთვის და რამდენიმე ფაილის შერჩევა Mac-ზე.
-
როგორ გავაკონტროლო F ჩემს iPhone-ზე?
არ შეგიძლია გამოიყენეთ Control + F iPhone-ზე, მაგრამ შეგიძლიათ გამოიყენოთ საძიებო ზოლი Safari-ში მსგავსი ფუნქციის შესასრულებლად.
-
რატომ არ მუშაობს Control F ჩემს Mac-ზე?
გადადით Apple მენიუ > სისტემის პრეფერენციები > კლავიატურა > მალსახმობები და დარწმუნდით, რომ ბრძანება + F ჩართულია. თუ ჯერ კიდევ გაქვთ პრობლემა, სცადეთ დააჭიროთ ფ პირველი (ფ+ბრძანება).
