როგორ გამორთოთ OneDrive Windows 11-ში
რა უნდა იცოდეთ
- შეგიძლიათ წაშალოთ OneDrive Windows 11 აპლიკაციების მენიუდან.
- ალტერნატიულად, შეგიძლიათ დახუროთ OneDrive მისი მუშაობის შესაჩერებლად, ან დროებით შეაჩეროთ.
ეს სტატია გაგაცნობთ Microsoft OneDrive-ის შეჩერებას, გამორთვას და დეინსტალაციას.
როგორ გავაჩეროთ OneDrive
თუ გსურთ, რომ OneDrive-მა შეწყვიტოს თქვენი ფაილების და საქაღალდეების სარეზერვო ასლის შექმნა ახლავე, მაშინ მისი დაპაუზება ამის გაკეთების ყველაზე სწრაფი გზაა.
-
სამუშაო მაგიდაზე აირჩიეთ პატარა ისარი თარიღისა და დროის გვერდით ქვედა მარჯვენა კუთხეში. აირჩიეთ OneDrive.
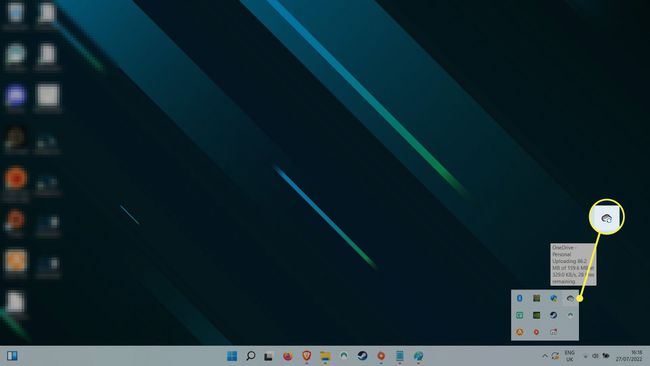
-
ახლა, OneDrive ფანჯარაში, აირჩიეთ პარამეტრები კოგ ხატი ზედა მარჯვენა კუთხეში. აირჩიეთ სინქრონიზაციის პაუზა.
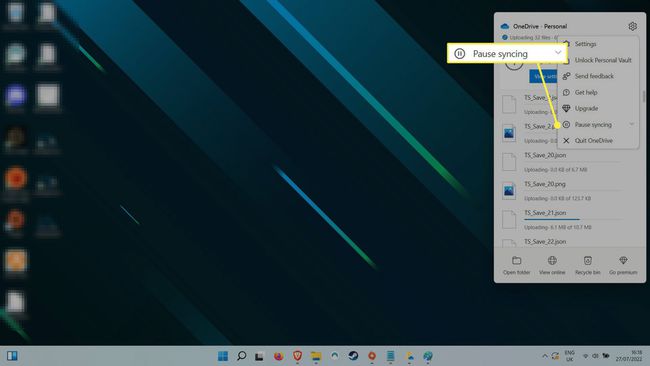
-
ჩამოსაშლელ მენიუში აირჩიეთ სასურველი პაუზის ხანგრძლივობა. შეგიძლიათ აირჩიოთ ორი, რვა ან 24 საათი.
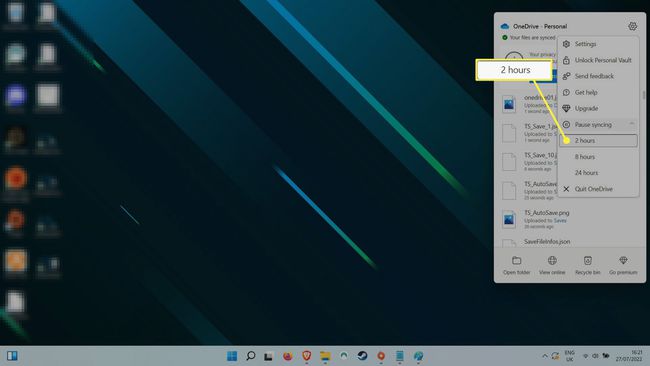
როგორ გამორთოთ OneDrive
შეგიძლიათ დახუროთ OneDrive, რათა შეაჩეროთ რაიმე აქტივობა, სანამ თქვენი მანქანა ჩართულია. ხელახლა ჩასართავად შეგიძლიათ ჩართოთ აპი, ან გადატვირთეთ თქვენი სისტემა.
აირჩიეთ OneDrive ღრუბელი ხატულა ქვედა-მარჯვნივ (თუ მას არ ხედავთ ამოცანების პანელზე, შეიძლება დაგჭირდეთ ჯერ თარიღისა და დროის გვერდით პატარა ისრის არჩევა).
-
აირჩიეთ პარამეტრები მენიუ.
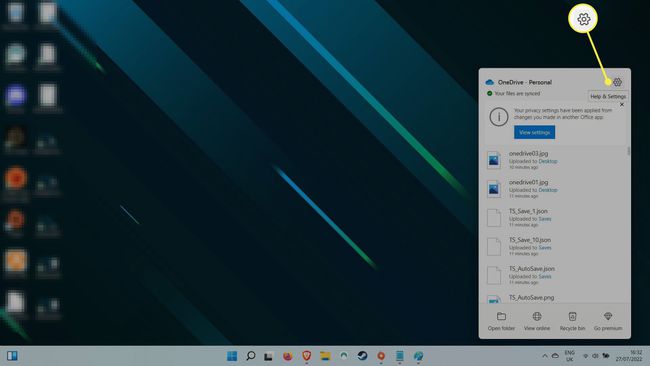
-
აირჩიეთ დატოვეთ OneDrive. გამოჩნდება გამაფრთხილებელი შეტყობინება, რომელიც გეკითხებით დარწმუნებული ხართ თუ არა. აირჩიეთ დახურეთ OneDrive დასადასტურებლად.
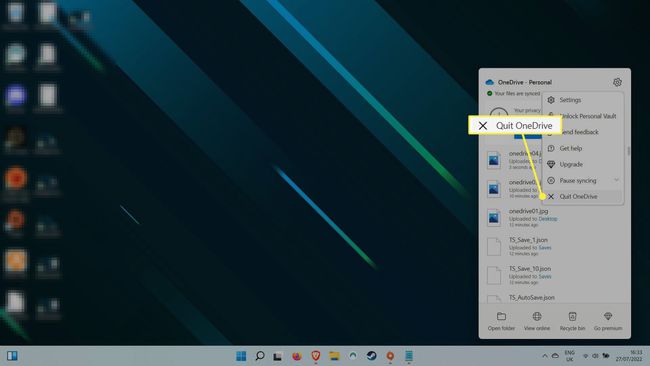
როგორ წაშალოთ OneDrive
OneDrive-ის დეინსტალაცია ყველაზე მუდმივი გამოსავალია თქვენი ფაილების სარეზერვო ასლის შესაჩერებლად. Windows-ის ზოგიერთ ვერსიაზე თქვენ მხოლოდ შეძლებთ გამორთვა აპლიკაციას, მაგრამ მას იგივე შედეგი ექნება: OneDrive აღარ იმუშავებს.
-
დააჭირეთ Windows ღილაკს ან აირჩიეთ გამადიდებელი შუშა ძიება ხატი და ტიპი პროგრამები. აირჩიეთ პროგრამების დამატება ან წაშლა ძიების შედეგებიდან.
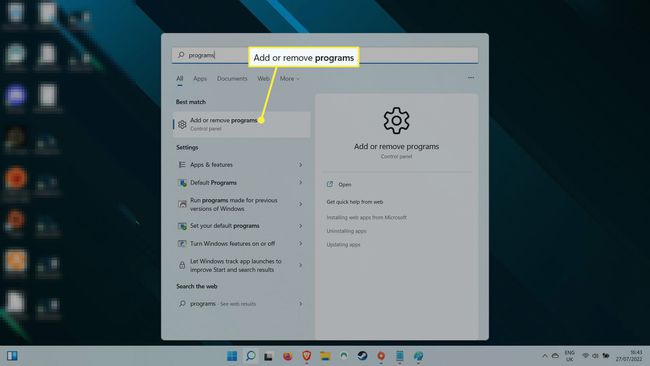
-
დაინსტალირებული აპლიკაციების ამ სიაში გამოიყენეთ საძიებო ზოლი მოსაძებნად OneDrive, ან ალტერნატიულად, გადაახვიეთ სიაში, სანამ არ იპოვით Microsoft OneDrive.
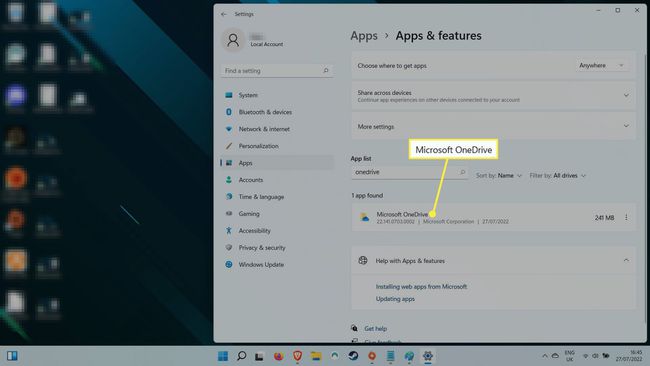
-
აირჩიეთ სამი წერტილიანი მენიუს ხატულა მარჯვენა მხარეს, შემდეგ აირჩიეთ დეინსტალაცია.ის ითხოვს დადასტურებას „ეს აპი და მასთან დაკავშირებული ინფორმაცია დეინსტალირებული იქნება“. აირჩიეთ დეინსტალაცია კიდევ ერთხელ დასადასტურებლად.
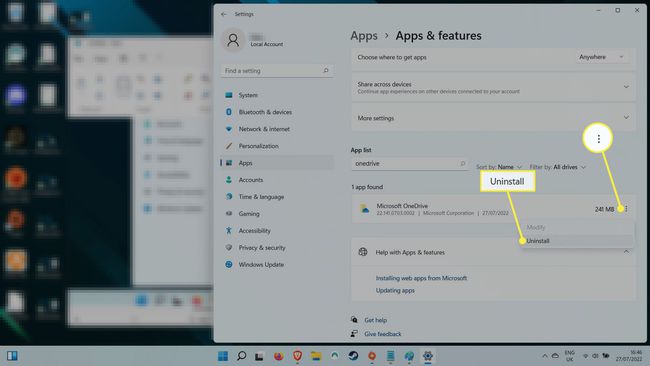
გარდა ამისა, თუ Windows-ის თქვენი ვერსია არ გაძლევთ OneDrive აპლიკაციის დეინსტალაციის საშუალებას, შეგიძლიათ აირჩიოთ გამორთვა სამაგიეროდ. ეს მთლიანად გამორთავს OneDrive-ს და შეაჩერებს მის ხელახლა ჩართვას მომავალში, თუ ხელახლა არ ჩართავთ მას.
თუ თქვენ გამორთეთ, შეაჩერეთ ან წაშალეთ OneDrive, შეგიძლიათ განიხილოთ ერთ-ერთი ასეთი ალტერნატივა ღრუბლოვანი შენახვა და ღრუბლოვანი სარეზერვო სერვისები.
FAQ
-
როგორ შევცვალო ჩემი OneDrive საქაღალდის მდებარეობა Windows-ში?
Windows ამოცანების პანელში აირჩიეთ ღრუბელი ხატულა OneDrive-ის გასახსნელად, შემდეგ აირჩიეთ პარამეტრების მექანიზმი > პარამეტრები > ანგარიში > ამ კომპიუტერის მიბმის გაუქმება. როდესაც ხელახლა დააყენებთ OneDrive-ს, აირჩიეთ მდებარეობის შეცვლა როდესაც მოცემულია საქაღალდის ადგილმდებარეობის არჩევის შესაძლებლობა.
-
როგორ მოვახდინო ჩემი დესკტოპის სინქრონიზაცია ღრუბელთან OneDrive-ით?
რომ თქვენი დესკტოპის სინქრონიზაცია OneDrive-თან, გახსენით Desktop Properties და აირჩიეთ მდებარეობა > გადაადგილება > OneDrive > Ახალი საქაღალდე. დაასახელეთ საქაღალდე სამუშაო მაგიდა, შემდეგ აირჩიეთ აირჩიეთ საქაღალდე > დაადასტურეთ.
-
შემიძლია წვდომა ჩემს OneDrive-ზე სადმე?
დიახ. Შენ შეგიძლია წვდომა თქვენს OneDrive-ზე ნებისმიერ მოწყობილობაზე რამდენადაც შეგიძლიათ ინტერნეტთან დაკავშირება. OneDrive თავსებადია Android, iOS, Mac და Xbox კონსოლებთან.
