როგორ გამოვიყენოთ Apple Stage Manager
რა უნდა იცოდეთ
- macOS-ზე: დააწკაპუნეთ Კონტროლის ცენტრი > სცენის მენეჯერი.
- iPadOS-ზე: გადაფურცლეთ ზემოთ გასახსნელად Კონტროლის ცენტრიდა შეეხეთ სცენის მენეჯერი.
- Stage Manager მოითხოვს macOS Ventura ან iPadOS 16.
ეს სტატია განმარტავს Apple Stage Manager-ს და როგორ გამოვიყენოთ ეს სასარგებლო ფუნქცია ორივეში macOS და iPadOS. Stage Manager Mac-ისთვის მოითხოვს macOS Ventura-ს.
როგორ მუშაობს Stage Manager Mac-ზე
Stage Manager Mac-ზე არის ფანჯრების ორგანიზების ინსტრუმენტი, რომელიც საშუალებას გაძლევთ ნახოთ ყველა თქვენი ფანჯარა ერთდროულად, იმ აპზე, რომელსაც ამჟამად იყენებთ, ყურადღება არ დაკარგოთ. ის მუშაობს ყველა თქვენი აქტიური ფანჯრის გახსნით და ეკრანის გვერდზე განთავსებით და აპლიკაციით, რომელზედაც მუშაობთ ამ მომენტში, თვალსაჩინო ადგილას. ნებისმიერი სხვა აპლიკაციის დაწკაპუნება თქვენი დოკიდან ან ფანჯრის მარცხნივ, მოაქვს ამ ფანჯარას ან აპს ცენტრალურ სტადიაზე, ხოლო წინა აპი გადაირევა ფრთებზე.
აი, როგორ გამოიყენოთ Stage Manager Mac-ზე:
-
დააწკაპუნეთ Კონტროლის ცენტრი მენიუს ზოლზე.
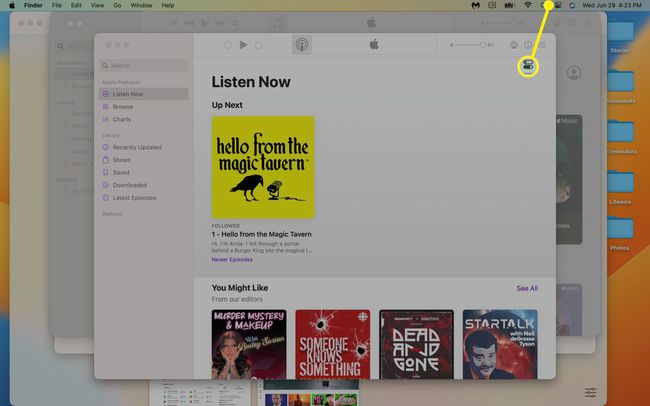
-
დააწკაპუნეთ სცენის მენეჯერი.
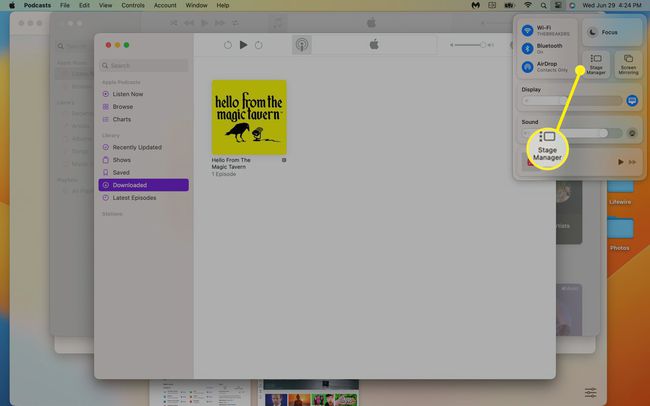
-
აქტიური ფანჯარა გამოჩნდება ეკრანის შუაში, თქვენი სხვა ფანჯრები მარცხნივ. დააწკაპუნეთ ა ფანჯრის ესკიზი მარცხნივ შუაზე გადასატანად.
თქვენი დესკტოპის სანახავად დააწკაპუნეთ სამუშაო მაგიდა. დააწკაპუნეთ ა საქაღალდე ან ფაილი თქვენს სამუშაო მაგიდაზე ან აპლიკაცია თქვენს დოკზე, რათა ის გახდეს თქვენი აქტიური ფანჯარა.
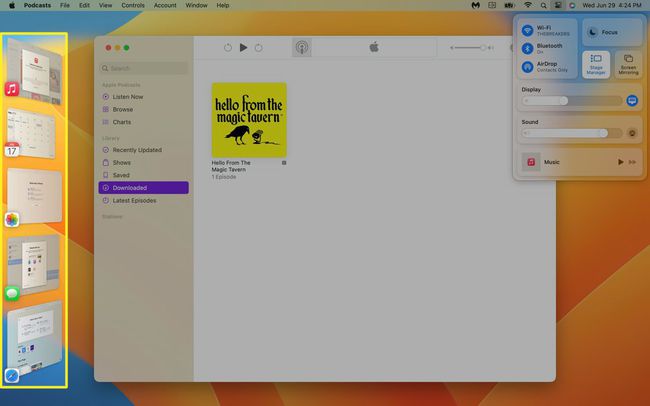
-
დააწკაპუნეთ მწვანე ღილაკი მთავარ აპლიკაციაში და ის შეავსებს თქვენს ეკრანს.
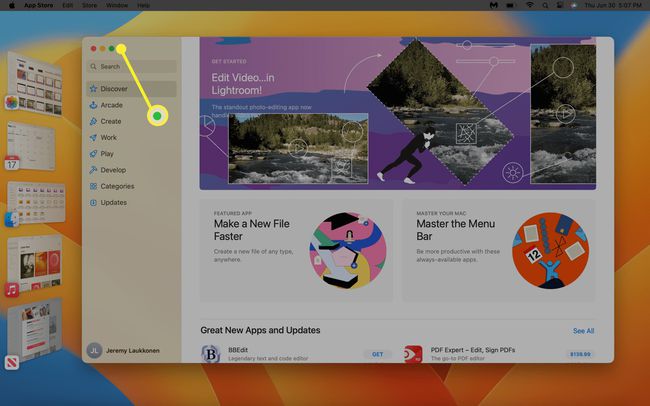
-
აპლიკაცია გაფართოვდება სრული ეკრანის შესავსებად და ფანჯრის კონტროლი გაქრება. გადაიტანეთ მაუსის კურსორი ეკრანის ზედა ნაწილში, რათა დააბრუნოთ კონტროლი.
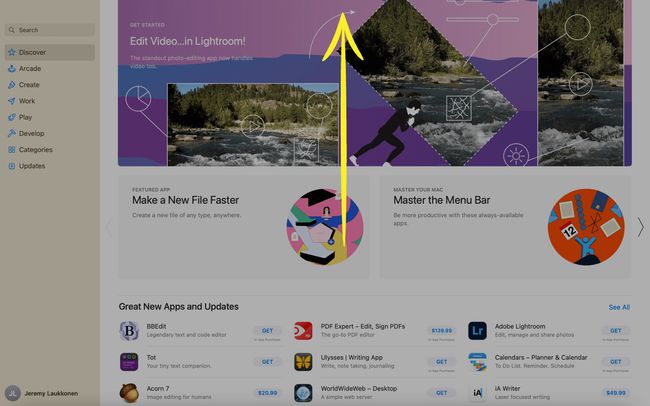
-
დააწკაპუნეთ მწვანე ღილაკი ისევ და აპლიკაცია დაბრუნდება Stage Manager რეჟიმში.
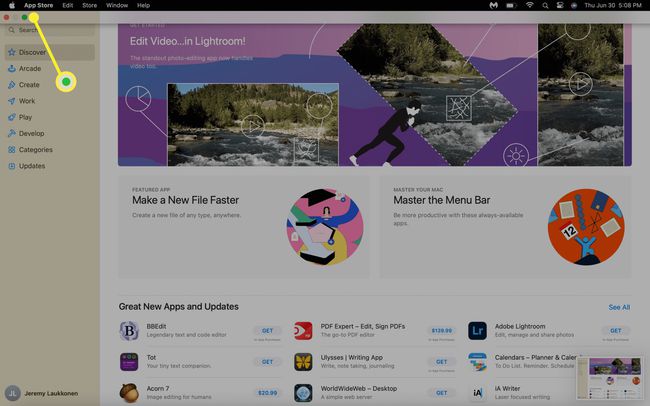
-
Stage Manager-ის გამოყენების შესაჩერებლად გახსენით საკონტროლო ცენტრი, დააწკაპუნეთ Stage Manager-ზე და დააწკაპუნეთ გადართვა.
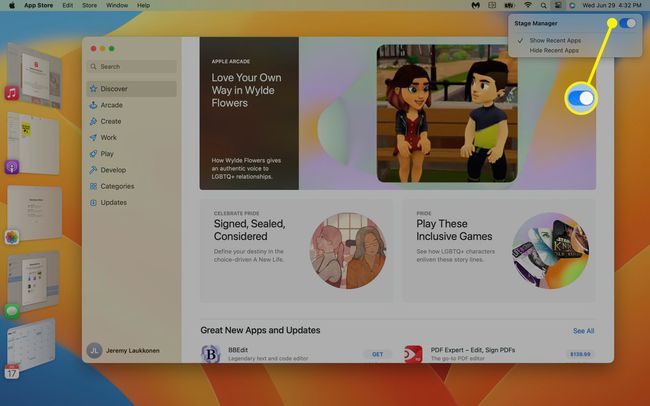
როგორ მუშაობს სცენის მენეჯერი iPad-ზე
Stage Manager iPad-ზე მუშაობს ისევე, როგორც Stage Manager Mac-ზე. ის მოაქვს თქვენს ამჟამად აქტიურ აპს ცენტრალურ სცენაზე, სადაც სხვა აპები ჩანს ეკრანის მარცხნივ მდებარე პატარა ფანჯრებში. თქვენს iPad-ზე აქტიური Stage Manager-ით, შეგიძლიათ შეცვალოთ ძირითადი აპის ფანჯრის ზომა, გადაათრიოთ ფანჯარა და გადაფაროთ რამდენიმე ფანჯარა ეკრანზე ერთდროულად.
თუ თქვენს iPad-ს გარე ეკრანს აკავშირებთ, Stage Manager საშუალებას გაძლევთ ერთდროულად გქონდეთ რვა აპი ეკრანზე და შეგიძლიათ დააჯგუფოთ სხვადასხვა აპი ერთად უფრო ადვილი მართვისთვის. ინტერფეისი ძალიან ჰგავს Stage Manager-ს Mac-ზე და მოაქვს დესკტოპის მსგავსი გამოცდილება iPad-ში.
Stage Manager-ისთვის iPad-ისთვის საჭიროა M1 iPad და iPadOS 16.
აი, როგორ ჩართოთ და გამოიყენოთ Stage Manager iPad-ზე:
-
გასახსნელად გადაფურცლეთ ეკრანის ზედა მარცხენა კუთხიდან ქვემოთ Კონტროლის ცენტრი. შეეხეთ სცენის მენეჯერი (სამი ვერტიკალური წერტილი მომრგვალებული კვადრატის გვერდით).
როდესაც Stage Manager აქტიურია, ხატულა გამოჩნდება თეთრი.
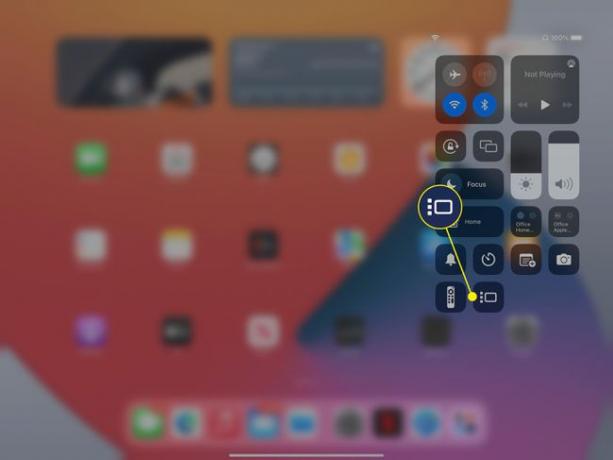
-
მიმდინარე აპის ზომის შესაცვლელად, ხანგრძლივად დააჭირეთ ზომის შეცვლის მაჩვენებელი აპლიკაციის ქვედა მარჯვენა კუთხეში.
გადაიტანეთ თითი აპის ზომის შესაცვლელად. აპის ფანჯრის გარშემო გადასატანად, ხანგრძლივად დააჭირეთ ფანჯრის ზედა ცენტრში და გადაათრიეთ. აწიეთ თითი ფანჯრის გადაადგილების შესაჩერებლად.
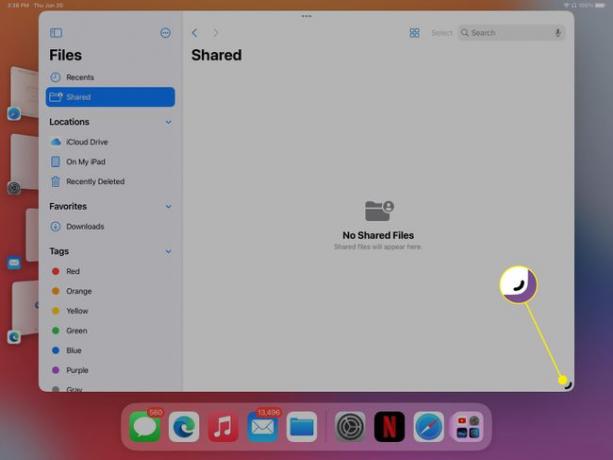
-
აპების დასაჯგუფებლად გახსენით ერთ-ერთი აპი, რომლის დაჯგუფებაც გსურთ, შემდეგ გადაიტანეთ და ჩააგდეთ მეორე აპი პირველ აპში.
შეგიძლიათ გადაათრიოთ აპი ბოლო აპებიდან მარცხნივ ან დოკიდან.
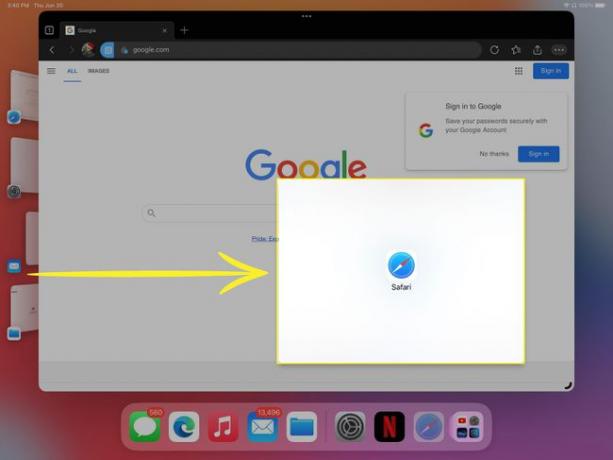
-
აპის დაჯგუფების გასაუქმებლად, შეეხეთ სამი ჰორიზონტალური წერტილი აპის ზედა შუაზე, რომლის წაშლა გსურთ.
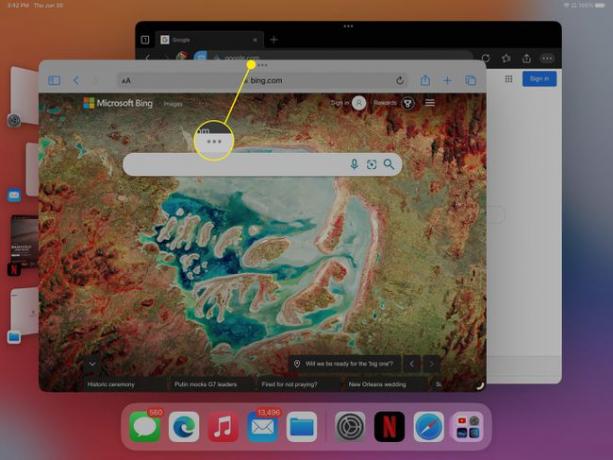
-
შეეხეთ ტირე ხატულა აპის დაჯგუფების გასაუქმებლად.
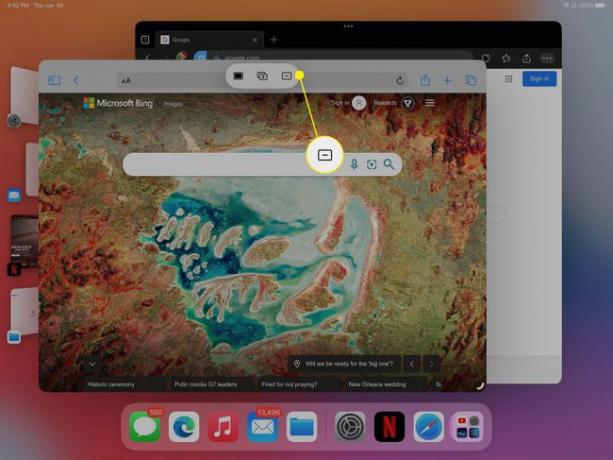
-
აპლიკაციის გასადიდებლად, რათა ის ავსებდეს სრულ ეკრანს, შეეხეთ სამი ჰორიზონტალური წერტილი აპის ზედა შუაზე, შემდეგ შეეხეთ შევსებული ყუთი ხატი.
Stage Manager რეჟიმში დასაბრუნებლად, შეეხეთ სამი ჰორიზონტალური წერტილი > შევსებული ყუთის ხატულა ისევ.
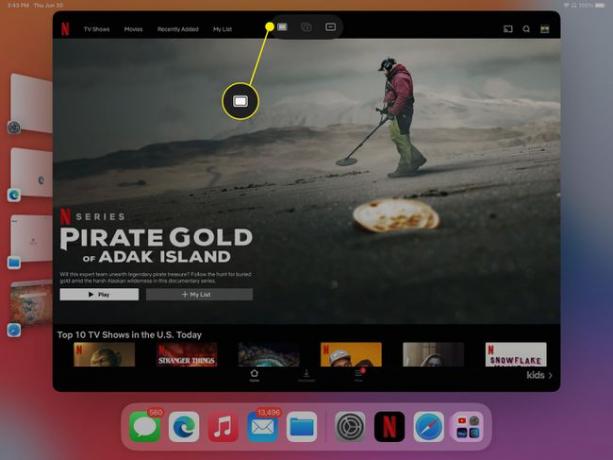
რა არის Apple Stage Manager?
Apple Stage Manager არის მრავალფუნქციური ფუნქცია, რომელიც აადვილებს ყველა თქვენი აქტიური ფანჯრის ნახვას და მათ შორის გადართვას. macOS-ს აქვს სხვა მრავალფუნქციური ფუნქციები, როგორიცაა Mission Control, რომელიც შექმნილია იმისთვის, რომ დაგეხმაროთ გაცვალოთ აქტიურებს შორის Windows, მაგრამ Stage Manager რეალურად ათავსებს თქვენს უახლეს ფანჯრებს ეკრანზე თქვენი აქტიურის გვერდით ფანჯარა.
Stage Manager აწყობს თქვენი აპლიკაციის ფანჯრებს, მათ უბრალოდ ჩვენების გარდა. თუ თქვენ გაქვთ ერთი და იგივე აპის რამდენიმე ფანჯარა ღია, მაგალითად Safari-ის მრავალი მაგალითი, ისინი ცალ-ცალკე ჩნდება დასტაში. თქვენ ასევე შეგიძლიათ დააჯგუფოთ მრავალი ფანჯარა ერთად ისე, რომ აზრი ჰქონდეს თქვენს სამუშაო პროცესს ფანჯრის ესკიზების გადატანით ეკრანის ცენტრში და შემდეგ ერთზე დაწკაპუნებით.
Stage Manager ასევე ხელმისაწვდომია iPad-ზე და მას აქვს ყველა იგივე ფუნქცია, რაც დესკტოპის ვერსიას. თუ თქვენს iPad-ს გარე ეკრანზე აერთებთ, ის მუშაობს ისევე, როგორც დესკტოპის ვერსია, რაც საშუალებას გაძლევთ რამდენიმე აპლიკაციის ეკრანზე ერთდროულად სანახავად, გადაფარეთ აპის ფანჯრები და დააჯგუფეთ ფანჯრები ერთად, რათა გაადვილდეთ მრავალფუნქციური.
FAQ
-
რომელ აპებთან მუშაობს Apple Stage Manager?
Apple-ის ყველა ოფიციალური აპი მხარს უჭერს Stage Manager-ს, ისევე როგორც ყველაზე პოპულარულ მესამე მხარის აპებს, როგორიცაა Microsoft Teams, Google Meet და Zoom.
-
როგორ გამოვიყენო iPad Task Manager?
რომ გახსენით iPad Task Manager, წადი პარამეტრები > გენერალი > Multitasking & Dock და დარწმუნდით ჟესტები ჩართულია. შემდეგ, ორჯერ დააწკაპუნეთ მთავარი ღილაკით და გადაფურცლეთ ეკრანის ქვედა მხრიდან ზემოთ.
