როგორ დააინსტალიროთ Mac OS კომპიუტერზე
რა უნდა იცოდეთ
- თქვენ გჭირდებათ macOS-ის ახალი ასლი, USB დისკი, უფასო ინსტრუმენტები სახელწოდებით UniBeast და MultiBeast და თავსებადი კომპიუტერის აპარატურა.
- ქვემოთ მოცემული ნაბიჯები ასახავს macOS Catalina 10.15.6-ის კომპიუტერზე დაყენებას და ტესტირება მოხდა Intel NUC DC3217IYE გამოყენებით.
- შესაძლოა დაგჭირდეთ ზოგიერთი კონფიგურაციის პარამეტრის შეცვლა, თქვენს მიერ გამოყენებული კომპიუტერის კომპონენტების მიხედვით.
ეს სტატია მოიცავს იმას, თუ რა გჭირდებათ Hackintosh-ის შესაქმნელად და რატომ უნდა შექმნათ ის, როგორ შექმნათ ჩამტვირთავი Hackintosh საინსტალაციო USB დრაივი და როგორ დააინსტალიროთ იგი კომპიუტერზე.
როგორ შევქმნათ ჩამტვირთავი Hackintosh საინსტალაციო USB დრაივი
პირველი ნაბიჯი macOS-ის კომპიუტერზე ინსტალაციისა და საკუთარი Hackintosh-ის შესაქმნელად არის შექმნა ჩამტვირთავი USB მასზე macOS-ით. ეს მოითხოვს სამუშაო Mac-ს, რომელსაც აქვს წვდომა Mac App Store, USB ცერის დრაივერი და გარკვეული დრო. ეს არ არის რთული, მაგრამ ცოტა დრო სჭირდება და მნიშვნელოვანია, რომ დარწმუნდეთ, რომ თითოეულ ნაბიჯს ზუსტად ასრულებთ.
გადაახვიეთ ბოლოში, რომ ნახოთ სრული სია, რაც გჭირდებათ Hackintosh-ის შესაქმნელად.
სანამ გააგრძელებთ, განიხილეთ თქვენი Mac-ის სარეზერვო ასლის შექმნა მხოლოდ იმ შემთხვევაში, თუ რაიმე პრობლემა შეგექმნებათ საინსტალაციო მედიის თავდაპირველი შექმნისას.
თუ თქვენი Mac და USB ცერის დრაივერი მზად გაქვთ, მაშინ შეგიძლიათ მიჰყვეთ ამ ინსტრუქციებს ჩამტვირთავი macOS USB-ის შესაქმნელად:
-
Mac-ის გამოყენებით გახსენით Mac App Store.

შედით სისტემაში თქვენი გამოყენებით Apple ID თუ მოითხოვება.
-
მოძებნეთ და ჩამოტვირთეთ macOS-ის უახლესი ვერსია.
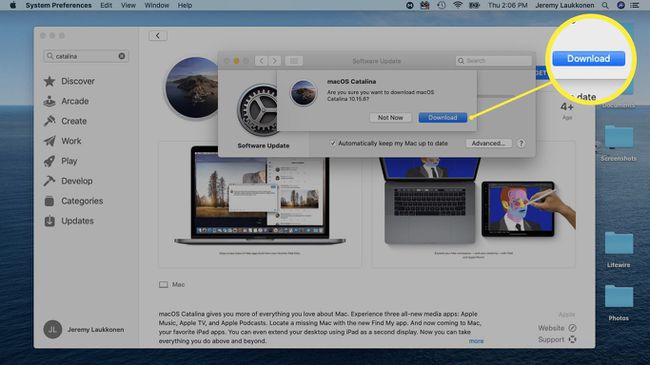
გადატვირთეთ თქვენი Mac, დაჭერით ბრძანება + რ როგორც ის იწყება უკან. ეს საშუალებას მოგცემთ ჩატვირთოთ აღდგენის რეჟიმში.
გათავისუფლება ბრძანება + რ როდესაც ხედავთ Apple-ის ხატულას და პროგრესის ზოლს გამოჩნდება.
-
დაელოდეთ macOS Recovery-ის ჩატვირთვას.

-
დააწკაპუნეთ კომუნალური > ტერმინალი.
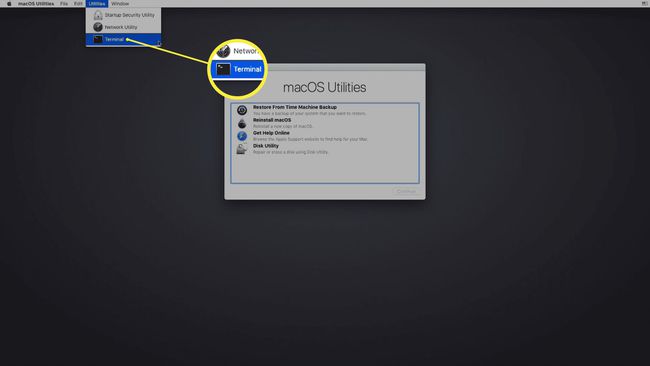
-
როდესაც ტერმინალი ღიაა, აკრიფეთ csrutil გამორთვა და შემდეგ დააჭირეთ შედი.

-
დაელოდეთ სანამ ტერმინალი აჩვენებს შეტყობინებას, რომ SIP გამორთულია.
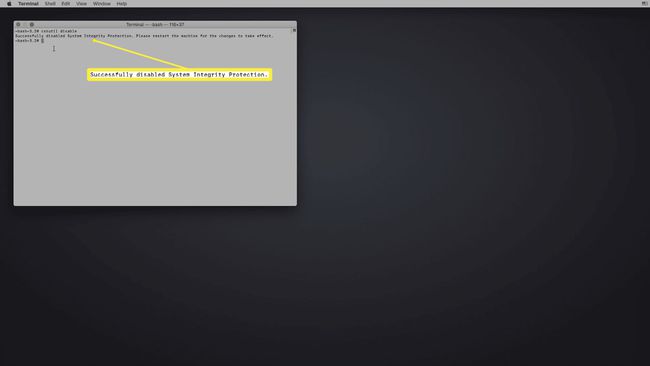
-
დააწკაპუნეთ Apple მენიუ > Რესტარტი.
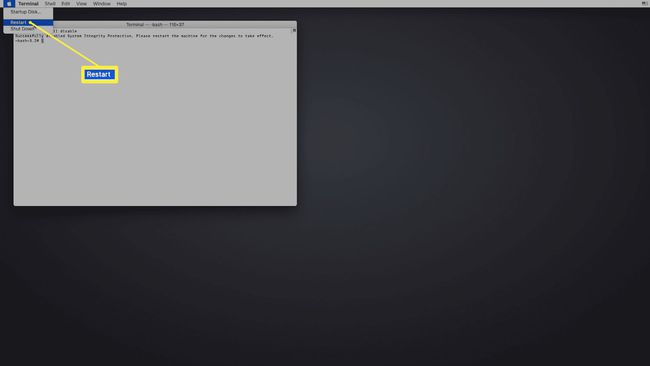
მას შემდეგ რაც თქვენი Mac ჩაიტვირთება, შეაერთეთ თქვენი USB დისკი.
-
გახსენით დისკის კომუნალური პროგრამა.
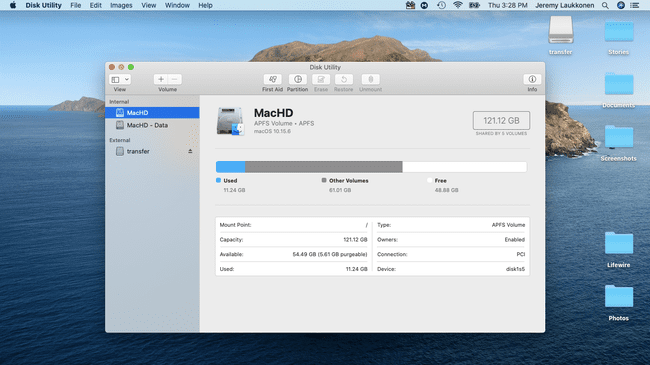
-
აირჩიეთ თქვენი USB დისკი მარცხენა სვეტში, შემდეგ დააწკაპუნეთ წაშლა.

-
ამომხტარ მენიუში შეიყვანეთ თქვენი USB დისკის სახელი, აირჩიეთ Mac OS გაფართოებული (ჟურნალიზებული)და დააწკაპუნეთ წაშლა.

-
დააწკაპუნეთ შესრულებულია.

-
გაუშვით UniBeast აპი.
თუ ადრე არ გადმოწერე, ჩამოტვირთეთ UniBeast-ის უახლესი ვერსია Tonymacx86 ინსტრუმენტების ჩამოტვირთვის განყოფილებიდან.
-
დააწკაპუნეთ განაგრძეთ.

-
დააწკაპუნეთ განაგრძეთ.

-
დააწკაპუნეთ განაგრძეთ.

-
დააწკაპუნეთ განაგრძეთ.

-
დააწკაპუნეთ ვეთანხმები.

-
დააწკაპუნეთ USB დისკი რომელიც ადრე დააყენეთ და შემდეგ დააწკაპუნეთ განაგრძეთ.
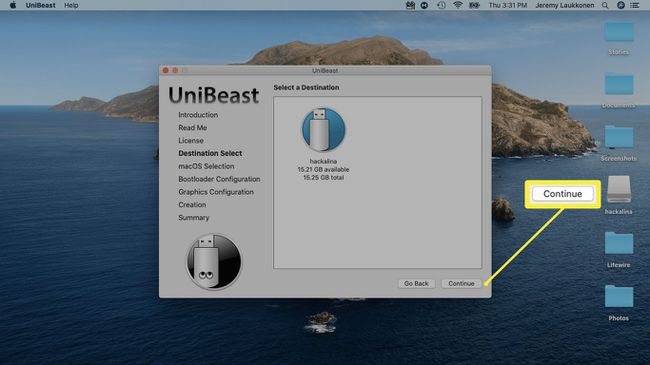
-
აირჩიეთ კატალინა, შემდეგ დააწკაპუნეთ განაგრძეთ.

-
აირჩიეთ UEFI ჩატვირთვის რეჟიმი ან Legacy Boot Mode, შემდეგ დააწკაპუნეთ განაგრძეთ.
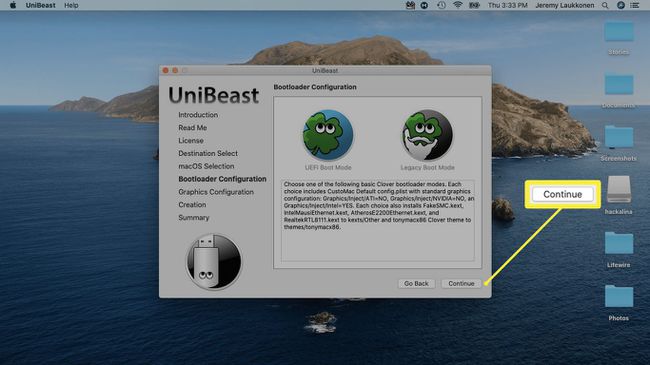
UEFI ჩატვირთვის რეჟიმი რეკომენდირებულია ყველა სისტემისთვის, რომელსაც შეუძლია გამოიყენოს UEFI. აირჩიეთ Legacy Boot Mode მხოლოდ იმ შემთხვევაში, თუ თქვენ გაქვთ ძველი აპარატურა, რომლის გამოყენებაც შეგიძლიათ BIOS.
-
თუ იყენებთ NVIDIA ან ATI გრაფიკულ ბარათს, გააკეთეთ შესაბამისი არჩევანი და დააწკაპუნეთ განაგრძეთ.
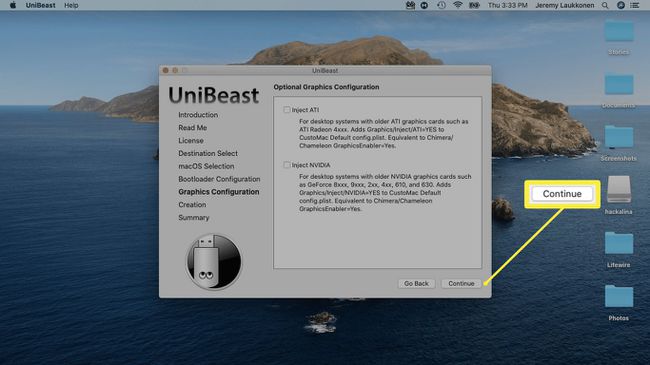
-
გადახედეთ თქვენს არჩევანს და დააწკაპუნეთ განაგრძეთ თუ შეცდომა არ დაუშვი.
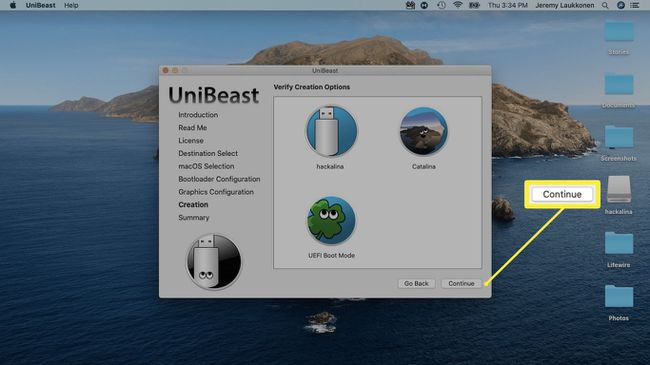
-
მოთხოვნის შემთხვევაში შეიყვანეთ პაროლი და შემდეგ დააწკაპუნეთ კარგი.
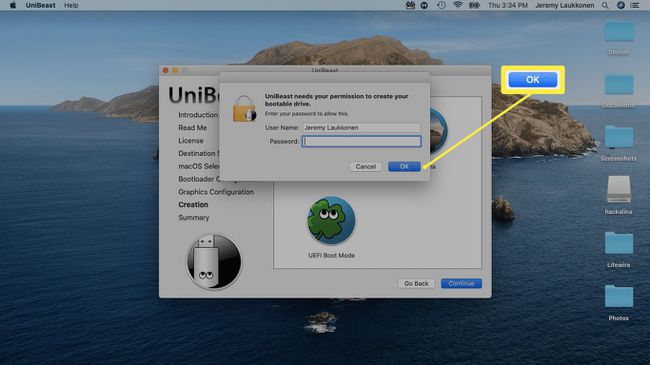
UniBeast ახლა შექმნის თქვენს საინსტალაციო მედიას. ამ პროცესს შეიძლება გარკვეული დრო დასჭირდეს, ასე რომ, უბრალოდ დატოვეთ იგი, სანამ არ დასრულდება.
როგორ დააინსტალიროთ macOS კომპიუტერზე საინსტალაციო USB-ის გამოყენებით
მას შემდეგ რაც წარმატებით შექმნით თქვენს macOS-ის საინსტალაციო USB-ს, თქვენ უნდა ამოიღოთ იგი თქვენი Mac-დან და შეაერთოთ ის კომპიუტერში, რომელიც გსურთ გადააქციოთ Hackintosh-ად. ეს საკმაოდ გრძელი პროცესია, რომელიც მოიცავს დისკის ფორმატირებას თქვენს კომპიუტერში და macOS-ის სუფთა ინსტალაციის შესრულებას. თუ არ გსურთ თქვენი დისკის ფორმატირება ან წაშლა, თქვენ უნდა წაშალოთ იგი და დააინსტალიროთ სხვა, სანამ გააგრძელებთ.
ამ გაკვეთილისთვის Intel NUC DC3217IYE გამოიყენებოდა, როგორც კომპიუტერის ბაზა Hackintosh-ის შესაქმნელად, ხოლო ეკრანის სურათებში ნაჩვენები პარამეტრები კონკრეტულად ეხება ამ ტექნიკის კონფიგურაციას. დარწმუნდით, რომ შეარჩიეთ პარამეტრები, რომლებიც თავსებადია თქვენს აპარატურასთან.
აი, როგორ დააინსტალიროთ macOS თქვენს კომპიუტერზე:
-
Clover ჩატვირთვის ეკრანიდან აირჩიეთ ჩატვირთეთ macOS Install საწყისი Install macOS Catalina.

თუ თქვენი კომპიუტერი დაყენებულია USB-დან ჩატვირთვაზე, თქვენ დაინახავთ ამ ეკრანს არაფრის გაკეთების საჭიროების გარეშე. თუ ეს ასე არ არის, თქვენ უნდა დააჭიროთ F8, F11, F12 ან შესაბამის კლავიშს დედაპლატისთვის, რომ აირჩიოთ თქვენი USB დისკი ჩატვირთვის მოწყობილობად.
-
აირჩიეთ თქვენთვის სასურველი Ენადა დააწკაპუნეთ წინ ისარს.

-
აირჩიეთ დისკის კომუნალური პროგრამა macOS Utilities მენიუდან.
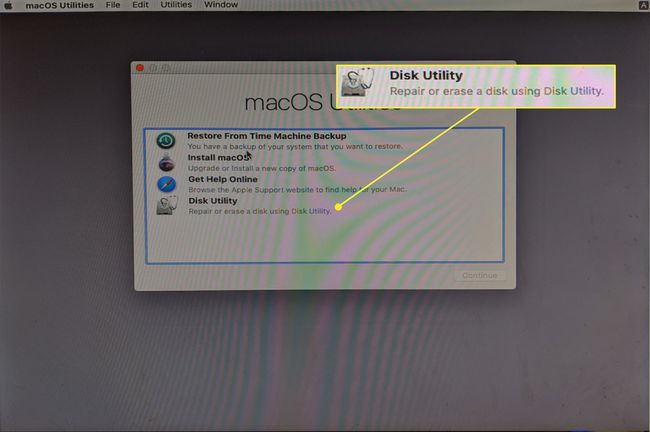
-
დააწკაპუნეთ თქვენს კომპიუტერის მყარი დისკი მარცხენა სვეტში.

-
დააწკაპუნეთ წაშლა.
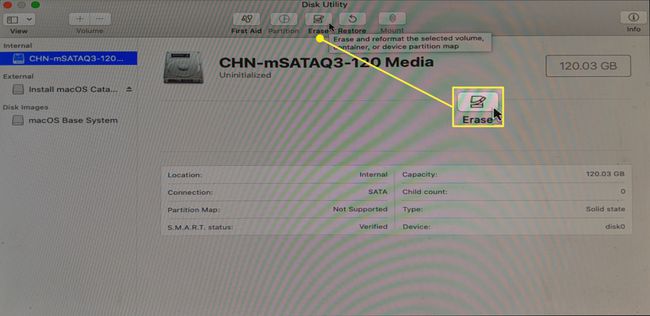
-
შეიყვანეთ დისკის ახალი სახელი, აირჩიეთ APFS ფორმატისთვის და დააწკაპუნეთ წაშლა.

-
დააწკაპუნეთ შესრულებულია.
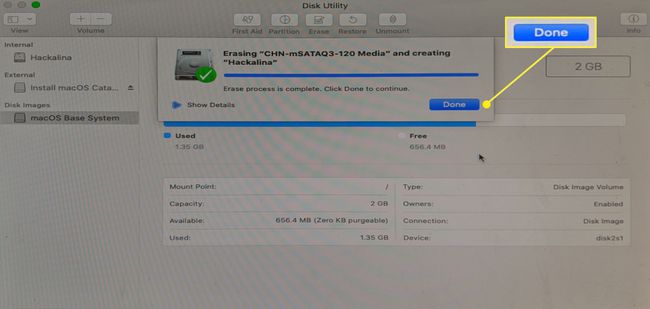
-
დაბრუნდით macOS Utilities-ის მთავარ მენიუში, აირჩიეთ დააინსტალირეთ macOSდა დააწკაპუნეთ განაგრძეთ.
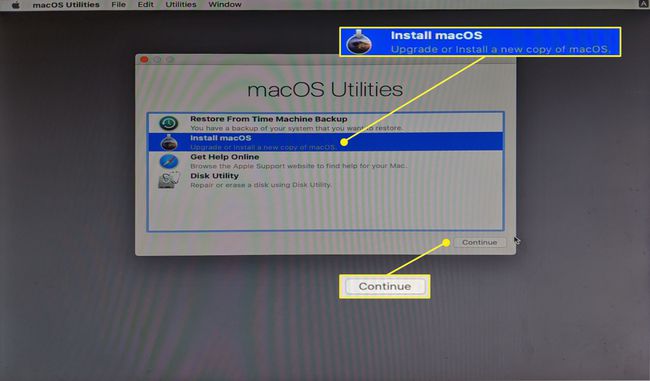
-
დააწკაპუნეთ განაგრძეთ გააგრძელეთ macOS-ის ინსტალაცია თქვენს კომპიუტერზე.
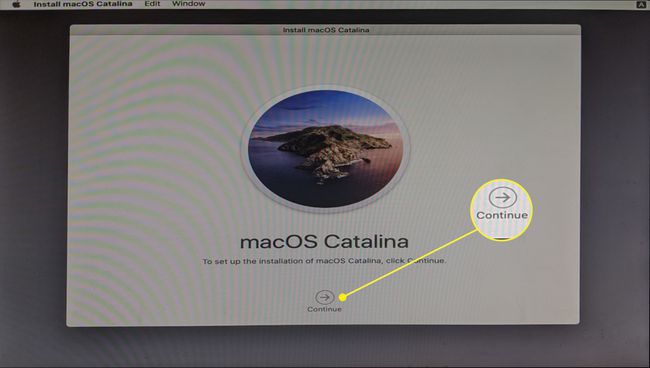
როდესაც დაასრულებთ ინსტალაციის პროცესს, თქვენი კომპიუტერი გადაიტვირთება. შეიძლება დაგჭირდეთ ხელით აირჩიოთ macOS Catalina bootloader-დან, თუ ის ავტომატურად არ იტვირთება.
დაასრულეთ თქვენი Hackintosh-ის დაყენება
თქვენს კომპიუტერს აქვს macOS დაინსტალირებული ამ ეტაპზე და ის, სავარაუდოდ, იმუშავებს ამა თუ იმ ხარისხით, დამოკიდებულია თქვენს მიერ გამოყენებული სპეციფიკური აპარატურის მიხედვით. შეიძლება აღმოაჩინოთ, რომ ზოგიერთი პერიფერიული მოწყობილობა კარგად არ მუშაობს, გრაფიკა არ არის სწორად ნაჩვენები ან სხვა პრობლემებია.
მაშინაც კი, თუ თქვენი ახალი Hackintosh მუშაობს, macOS-ის კომპიუტერზე დაყენების საბოლოო ნაბიჯი არის Tonymacx86-ის უფასო MultiBeast ინსტრუმენტის გაშვება. ეს აპი აკონფიგურირებს თქვენს macOS-ის ინსტალაციას, რათა შეუფერხებლად იმუშაოს თქვენს კომპიუტერის აპარატურასთან, ამიტომ ამ ნაბიჯის გამოტოვება არ არის მიზანშეწონილი.
-
გაუშვით Multibeast აპი. Დან Სწრაფი დაწყება მენიუ, აირჩიეთ UEFI ჩატვირთვის რეჟიმი თუ თქვენი კომპიუტერი მხარს უჭერს UEFI, ან Legacy Boot Mode თუ მას მხოლოდ BIOS-ის მხარდაჭერა აქვს.

თუ ადრე არ გადმოწერე, ჩამოტვირთეთ MultiBeast-ის უახლესი ვერსია Tonymacx86 ინსტრუმენტების ჩამოტვირთვის განყოფილებიდან. ეს არის UniBeast-ისგან განსხვავებული აპლიკაცია, მაგრამ შეგიძლიათ იპოვოთ იგი იმავე ადგილას.
-
დააწკაპუნეთ მძღოლებიდა აირჩიეთ აუდიო დრაივერები, რომლებიც აუცილებელია თქვენი აპარატურისთვის.
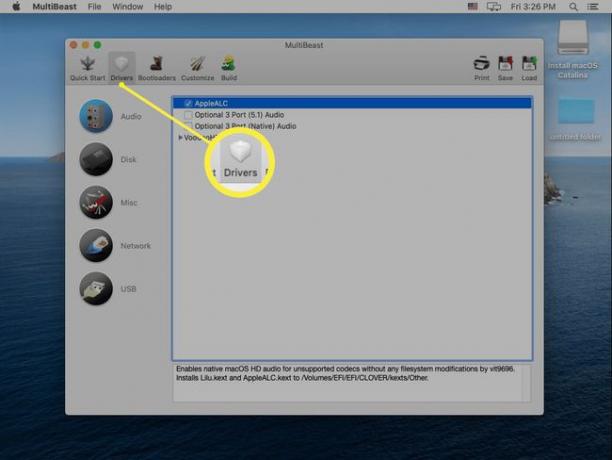
-
დააწკაპუნეთ სხვადასხვადა აირჩიეთ ნებისმიერი საჭირო დრაივერი.

შესაძლოა დაგჭირდეთ დისკის, ქსელის ან USB დრაივერების არჩევა, თქვენი აპარატურის მიხედვით.
-
დააწკაპუნეთ ჩამტვირთველებიდა აირჩიეთ თქვენთვის სასურველი ჩამტვირთავი.
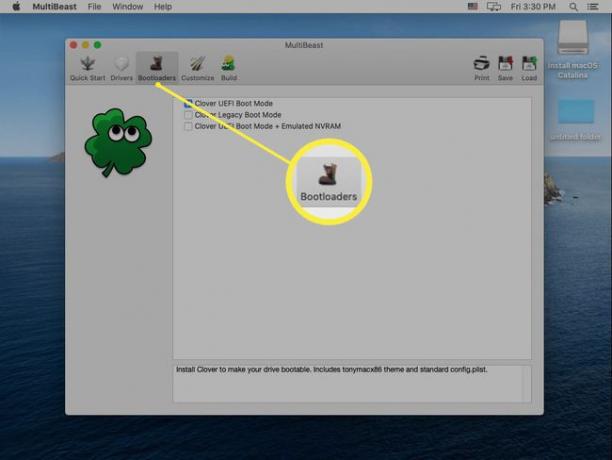
-
დააწკაპუნეთ აშენება, გადაამოწმეთ თქვენი პარამეტრები და დააწკაპუნეთ Შენახვა თქვენი Multibeast პარამეტრების შესანახად. თუ თქვენ გაქვთ პრობლემები ამ პარამეტრებთან დაკავშირებით, შეგიძლიათ ჩატვირთოთ და შეცვალოთ ისინი მოგვიანებით, რათა დააზუსტოთ ყველაფერი.

-
დააწკაპუნეთ Დაინსტალირება.

-
დააწკაპუნეთ ვეთანხმები.

-
მოთხოვნის შემთხვევაში შეიყვანეთ თქვენი პაროლი და დააწკაპუნეთ დააინსტალირეთ Helper.

-
როდესაც ამ ეკრანს ნახავთ, შეგიძლიათ გადატვირთოთ თქვენი Hackintosh. თუ ის მუშაობს ისე, როგორც მოსალოდნელია, თქვენ დაასრულეთ. წინააღმდეგ შემთხვევაში, თქვენ მოგიწევთ ხელახლა გაუშვათ MultiBeast და დარწმუნდით, რომ შეარჩიეთ ყველა სწორი დრაივერი და პარამეტრი თქვენი ინდივიდუალური კომპიუტერის აპარატურისთვის.
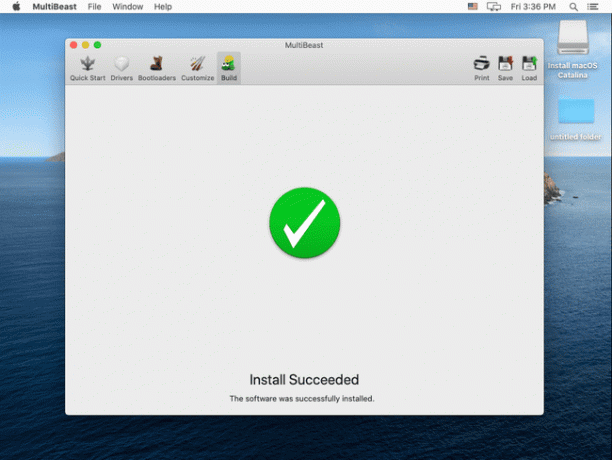
რა გჭირდებათ ჰეკინტოშის შესაქმნელად
Hackintosh-ის შექმნა მრავალსაფეხურიანი პროცესია, რომელიც არ არის გამორჩეულად რთული, მაგრამ შრომატევადი და ასევე ძალიან ზუსტი. მიუხედავად იმისა, რომ თქვენ შეგიძლიათ ტექნიკურად შექმნათ Hackintosh ყოველგვარი სპეციალიზებული ცოდნისა და გამოცდილების გარეშე, გეხმარებათ კომპიუტერის შექმნის გამოცდილება და გარკვეული ცოდნა macOS-ში.
ეს არის აპარატურა და პროგრამული უზრუნველყოფა, რომელიც გჭირდებათ Hackintosh-ის შექმნამდე:
- macOS თავსებადი აპარატურა: მიიღეთ და შეაგროვეთ კომპიუტერული ტექნიკა, რომელიც თავსებადია macOS-თან. თუ არ ხართ დარწმუნებული, იმუშავებს თუ არა თქვენი აპარატურა, შეამოწმეთ ისეთი წყაროები, როგორიცაა Tonymacx86.com, OSx86 პროექტი, Hacktintosh.com, და ჰაკინტოშის ქვერედიტი.
- მუშაობს macOS კომპიუტერი: თქვენ გჭირდებათ მოქმედი თანამედროვე macOS კომპიუტერი App Store-ით, რათა ჩამოტვირთოთ macOS-ის ახალი ასლი.
- USB დისკი: სასურველია დისკი 16 ან 32 გბ.
- UniBeast და MultiBeast: ეს უფასო ინსტრუმენტებია ხელმისაწვდომია Tonymacx86-დან.
რატომ გააკეთე ჰეკინტოში?
არსებობს უამრავი მიზეზი Hackintosh-ის გასაკეთებლად Mac-ის ყიდვის ნაცვლად, მაგრამ მთავარი ფაქტორი არის ღირებულება. თქვენ შეგიძლიათ შექმნათ Hackintosh უფრო ძლიერი სპეციფიკაციებით, ვიდრე ნებისმიერი Mac, ნაკლები ფულით. თუ თქვენ უპირატესობას ანიჭებთ macOS-ს სხვა ოპერაციულ სისტემებთან შედარებით, მაგრამ გსურთ დაზოგოთ გარკვეული თანხა საკუთარი სისტემის შექმნით, მაშინ Hackintosh-ის შექმნა მიმზიდველი ვარიანტია.
მინუსი არის ის, რომ Apple არ უჭერს მხარს ამ პროცედურას და ისინი აქტიურად აფერხებენ მას. თქვენ ვერ შეძლებთ macOS-ის ტექნიკურ მხარდაჭერას თქვენს კომპიუტერზე და Apple-მა შესაძლოა დაბლოკოს ისეთი სერვისები, როგორიცაა Facetime და iMessage თქვენს მორგებულ Hackintosh-ზეც. თუ თქვენ მზად ხართ გარისკოთ, მაშინ შეგიძლიათ დაზოგოთ გარკვეული თანხა და გქონდეთ ბევრად უფრო დიდი კონტროლი თქვენს ტექნიკის არჩევანზე, ვიდრე off-rack Mac-ის შემთხვევაში.
