როგორ გამოვიყენოთ Android ტაბლეტი მეორე მონიტორად
რა უნდა იცოდეთ
- ჩამოტვირთეთ და დააინსტალირეთ Spacedesk თქვენს Windows კომპიუტერზე.
- დააინსტალირეთ Spacedesk თქვენს Android ტაბლეტზე Google Play მაღაზიის მეშვეობით.
- გახსენით Spacedesk თქვენს Android ტაბლეტზე, შემდეგ შეეხეთ კომპიუტერს, რომელთანაც გსურთ დაკავშირება.
ეს სტატია გასწავლით თუ როგორ გამოიყენოთ Android ტაბლეტი მეორე მონიტორად.
როგორ გამოვიყენოთ Android ტაბლეტი მეორე მონიტორად
მიჰყევით ქვემოთ მოცემულ ნაბიჯებს თქვენი Android ტაბლეტის მეორე მონიტორად გამოსაყენებლად.
მეთოდი იყენებს მესამე მხარის აპლიკაციას სახელად Spacedesk, რომელიც თავსებადია ყველა თანამედროვე Android მოწყობილობასთან. დაგჭირდებათ Windows კომპიუტერი, რომელიც მუშაობს Windows 8.1, Windows 10 ან Windows 11 და Wi-Fi კავშირი, რომელიც ხელმისაწვდომი იქნება როგორც თქვენი Windows კომპიუტერისთვის, ასევე Android ტაბლეტისთვის.
ეს სახელმძღვანელო იყენებს მესამე მხარის ხელსაწყოს სახელწოდებით Spacedesk. რეპუტაციის მიუხედავად, უნდა გვახსოვდეს, რომ ნებისმიერ მესამე მხარის აპლიკაციას, რომელსაც შეუძლია ეკრანის გაზიარება, შეუძლია თვალყური ადევნოს ნაჩვენების. ჩვენ არ გირჩევთ მესამე მხარის ეკრანის გაზიარების აპლიკაციის გამოყენებას ამოცანებისთვის, რომლებიც მკაცრ უსაფრთხოებას მოითხოვს.
გახსენით ვებ ბრაუზერი და ეწვიეთ Spacedesk ვებსაიტზე.
-
დააწკაპუნეთ ჩამოტვირთვა, შემდეგ ჩამოტვირთეთ Spacedesk დრაივერის პროგრამული უზრუნველყოფის ვერსია, რომელიც შექმნილია თქვენს მიერ გამოყენებული Windows-ის ვერსიისთვის.
თქვენ ასევე უნდა აირჩიოთ 64-ბიტიანი ან 32-ბიტიანი ინსტალერი. თანამედროვე Windows კომპიუტერების უმეტესობას სჭირდება 64-ბიტიანი ინსტალერი.
თუ არ ხართ დარწმუნებული რომელი აირჩიოთ, აი, როგორ გააკეთოთ ეს გაარკვიეთ, გაქვთ თუ არა 64-ბიტიანი თუ 32-ბიტიანი Windows.
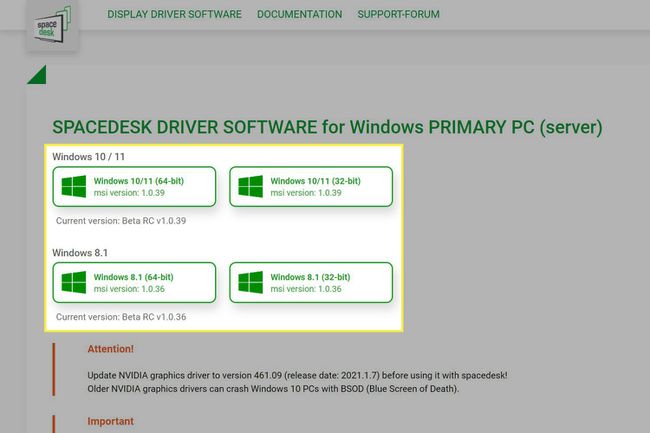
-
ჩამოტვირთვის დასრულების შემდეგ გაუშვით Spacedesk დრაივერის ინსტალერი.
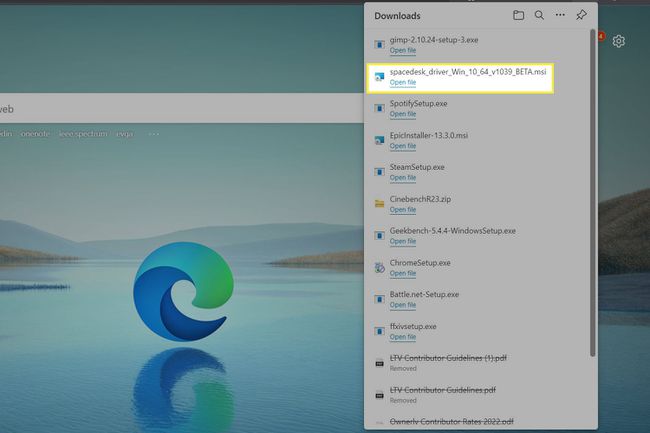
-
მიჰყევით Spacedesk ინსტალერის ეკრანზე ინსტრუქციებს ინსტალაციის დასასრულებლად.
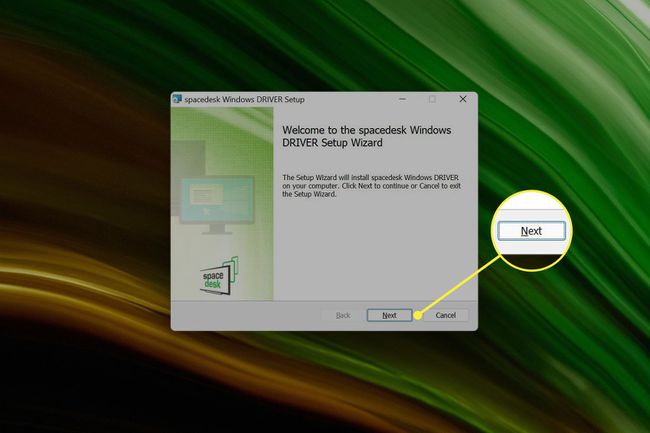
გახსენით Google Play მაღაზია თქვენს Android მოწყობილობაზე.
-
Ძებნა Spacedesk.აირჩიეთ, როცა გამოჩნდება Google Play-ს ძიების შედეგებში.
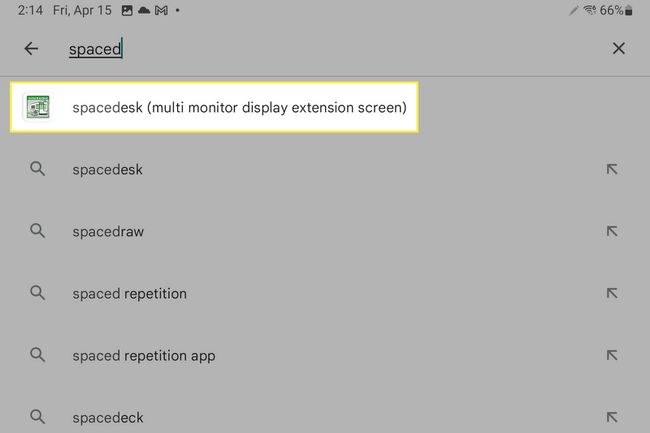
-
შეეხეთ Დაინსტალირება Spacedesk აპის გვერდზე, შემდეგ დაელოდეთ აპის ჩამოტვირთვას.
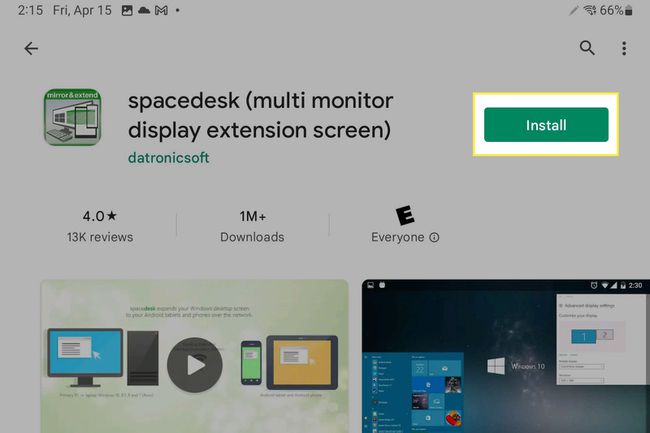
-
დარწმუნდით, რომ თქვენი Windows კომპიუტერი და Android ტაბლეტი დაკავშირებულია იმავე Wi-Fi ქსელთან.
ნაბიჯ-ნაბიჯ სახელმძღვანელო Wi-Fi-ს გამოყენებისთვის Android-ზე -
გახსენით Android აპლიკაციის გამშვები და შეეხეთ Spacedesk აპლიკაციების სიაში.
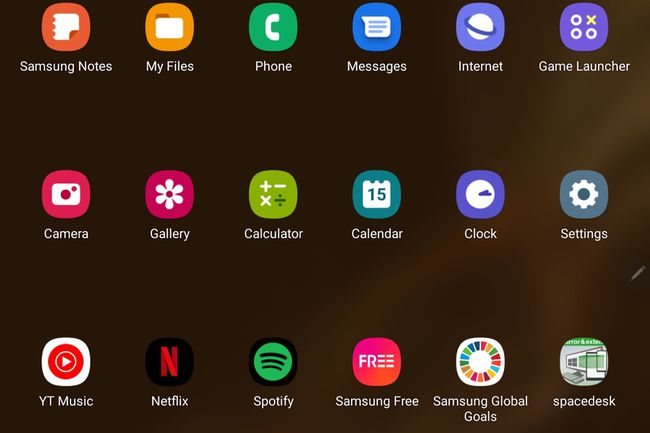
-
Spacedesk აპი აჩვენებს კომპიუტერების სიას თქვენს ლოკალურ ქსელში. შეეხეთ კომპიუტერს, რომლის გამოყენებაც გსურთ თქვენს Android ტაბლეტთან.
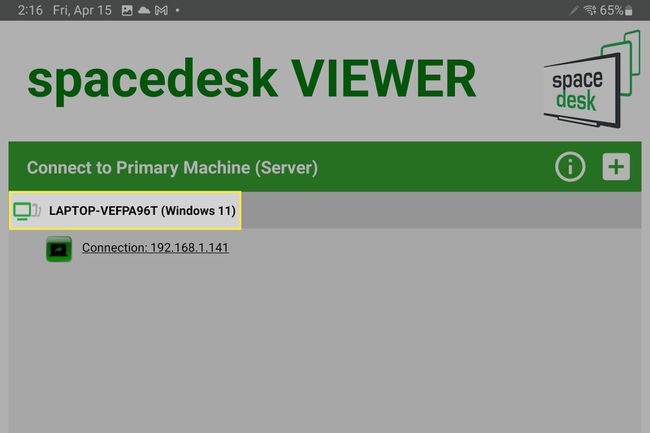
-
დაელოდეთ სანამ თქვენი Android ტაბლეტი დაუკავშირდება თქვენს Windows კომპიუტერს ეკრანის სახით. ამას შეიძლება რამდენიმე წამი დასჭირდეს. როგორც თქვენი Android ტაბლეტის, ასევე Windows კომპიუტერის ეკრანი შეიძლება მომენტალურად ციმციმდეს ან ცარიელი დარჩეს.
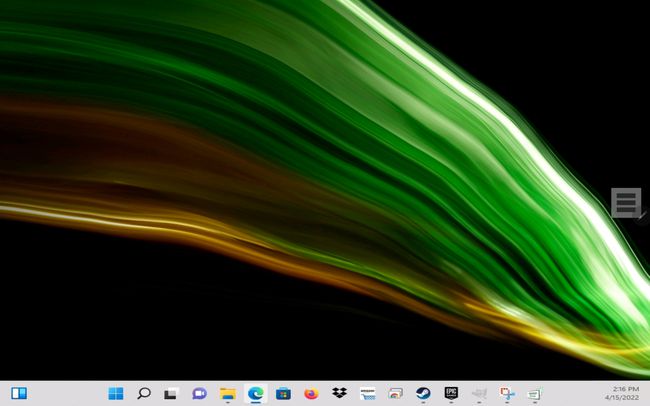
თქვენი Windows დესკტოპი ახლა უნდა გამოჩნდეს თქვენს Android ტაბლეტზე. თქვენ შეგიძლიათ გამოიყენოთ ის ისევე, როგორც მეორადი მონიტორი. Screendesk მხარს უჭერს შეხებით შეყვანას Android ტაბლეტზეც. თქვენ შეგიძლიათ კიდევ უფრო დააკონფიგურიროთ გამოცდილება ეკრანის პარამეტრებში Windows-ში.
შეიძლება თუ არა ტაბლეტის გამოყენება მონიტორად?
დიახ. მიუხედავად იმისა, რომ Windows ამუშავებს ამას ეკრანის გაზიარების გზით და Apple-ს აქვს ფუნქცია macOS-ისთვის და iPadOS-ისთვის, რომელსაც ეწოდება Sidecar, Android არ გვთავაზობს მსგავს ოფიციალურ ფუნქციას. რაც შეეხება Android-ს, მესამე მხარის აპლიკაციები, როგორიცაა Screendesk, ერთადერთი ვარიანტია.
ხშირად დასმული კითხვები
-
რა სხვა აპლიკაციები შემიძლია გამოვიყენო Android ტაბლეტის მონიტორად გამოსაყენებლად?
Screendesk არ არის ერთადერთი აპლიკაცია, რომელსაც მხარს უჭერს Android ტაბლეტის მონიტორად გამოყენებას. შესაძლო ალტერნატივები მოიცავს ორიმონი, Splashtop, მეორე ეკრანი, და სუპერდისპლეი. მათი ცდა ღირს, თუ Screendesk არ მუშაობს თქვენს კომპიუტერზე.
-
როგორ დავაკავშირო ანდროიდის ტაბლეტი მონიტორს?
ზოგიერთი კაბელისა და ადაპტერის საშუალებით შეგიძლიათ ანდროიდის ტაბლეტი დააკავშიროთ მონიტორს და იქ ასახოთ მისი ეკრანი. ის, რაც გჭირდებათ, დამოკიდებული იქნება ორივე მოწყობილობაზე არსებულ კავშირებზე, მაგრამ ყველაზე ადვილია, თუ მონიტორს აქვს HDMI პორტი სურათის და ხმის დასამუშავებლად. USB-C-to-HDMI ადაპტერები ხელმისაწვდომია ელექტრონიკის საცალო ვაჭრობის უმეტესობაში.
