როგორ გამოვიყენოთ Kindle Paperwhite
რა უნდა იცოდეთ
- Წადი მეტი (სამი ხაზი) > პარამეტრები Wi-Fi-ის საწყისი დაყენების გასაკეთებლად და სხვა.
- წიგნის შემდეგ გვერდზე გადასასვლელად, შეეხეთ ეკრანის ცენტრალურ ან მარჯვენა მხარეს; უკან დასაბრუნებლად, შეეხეთ მარცხენა მხარეს.
- შეეხეთ ეკრანის ზედა ნაწილს წიგნის კითხვისას, რათა გახსნათ ხელსაწყოთა ზოლი და შეცვალოთ ეკრანის სიკაშკაშე, ტიპი და სხვა.
ეს სტატია გაჩვენებთ, თუ როგორ გამოიყენოთ სენსორული ეკრანი და კონტროლი თქვენს Kindle Paperwhite-ზე. ინსტრუქცია ვრცელდება ყველა თაობაზე.
როგორ დავიწყო ჩემი Kindle Paperwhite-ის გამოყენება?
მას შემდეგ რაც დააყენებთ თქვენს Kindle Paperwhite-ს თქვენს Amazon ანგარიშთან მიბმით, თქვენ მიერ შეძენილი ან ჩამოტვირთული წიგნები გამოჩნდება მთავარი ეკრანი. სანამ ამის გაკეთებას დაიწყებდეთ, შეიძლება დაგჭირდეთ ზოგიერთი პარამეტრის შეცვლა. აი რა უნდა გააკეთო.
-
საწყისი ეკრანიდან აირჩიეთ მენიუ ხატი. ის ჰგავს სამ ჰორიზონტალურ ხაზს.

-
მენიუში, რომელიც იხსნება, შეგიძლიათ აირჩიოთ, როგორ გამოჩნდება თქვენი ბიბლიოთეკა მთავარ ეკრანზე Ჩამონათვალი ან საფარის ხედი (დამოკიდებულია იმაზე, თუ რომელი მათგანია ამჟამად აქტიური). თქვენ გაქვთ ორი ვარიანტი: თქვენ გაქვთ ორი ვარიანტი: List View აჩვენებს წიგნებისა და დოკუმენტების მარტივ სიას, ხოლო Cover View აჩვენებს თქვენს ბიბლიოთეკის წიგნების ყდებს, როდესაც ისინი ხელმისაწვდომია.
PDF ან სხვა ფორმატში წიგნებს შეიძლება არ ჰქონდეთ გამოსახულება Cover View-ში გამოსაჩენად.

-
თუ თქვენ მიერ ნაყიდი ან ნასესხები წიგნი არ ჩანს მთავარ ეკრანზე, შეეხეთ სინქრონიზაცია და შეამოწმეთ ნივთები აიძულოთ თქვენი Paperwhite ჩამოტვირთოს ისინი.

-
შეეხეთ პარამეტრები ამ მენიუში მეტი ვარიანტის სანახავად.

-
პარამეტრების მენიუში შეგიძლიათ დაუკავშირდეთ Wi-Fi-ს, ჩართოთ თვითმფრინავის რეჟიმი, საოჯახო ბიბლიოთეკის მართვა, და დააყენეთ მშობლის კონტროლი თქვენი Paperwhite-ისთვის.
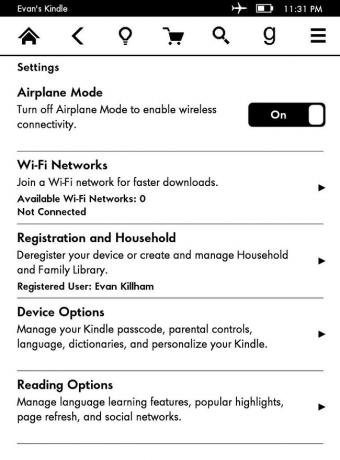
როგორ შემიძლია ნავიგაცია My Kindle Paperwhite-ზე?
ისევე, როგორც თქვენი ტელეფონი, თქვენი ძირითადი ურთიერთქმედება Kindle Paperwhite-თან იქნება ონკანების საშუალებით. უმეტესწილად, თქვენ უბრალოდ შეეხეთ მენიუს ელემენტს ან ობიექტს მის ასარჩევად. თქვენ ასევე შეგიძლიათ გააკეთოთ ხანგრძლივი დაჭერა დამატებითი პარამეტრების გასახსნელად. მაგრამ ინსტრუქციები ცოტა განსხვავებულია, როცა წიგნს კითხულობ.
როგორ წავიკითხო წიგნები My Kindle Paperwhite-ზე?
იმის გამო, რომ წიგნის ინტერფეისი Kindle-ზე პრიორიტეტულ გვერდებს ანიჭებს, თქვენ ვერ ნახავთ წასაკითხად ღილაკებს „წინ“ ან „უკან“. ამის ნაცვლად, Paperwhite-ის ეკრანს აქვს „ზონები“, რომლებსაც შეეხეთ სხვადასხვა მიმართულებით წასასვლელად. აი, როგორ მუშაობს:
შეეხეთ ცენტრი ან მარჯვენა მხარე ეკრანზე შემდეგ გვერდზე გადასასვლელად.

გამოიყენეთ შორს მარცხენა ეკრანზე გვერდის დასაბრუნებლად.

შეეხეთ ქვედა მარცხენა კუთხე შეცვალოს, თუ როგორ აჩვენებს თქვენი Paperwhite თქვენი კითხვის პროგრესს. მას შეუძლია აჩვენოს:
- თქვენი მდებარეობა წიგნში.
- დრო, რომელიც დაგჭირდებათ მიმდინარე თავის დასასრულებლად.
- დრო, რომელიც დაგჭირდებათ წიგნის დასასრულებლად.
- Არცერთი.
Paperwhite ითვლის "დარჩენილ დროში" მაჩვენებლებს იმის მიხედვით, თუ რამდენ ხანს ხარჯავთ თითოეულ "გვერდზე" კითხვის დროს.

ბოლოს დაჭერით ზედა ეკრანზე იხსნება ხელსაწყოთა პანელი.
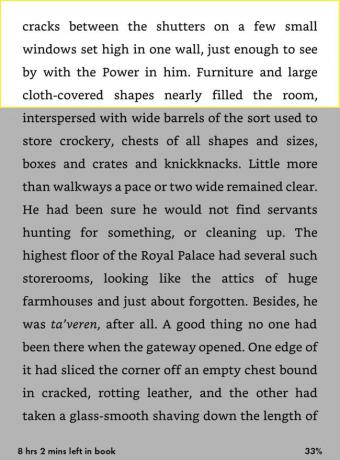
ინსტრუმენტთა პანელის გახსნა გთავაზობთ კითხვისა და ნავიგაციის რამდენიმე ვარიანტს. ძირითადი გამოყენებისთვის, მხოლოდ რამდენიმე მათგანია მნიშვნელოვანი. შეეხეთ მთავარი ხატულა თქვენს ბიბლიოთეკაში დასაბრუნებლად.

ნათურის ფორმის ხატულა საშუალებას გაძლევთ დაარეგულიროთ თქვენი ეკრანის სიკაშკაშე. შეეხეთ პლუს და მინუს სიმბოლოები სიკაშკაშის გაზრდისა და შემცირებისთვის. თქვენ ასევე შეგიძლიათ გამოიყენოთ მაქს ღილაკი პლუსის გვერდით, რომ მყისიერად გადახვიდეთ უმაღლეს პარამეტრზე.

The Აა ხატულა მეორე რიგში საშუალებას გაძლევთ შეცვალოთ რამდენიმე ვარიანტი, თუ როგორ გამოჩნდება ბეჭდვა თქვენს Kindle-ზე. ვარიანტები მოიცავს:
- Შრიფტის ზომა: რამდენად დიდია თუ პატარა ასოები.
- შრიფტის ტიპი: შრიფტის სტილი. თქვენ შეგიძლიათ აირჩიოთ როგორც serif, ასევე sans-serif შრიფტები.
- Სტრიქონებს შორის მანძილი: რამდენად ახლოს ან შორს არის ტექსტის სტრიქონები.
- მინდვრები: რამდენი სივრცე ჩანს ტექსტის ორივე მხარეს.

თქვენი Paperwhite ავტომატურად ახსოვს თქვენი კითხვის პროგრესი, ასე რომ თქვენ არ გჭირდებათ „შენახვა“ ან რაიმე, სანამ შეწყვეტთ კითხვას დღის განმავლობაში. თუმცა, მოგვიანებით დასაბრუნებლად ადგილის აღსანიშნავად გამოიყენეთ სანიშნე ხატი.
მოგვიანებით თქვენს სანიშნეზე დასაბრუნებლად, ხანგრძლივად შეეხეთ წიგნის სახელს/გარეტს მთავარ ეკრანზე და შემდეგ აირჩიეთ სანიშნეების ნახვა.

ხშირად დასმული კითხვები
-
როგორ გადავტვირთო Kindle Paperwhite?
Შენ შეგიძლია გადატვირთეთ თქვენი Paperwhite ორი მეთოდის გამოყენებით. უმარტივესი არის ღილაკის დაჭერა მკითხველის ბოლოში, სანამ მენიუ არ გამოჩნდება და შემდეგ აირჩიეთ Რესტარტი. წინააღმდეგ შემთხვევაში, აირჩიეთ სამხაზიანი მენიუ ხელსაწყოთა ზოლში > პარამეტრები > მოწყობილობის პარამეტრები > Რესტარტი.
-
როგორ გამორთო Kindle Paperwhite?
თქვენი Kindle რეალურად არასოდეს გამოირთვება, გარდა მყისიერი გადატვირთვისას. ამის ნაცვლად, ის გადადის დაბალი ენერგიის რეჟიმში ბატარეის დაზოგვის მიზნით. თქვენ შეგიძლიათ ხელით გამორთოთ ეკრანი ქვედა ღილაკის დაჭერით და არჩევით ეკრანი გამორთულია როგორც კი მენიუ გამოჩნდება.
-
როგორ აღვადგინო Kindle Paperwhite?
რომ დააბრუნეთ თქვენი Kindle Paperwhite ქარხნულ პარამეტრებში, რომელიც წაშლის მის მთელ შიგთავსს და თქვენს მიერ განხორციელებულ ნებისმიერ ცვლილებას, აირჩიეთ სამხაზიანი მენიუ > პარამეტრები > მენიუ > მოწყობილობის გადატვირთვა. იმისათვის, რომ აიძულოთ უპასუხო Kindle გადატვირთოს, ხანგრძლივად დააჭირეთ ღილაკს Ძალა ღილაკი დაახლოებით 20 წამის განმავლობაში.
