როგორ შეცვალოთ თქვენი ლეპტოპის პაროლი
რა უნდა იცოდეთ
- Windows-ში მოძებნეთ შესვლის პარამეტრები და შეცვალეთ იგი პაროლი მენიუ.
- macOS Catalina-ში (10.15) და მოგვიანებით, შეგიძლიათ პაროლის გადატვირთვა შესვლის ეკრანიდან.
- macOS Mojave-სთვის (10.14) და უფრო ადრე, გადადით სისტემის პრეფერენციები > მომხმარებელთა ჯგუფები > Პაროლის შეცვლა.
ეს სახელმძღვანელო დაგეხმარებათ Windows-სა და macOS-ზე პაროლის შეცვლაში.
როგორ შევცვალო პაროლი ჩემს Windows 10 ლეპტოპზე?
თქვენ შეგიძლიათ შეცვალოთ თქვენი Windows 10 პაროლი რამდენიმე ნაბიჯით.
Windows 11-ზე მყოფთათვის პროცესი თითქმის იდენტურია. უბრალოდ მოძებნე პაროლი ნაცვლად და აირჩიეთ Შეცვალეთ თქვენი პაროლი. Windows 10-ის მსგავსად, თქვენ აირჩიეთ პაროლი მოჰყვა შეცვლა და მიჰყევით იგივე ეკრანზე მითითებებს.
-
Ძებნა შესვლის პარამეტრები Windows-ის საძიებო ზოლში და აირჩიეთ შესაბამისი შედეგი.
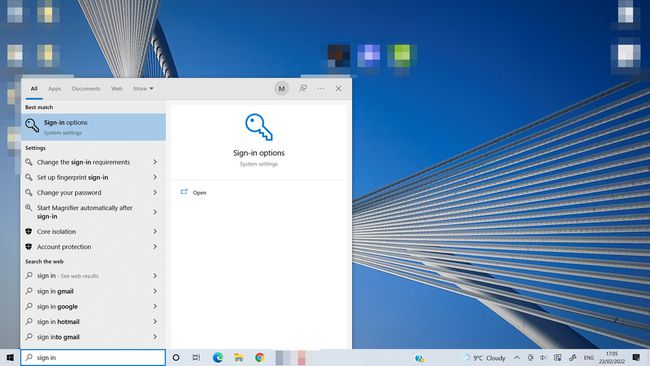
-
აირჩიეთ პაროლი შესვლის ვარიანტი და შემდეგ აირჩიეთ შეცვლა ღილაკი.

-
როცა მოგეთხოვებათ, ჩაწერეთ თქვენი მიმდინარე პაროლი.
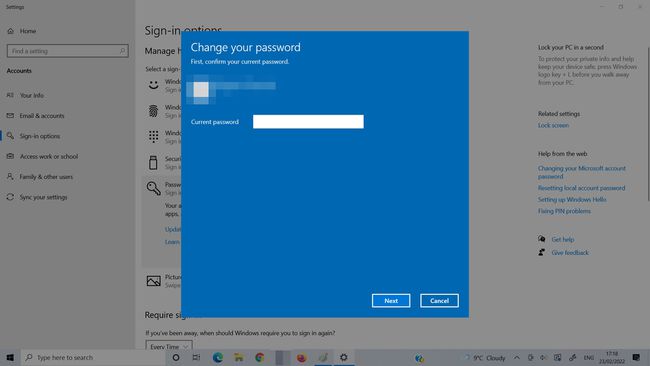
-
ჩაწერეთ თქვენი ახალი პაროლი (დარწმუნდი ეს არის ძლიერი), დაადასტურეთ იგი და საჭიროების შემთხვევაში დაამატეთ პაროლის მინიშნება.

აირჩიეთ დასრულება.
როგორ შევცვალო პაროლი macOS-ში?
თქვენი პაროლის განახლება macOS-ზე მარტივია, მაგრამ ზუსტი ნაბიჯები განსხვავდება თქვენი დაყენების მიხედვით.
ჩართეთ თქვენი Mac და როდესაც მიაღწევთ შესვლის ეკრანს, აირჩიეთ კითხვის ნიშანი პაროლის ველის გვერდით. თუ ვერ ხედავთ, სამჯერ შეიყვანეთ არასწორი პაროლი და ის ავტომატურად გამოჩნდება.
-
თუ გაქვთ შესაძლებლობა, აირჩიეთ გადატვირთეთ იგი თქვენი Apple ID-ის გამოყენებით და გადადით ქვემოთ მოცემულ საფეხურზე.
- თუ მოგთხოვთ ახალი საკვანძო ჯაჭვის შექმნას, აირჩიეთ კარგი გადატვირთეთ თქვენი Mac და გადადით შემდეგ ეტაპზე.
- თუ თქვენ მიიღებთ მოთხოვნას აირჩიოთ ადმინისტრატორი, რომლის პაროლიც იცით, შეიყვანეთ ეს ინფორმაცია ან აირჩიეთ დაგავიწყდათ ყველა პაროლი? გადატვირთვისა და გადატვირთვის პროცესის გასაგრძელებლად.
- ზოგიერთ Mac-ზე შეიძლება დაგჭირდეთ ამის არჩევა გამორთეთ Mac პაროლის გადატვირთვის პროცესის გასაგრძელებლად.
- თუ თქვენი Mac გადაიტვირთება, ან ხედავთ ამის ვარიანტს გადატვირთეთ და აჩვენეთ პაროლის გადატვირთვის პარამეტრებიაირჩიეთ ის და დაელოდეთ გადატვირთვის დასრულებას.
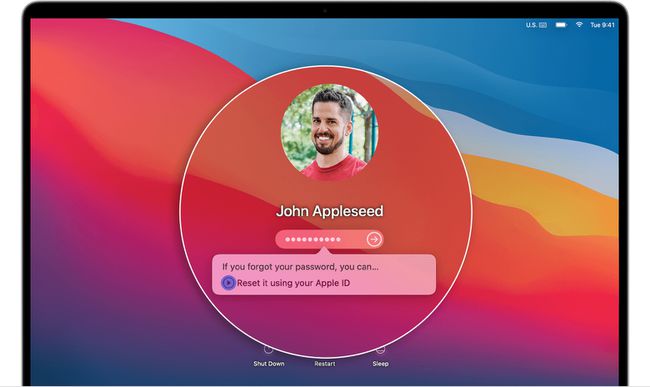
ვაშლი
-
ამის შემდეგ თქვენ მიიღებთ შესაძლებლობას შეხვიდეთ თქვენი Apple ID-ით ან შეიყვანოთ თქვენი FileVault აღდგენის გასაღები.
შეიყვანეთ შესაბამისი ინფორმაცია და როცა მოგეთხოვებათ, აირჩიეთ მომხმარებლის ანგარიში, რომლის პაროლის აღდგენა გსურთ.
შეიყვანეთ ახალი პაროლი და აირჩიეთ შემდეგი. შემდეგ აირჩიეთ Რესტარტი.
