როგორ გამოვიყენოთ Sticky Notes Mac-ისთვის
რა უნდა იცოდეთ
- Stickies-ზე წვდომისთვის: გახსენით მპოვნელი და დააწკაპუნეთ აპლიკაციები > ჩხირები.
- ახალი შენიშვნის შესაქმნელად: აირჩიეთ ფაილი > ახალი შენიშვნა ან ტიპი Command+N.
- შენიშვნის პარამეტრების შესაცვლელად: დააწკაპუნეთ არსებულ შენიშვნაზე ან შექმენით ახალი და აირჩიეთ შრიფტი ან ფერი დან მენიუ ბარი.
ეს სტატია გაჩვენებთ, თუ როგორ გამოიყენოთ წებოვანი ნოტები Mac-ისთვის, ასევე რჩევები მათი ოპტიმიზაციისა და ორგანიზების შესახებ.
როგორ გამოვიყენო Stickies ჩემს Mac-ზე?
დესკტოპის წებოვანი ნოტები დიდი ხანია არის macOS-ის ნაწილი, მაგრამ ადვილია მათი დაბნეულობა Notes აპთან. წებოვანი შენიშვნები იქმნება Stickies აპით და არა Notes აპით. წებოვანი შენიშვნები საშუალებას გაძლევთ ჩაწეროთ შენიშვნები, მაგრამ Notes-ისგან განსხვავებით, Stickies რჩება თქვენს სამუშაო მაგიდაზე (Finder აპი) ვიზუალური შეხსენებების სახით. არსებობს პარამეტრი, რომ წებოვანი შენიშვნები ცურავს ყველა სხვა ფანჯარასა და აპს, თუ გსურთ.
Stickies არის ჩაშენებული macOS აპლიკაცია, ამიტომ ის უკვე უნდა იყოს დაინსტალირებული თქვენს Mac-ზე. აი, სად უნდა იპოვოთ Stickies აპი Finder-ში:
-
გახსენით Finder თქვენს დოკში არსებულ ხატულაზე დაწკაპუნებით და აირჩიეთ ფაილი > ახალი Finder ფანჯარა მენიუს ზოლში.
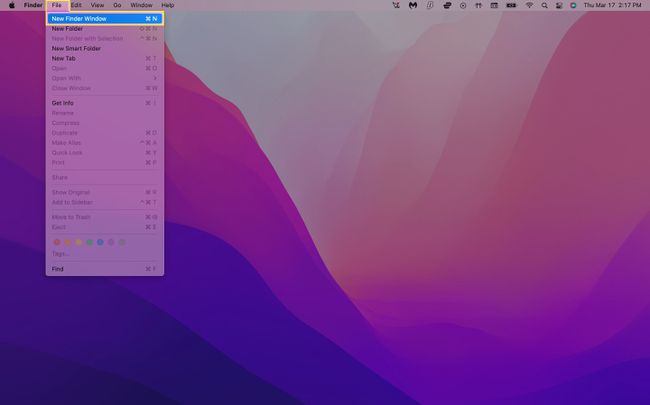
თქვენ ასევე შეგიძლიათ გახსნათ ახალი Finder ჩანართი, სანამ დესკტოპი არჩეულია კლავიატურის მალსახმობის გამოყენებით Command+N.
-
დააწკაპუნეთ აპლიკაციები მარცხენა მხარეს მენიუში. გადაახვიეთ ქვემოთ და დააწკაპუნეთ ჩხირები.
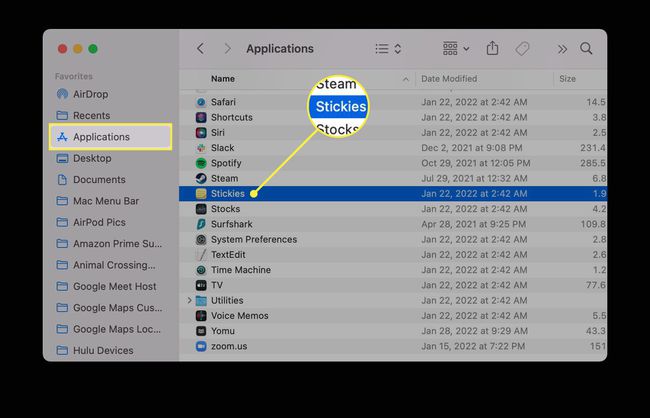
-
თუ ადრე არ გაგიხსნიათ Stickies, უნდა ნახოთ ორი წებოვანი ჩანაწერი, სადაც განმარტავენ, თუ როგორ მუშაობს აპი.
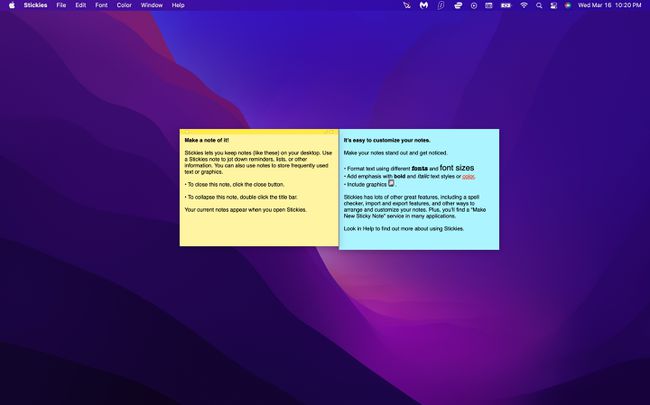
-
დაიწყეთ ამ სტიკების რედაქტირება საკუთარი შენიშვნებით ან დახურეთ ისინი და შექმენით ახლები არჩევით ფაილი > ახალი შენიშვნა (აკრეფა Command+N თქვენს კლავიატურაზეც მუშაობს).
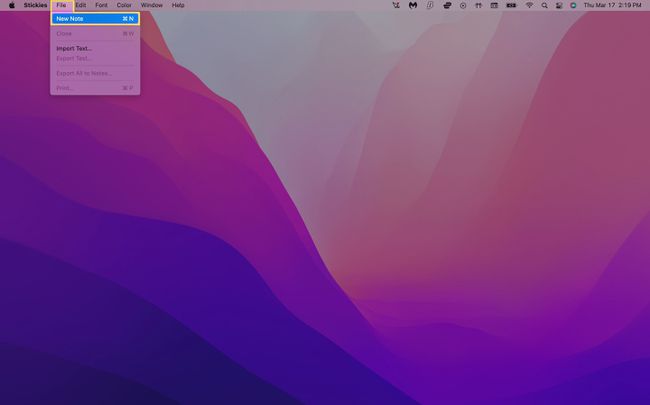
-
თქვენი ჩანიშვნა ავტომატურად შეინახება და დარჩება თქვენს სამუშაო მაგიდაზე, სანამ არ დახურავთ Stickies აპს. თუ თქვენს შენიშვნებს ვერ ხედავთ, ჯერ დარწმუნდით, რომ Stickies ღიაა.
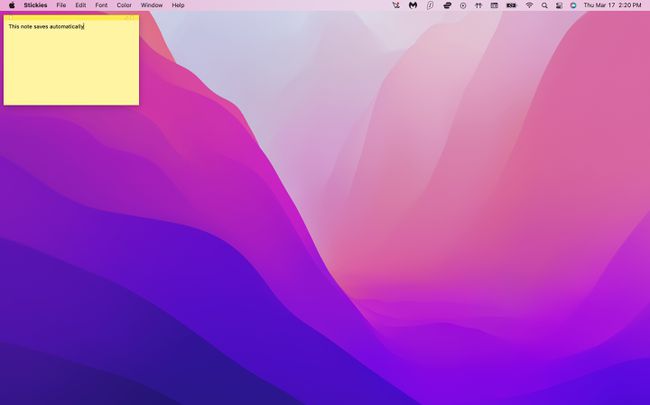
როგორ შევასწორო Stickies?
როდესაც შექმნით ახალ წებოვან შენიშვნას, ის ნაგულისხმევად იქნება ყვითელი ფონი შავი ტექსტით. თუმცა, Stickies-ს აქვს მრავალი ფორმატის ვარიანტი, რომელიც დაგეხმარებათ თქვენი შენიშვნების დიფერენცირებაში.
შეცვალეთ შენიშვნის ფერი და შრიფტი
გაუშვით Stickies. დააწკაპუნეთ არსებულ შენიშვნაზე ან შექმენით ახალი.
-
აირჩიეთ ფერი მენიუს ზოლიდან თქვენი ეკრანის ზედა ნაწილში.
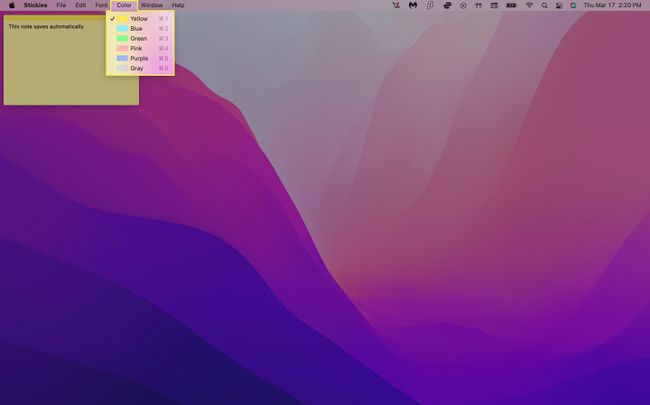
-
დააწკაპუნეთ ფერზე, რომლის გამოყენებაც გსურთ. თქვენი შენიშვნა ავტომატურად უნდა შეცვალოს ფერები.
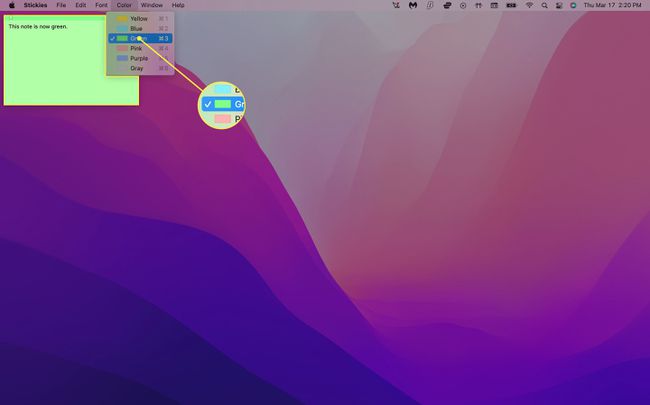
-
დააწკაპუნეთ შრიფტი > შრიფტების ჩვენება მენიუს ზოლში.
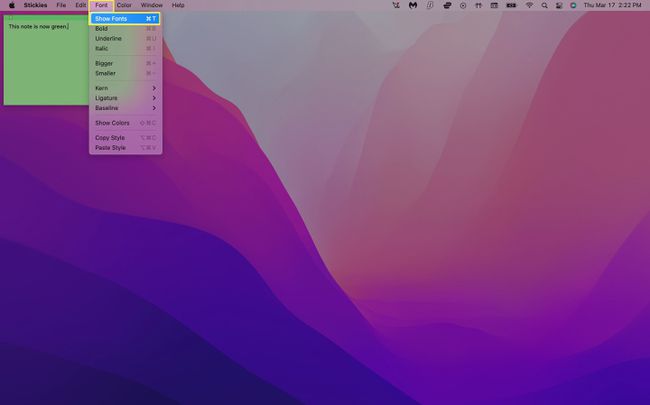
-
აირჩიეთ შრიფტის ტიპი. თქვენ ასევე შეგიძლიათ დაარეგულიროთ შრიფტის სტილი, ზომა და სხვა პარამეტრები შრიფტის მენიუდან.
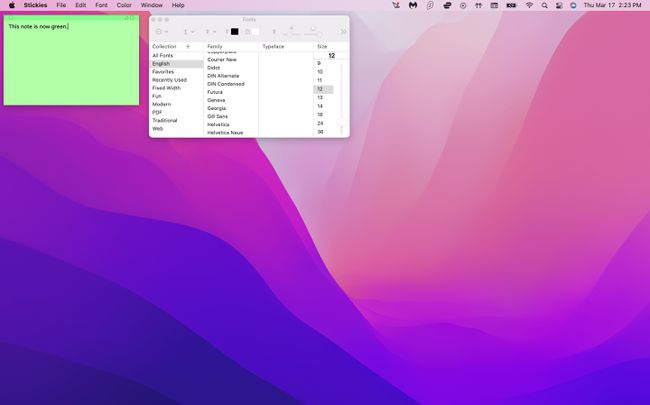
კონკრეტული შენიშვნის ტექსტის დასაფორმებლად, უბრალოდ მონიშნეთ იგი და დააწკაპუნეთ მაუსის მარჯვენა ღილაკით. ეს აჩვენებს pop-up მენიუს, რომელიც საშუალებას გაძლევთ დაარეგულიროთ შრიფტის ტიპი, წონა, ფერი და სხვა.
როგორ მოვაწყო ჩემი ჩხირები?
ფიზიკური სტიკების მსგავსად, თქვენი ვირტუალური ჩანაწერები შეიძლება ადვილად დაბინძურდეს, თუ მათ ხშირად იყენებთ. საბედნიეროდ, არსებობს ამის მართვის გზები, რათა შეამციროთ ეკრანის არეულობა და უკეთ თვალყური ადევნოთ თქვენს მნიშვნელოვან შენიშვნებს.
დაალაგეთ ჩხირები კონკრეტული თანმიმდევრობით
თუ გსურთ შეინახოთ თქვენი ჩანაწერები დაჯგუფებული სხვადასხვა კატეგორიებში, Stickies გაძლევთ საშუალებას დააყენოთ კონკრეტული მოწყობის ბრძანებები, რათა დაგეხმაროთ ნივთების ორგანიზებაში.
-
გაუშვით Stickies, აირჩიეთ შენიშვნა და დააწკაპუნეთ ფანჯარა > Arrange By მენიუს ზოლში.
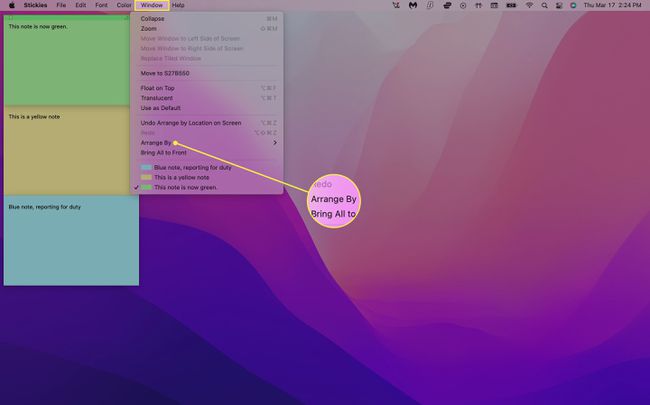
-
აირჩიეთ მოწყობის ერთ-ერთი შემდეგი ვარიანტიდან:
- ფერი: დაალაგეთ შენიშვნები ფერის მიხედვით საპირისპირო თანმიმდევრობით, თუ როგორ გამოჩნდება ისინი ფერის მენიუში.
- შინაარსი: შენიშვნების დალაგება ანბანურად (განისაზღვრება პირველი ასოთი, რომელიც გამოჩნდება შენიშვნაში).
- თარიღი: დაალაგეთ შენიშვნები მათი შექმნის თარიღის მიხედვით. ბოლო შენიშვნები გამოჩნდება ბოლოში.
- მდებარეობა ეკრანზე: დაალაგეთ შენიშვნები მათი ეკრანის მდებარეობის მიხედვით მარცხნიდან მარჯვნივ. ამ განლაგების მიხედვით, ყველაზე მარცხენა წებოვანი წავა ზედა.
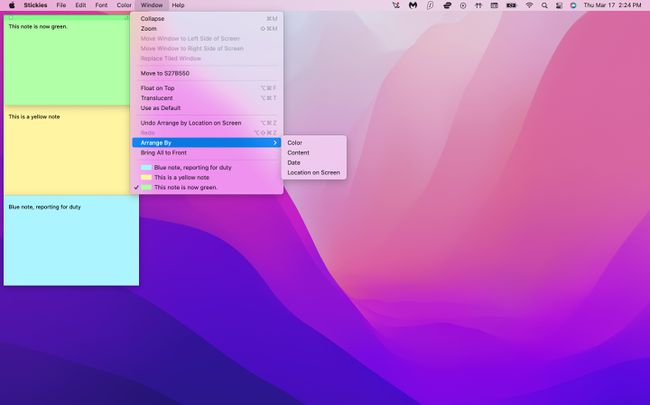
დაალაგეთ ჩხირები სტეკებში
მდებარეობა ეკრანზე კერძოდ, შესანიშნავი გზაა თქვენი შენიშვნების მოსაწყობად, რადგან ის აწყობს მათ დესკტოპის ზედა მარცხენა მხარეს. თუმცა, ის ასევე იკეცება მათ პატარა ზოლებად, რომლებიც შეწყვეტს ტექსტის გრძელ მონაკვეთებს. შეგიძლიათ აკრიფოთ Command + Z თქვენს კლავიატურაზე ამ განლაგების გასაუქმებლად, მაგრამ ის იმუშავებს მხოლოდ იმ შემთხვევაში, თუ ეს თქვენი ბოლო მოქმედებაა.
წებოვანი შენიშვნების გაფართოებისთვის Command + Z გამოყენების გარეშე, მიჰყევით ამ ნაბიჯებს:
-
გაუშვით Stickies და დააწკაპუნეთ ჩამოშლილ ჩანაწერზე.
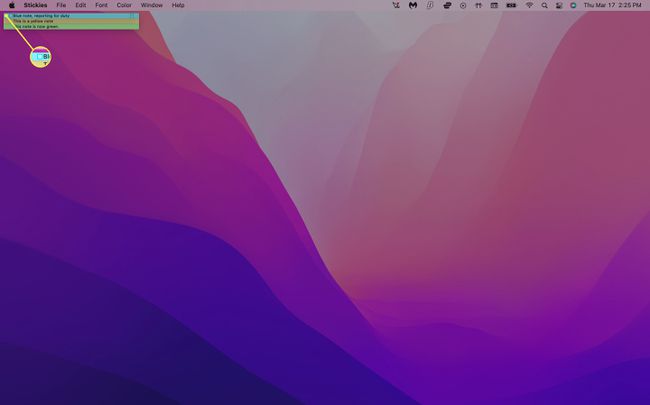
-
აირჩიეთ ფანჯარა > გაფართოება. ალტერნატიულად, შეგიძლიათ დააჭიროთ Command + M თქვენს კლავიატურაზე.
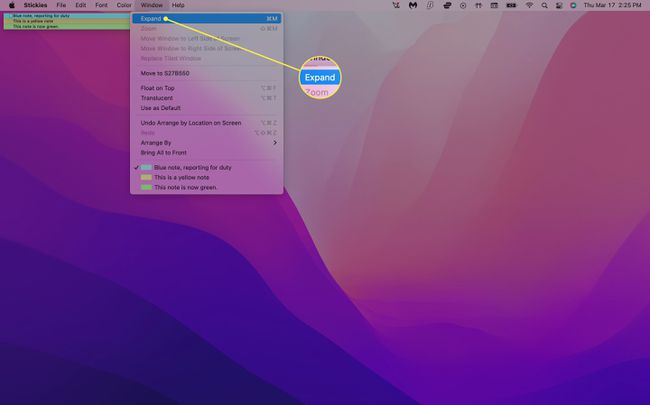
გაიმეორეთ ნაბიჯი 2 თითოეული ჩანაწერისთვის, რომლის გაფართოებაც გსურთ.
როგორ გავამარტივოთ სტიკების პოვნა?
ვინაიდან წებოვანი შენიშვნები ნაგულისხმევად ჩნდება მხოლოდ თქვენს დესკტოპზე, ისინი შეიძლება სწრაფად დაიმარხონ, თუ ბევრი სხვა აპი და ფანჯარა გაქვთ გახსნილი. თუმცა, შეგიძლიათ თქვენი შენიშვნები გადაიტანოთ ნებისმიერი ფანჯრის თავზე, რომელიც გაქვთ ღია, ასე რომ თქვენ ყოველთვის იხილავთ მათ.
გაუშვით Stickies და დააწკაპუნეთ არსებულ შენიშვნაზე ან შექმენით ახალი.
-
დააწკაპუნეთ ფანჯარა > ცურვა ზევით მენიუს ზოლში. ახლა თქვენ უნდა ნახოთ თქვენი შენიშვნა თქვენს ეკრანზე, მიუხედავად იმისა, რომელ აპს იყენებთ.
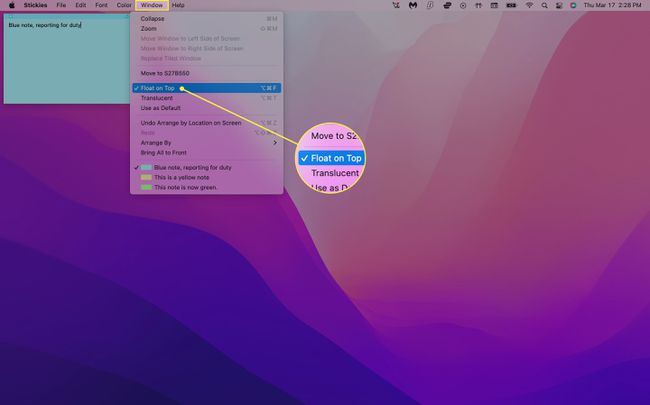
-
იმისათვის, რომ თქვენი შენიშვნა ნაკლებად შემაშფოთებელი იყოს, აირჩიეთ ფანჯარა > გამჭვირვალე. ეს გახდის თქვენს შენიშვნას გამჭვირვალე.
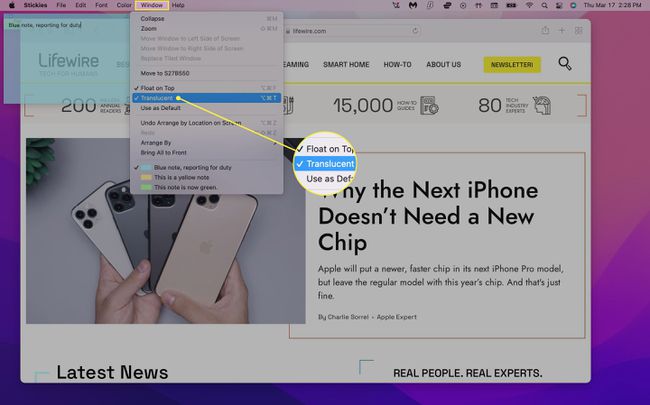
-
აირჩიეთ ფანჯარა > ჩაკეცვა თქვენი ჩანაწერის დაშლა პატარა მართკუთხა ზოლში. მის გასაფართოვებლად დააწკაპუნეთ პატარა ველზე შენიშვნის ზედა მარჯვენა კუთხეში ან დააჭირეთ Command + M.
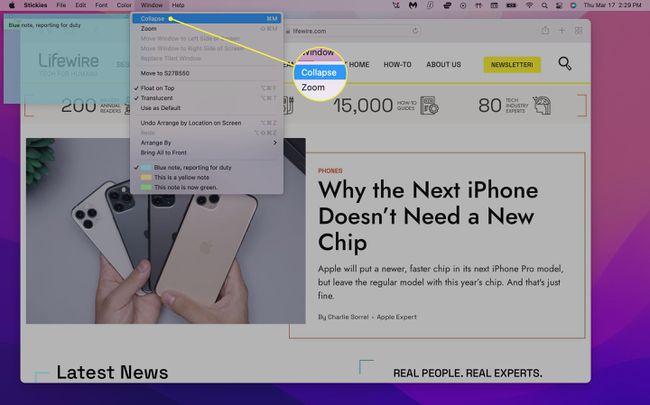
როგორ შევინახო ან წავშალო სტიკები?
თქვენი შენიშვნები ავტომატურად შეინახება Stickies აპში, მაგრამ თუ გსურთ მათზე წვდომა სხვაგან, შეგიძლიათ ტექსტის ექსპორტი როგორც Plain Text (.txt) ფაილი.
-
დააწკაპუნეთ არსებულ შენიშვნაზე და აირჩიეთ ფაილი > ტექსტის ექსპორტი... მენიუს ზოლიდან.
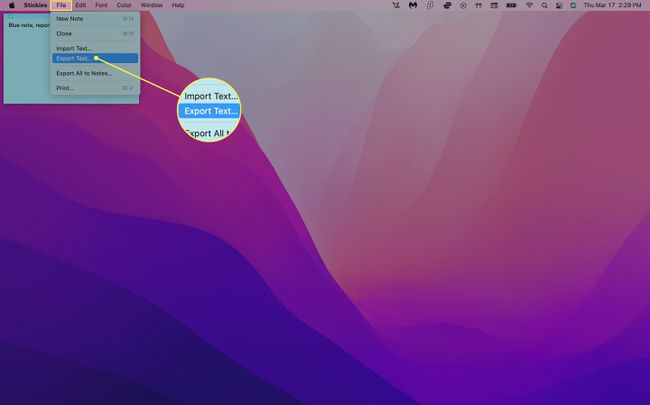
-
ჩაწერეთ სახელი თქვენი შენიშვნისთვის, აირჩიეთ სად გსურთ მისი შენახვა და დააწკაპუნეთ Გადარჩენა.
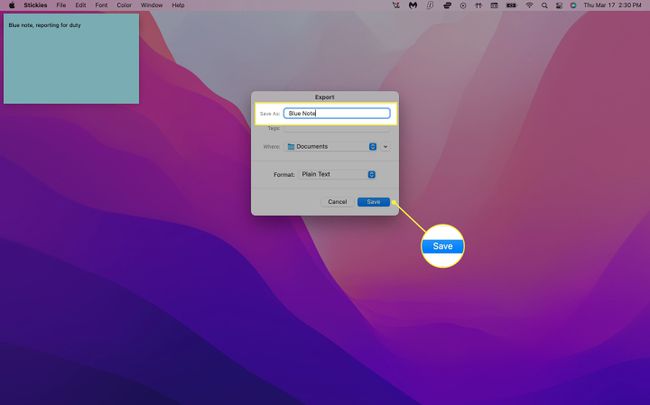
თქვენ შეგიძლიათ ყველა თქვენი წებოვანი ჩანაწერის ექსპორტი შენიშვნების აპში არჩევით ფაილი > ყველაფრის ექსპორტი შენიშვნებში. გახსენით Notes აპი და დაინახავთ თქვენს წებოვან შენიშვნებს ახალ საქაღალდეში, სახელწოდებით იმპორტირებული შენიშვნები.
-
ჩანიშვნის წასაშლელად დააწკაპუნეთ პატარა კვადრატზე ჩანაწერის ზედა მარცხენა მხარეს და აირჩიეთ შენიშვნის წაშლა ამომხტარ ფანჯარაში.
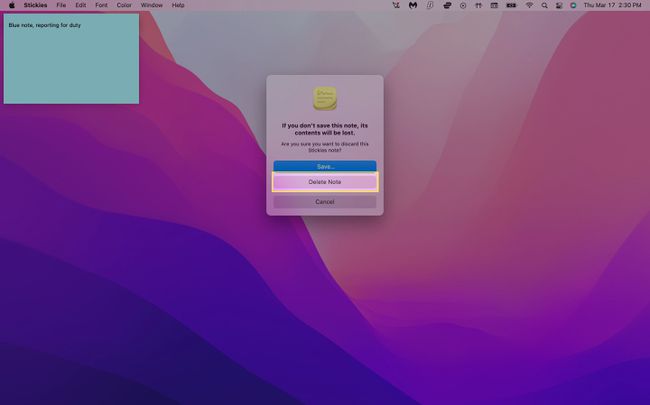
ხშირად დასმული კითხვები
-
როგორ დავამატო ტყვიის წერტილები წებოვანებს?
პუნქტების ხელით დასამატებლად გამოიყენეთ კლავიატურის ბრძანება ვარიანტი + 8. ახალი ბურთულიანი სიის დასაწყებად დააჭირეთ ვარიანტი + ჩანართი. აქედან, დაჭერით Დაბრუნების დაამატებს კიდევ ერთ წერტილს ახალ ხაზზე და დააჭერს ჩანართი გაზრდის შეწევას.
-
როგორ გავასწორო Mac stickies-ში?
თქვენ შეგიძლიათ გადაკვეთოთ ელემენტები თქვენი სიიდან Stickies-ში შრიფტის სტილის რეგულირებით. შეარჩიეთ ტექსტი, რომლის გადასაჭრელადაც გსურთ და შემდეგ დააჭირეთ ბრძანება + თ ან აირჩიეთ შრიფტების ჩვენება ქვეშ შრიფტი მენიუ. ფანჯრის ზედა ნაწილში აირჩიეთ მენიუ, რომელიც გამოიყურება დიდი T-ის მსგავსი ხაზით. იქიდან შეგიძლიათ აირჩიოთ ერთი ან ორმაგი გადახაზვა და აირჩიოთ ფერი.
