როგორ გავარკვიოთ რა გრაფიკული ბარათი გაქვთ Windows 11 კომპიუტერზე
რა უნდა იცოდეთ
- დაჭერა CTRL+ALT+DEL, შემდეგ დააწკაპუნეთ Პროცესების ადმინისტრატორი > Შესრულება > GPU. ის აჩვენებს რომელი გრაფიკული ბარათი გაქვთ.
- თქვენ ასევე შეგიძლიათ შეამოწმოთ თქვენი გრაფიკული ბარათი Device Manager-ში, DirectX Diagnostic Tool-ში და Windows Settings-ში.
- სისტემები ინტეგრირებული და დამატებული გრაფიკული ბარათები: ინტეგრირებული გრაფიკა ხშირად ჩამოთვლილია როგორც GPU 0, დაამატა გრაფიკული ბარათი როგორც GPU 1.
ეს სტატია განმარტავს, თუ როგორ უნდა გაარკვიოთ რა სახის გრაფიკული ბარათი ან GPU თქვენ გაქვთ Windows 11 კომპიუტერზე, ინსტრუქციებით როგორც დესკტოპისთვის, ასევე ლეპტოპისთვის.
როგორ გავიგო, რა გრაფიკული ბარათი მაქვს Windows 11-ზე?
არსებობს ოთხი გზა იმის გასარკვევად, თუ რა გრაფიკული ბარათი გაქვთ თქვენს Windows 11 კომპიუტერში. შეგიძლიათ შეამოწმოთ თქვენი გრაფიკული ბარათი ორივეში Მოწყობილობის მენეჯერი, Პროცესების ადმინისტრატორი, DirectX დიაგნოსტიკური ინსტრუმენტი და Windows პარამეტრების აპი.
თუ თქვენ გაქვთ ინტეგრირებული გრაფიკა და დისკრეტული გრაფიკული ბარათი და გაქვთ მრავალჯერადი ჩვენება
როგორ შეამოწმოთ თქვენი გრაფიკული ბარათი მოწყობილობის მენეჯერით
Windows 11 Device Manager გთავაზობთ თქვენს კომპიუტერთან დაკავშირებული ყველა მოწყობილობის სიას. ეს სასარგებლოა მოწყობილობის სპეციფიკის შესამოწმებლად, მაგალითად, იმის გასარკვევად, თუ რა სახის გრაფიკული ბარათი გაქვთ, მაგრამ ასევე შეგიძლიათ გამოიყენოთ იგი დრაივერების განახლება, დაამატეთ ახალი მოწყობილობები, ამოიღეთ მოწყობილობები და კიდევ იპოვნეთ კონფლიქტები მოწყობილობებს შორის.
აი, როგორ შეამოწმოთ თქვენი გრაფიკული ბარათი Device Manager-ით:
-
დააწკაპუნეთ Საწყისი მენიუ.
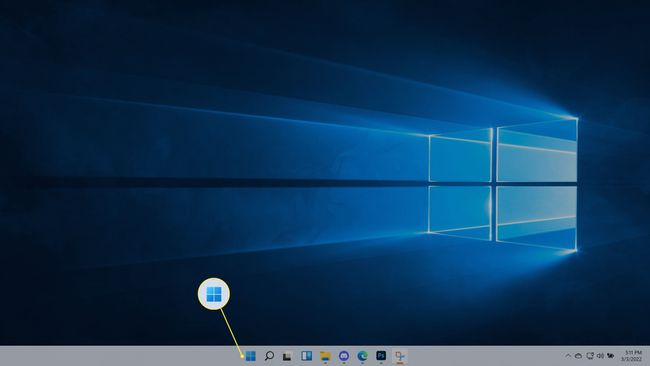
-
ტიპი Მოწყობილობის მენეჯერიდა დააჭირეთ enter.
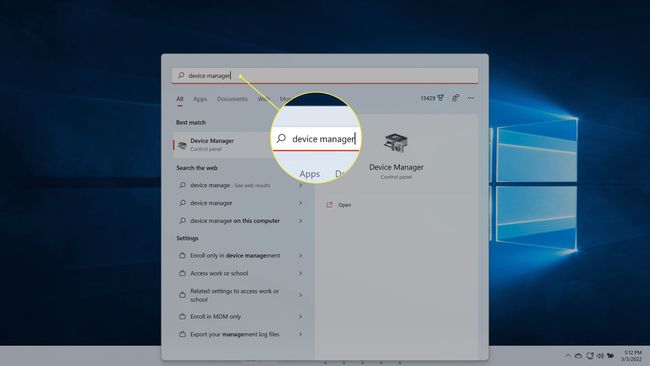
-
იპოვნეთ ჩვენების გადამყვანებიდა დააწკაპუნეთ > ხატი.
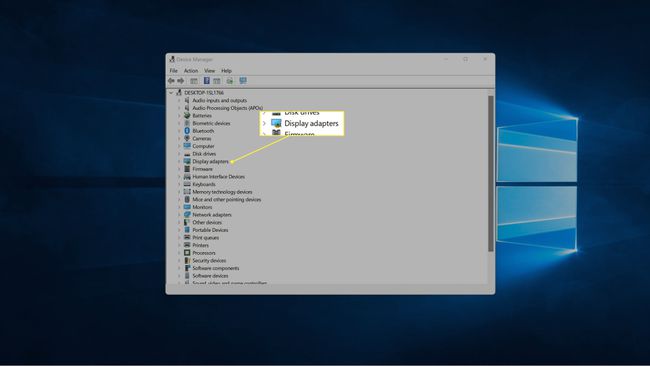
-
თქვენი გრაფიკული ბარათი აქ იქნება ჩამოთვლილი.
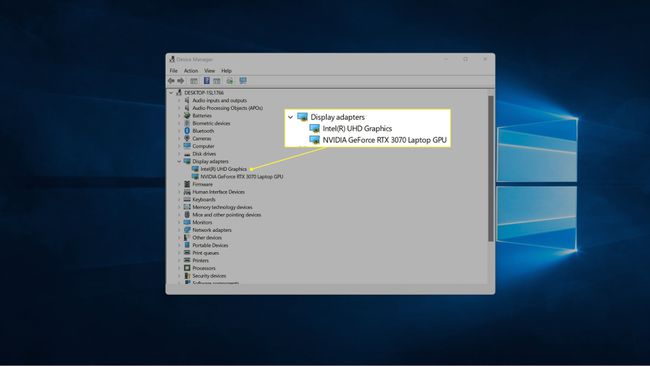
თუ თქვენს კომპიუტერს აქვს ინტეგრირებული გრაფიკა დისკრეტული ვიდეო ბარათის გარდა, თქვენ ნახავთ ორივე ჩამონათვალს. გრაფიკული ბარათი ჩვეულებრივ დაიწყება NVIDIA, GEFORCE, AMD, RADEON და ა.შ.
როგორ შეამოწმოთ თქვენი გრაფიკული ბარათი სამუშაო მენეჯერით
თქვენ ასევე შეგიძლიათ შეამოწმოთ თქვენი გრაფიკული ბარათი Windows 11 სამუშაო მენეჯერით. სამუშაო მენეჯერი საშუალებას გაძლევთ ნახოთ ყველა ამჟამად ღია აპი თქვენს კომპიუტერში, შეამოწმოთ შესრულება და სხვა.
აი, როგორ შეამოწმოთ თქვენი გრაფიკული ბარათი Task Manager-ით:
-
დააწკაპუნეთ Start მენიუზე, ჩაწერეთ Პროცესების ადმინისტრატორიდა დააჭირეთ enter.
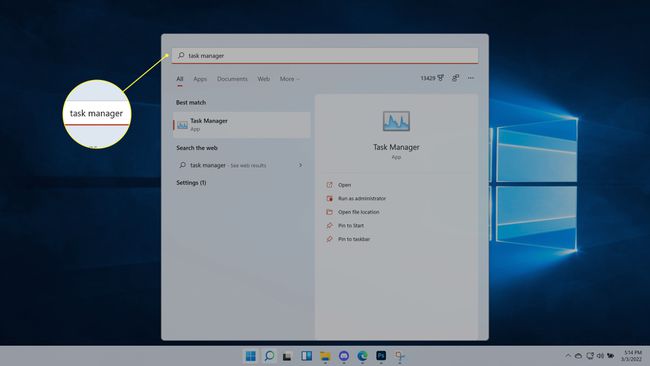
ასევე შეგიძლიათ დააჭიროთ CTRL+ALT+DEL, შემდეგ დააწკაპუნეთ Პროცესების ადმინისტრატორი.
-
დააწკაპუნეთ Შესრულება.
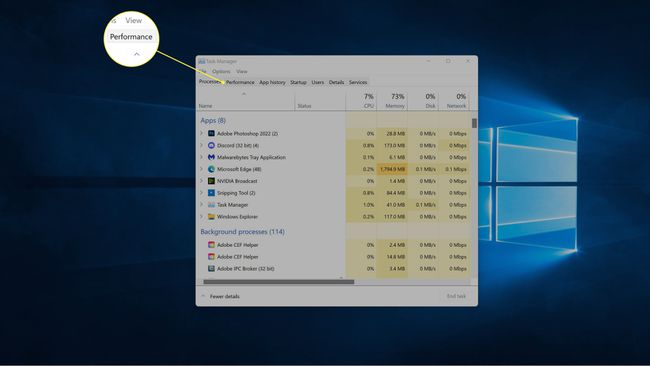
-
დააწკაპუნეთ GPU.
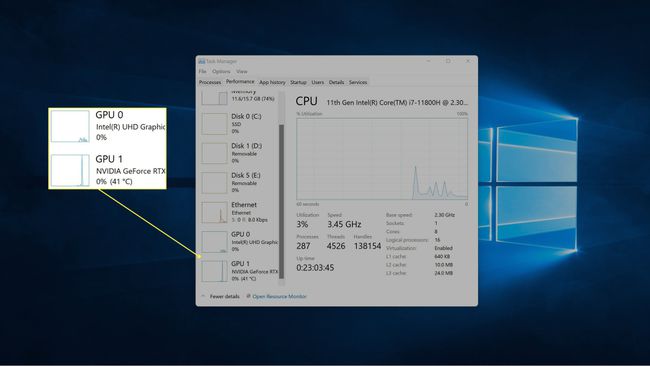
თქვენს კომპიუტერს ექნება რამდენიმე GPU ჩანაწერი, თუ მას აქვს ინტეგრირებული გრაფიკა და დისკრეტული გრაფიკული ბარათი. ამ შემთხვევაში, გრაფიკული ბარათი, როგორც წესი, ჩამოთვლილი იქნება როგორც GPU 1.
-
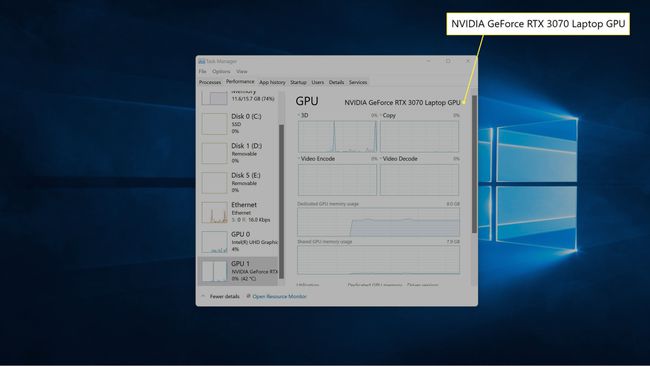
თქვენი გრაფიკული ბარათი გამოჩნდება ფანჯრის ზედა მარჯვენა კუთხეში.
როგორ შეამოწმოთ თქვენი გრაფიკული ბარათი DirectX დიაგნოსტიკური ხელსაწყოთი
DirectX დიაგნოსტიკის ინსტრუმენტი ასევე საშუალებას გაძლევთ შეამოწმოთ რა გრაფიკული ბარათი გაქვთ, გარდა ბევრი სხვა მოსახერხებელი ინფორმაციისა, თუ თქვენ ცდილობთ დიაგნოსტირებას დისპლეის ან ხმის პრობლემის შესახებ.
აი, როგორ შეამოწმოთ თქვენი გრაფიკული ბარათი dxdiag-ით:
-
დააწკაპუნეთ Start მენიუზე, ჩაწერეთ dxdiagდა დააჭირეთ enter.
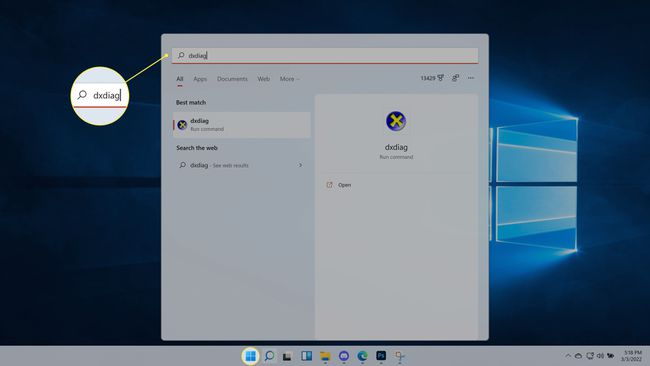
-
დააწკაპუნეთ ჩვენება.
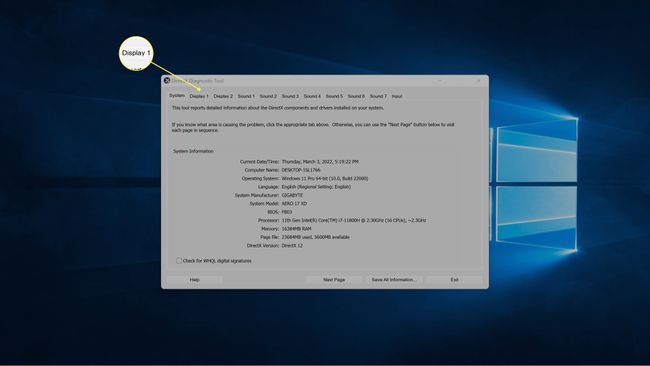
-
იპოვნეთ მწარმოებელი ველის სანახავად GPU-ს მწარმოებელი, რომელიც ამუშავებს პირველ ეკრანს და ჩიპის ტიპი ველი, რომ ნახოთ თქვენი ზუსტი GPU.
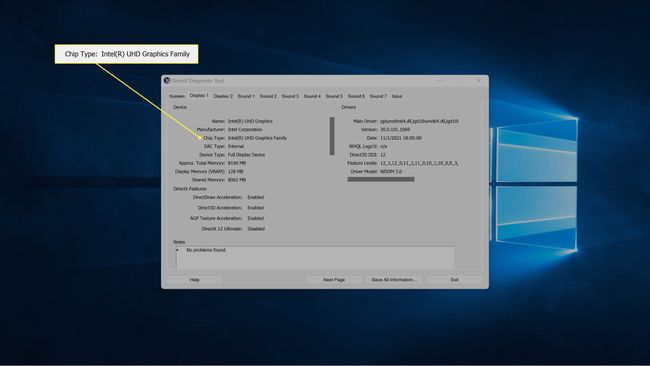
თუ თქვენ გაქვთ ერთზე მეტი ჩვენება, დააწკაპუნეთ ჩვენება 2 რომ ნახოთ ინფორმაცია გრაფიკული ბარათის შესახებ, რომელიც კვებავს ამ ეკრანს.
-
მეორე ჩვენების ჩანართში იპოვნეთ მწარმოებელი ველის სანახავად GPU-ს მწარმოებელი, რომელიც კვებავს მეორე ეკრანს და ჩიპის ტიპი ველი, რომ ნახოთ ზუსტი გრაფიკული ბარათი, რომელიც კვებავს ამ ეკრანს.
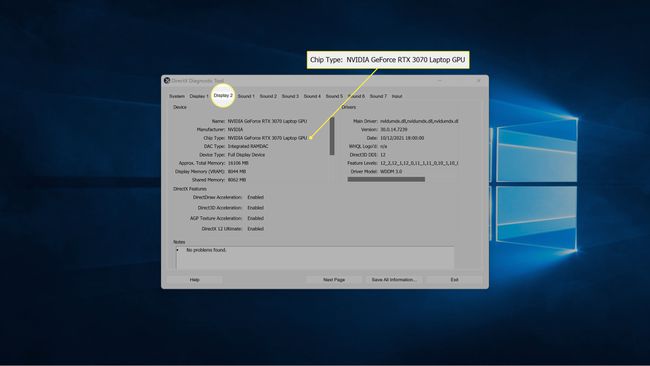
თუ თქვენ გაქვთ მეორე დისპლეი და ერთზე მეტი GPU, მეორე ეკრანი შეიძლება იკვებებოდეს სხვა GPU-ით. ამ მაგალითში, პირველი დისპლეი იკვებება კომპიუტერის ინტეგრირებული გრაფიკით, ხოლო მეორე ეკრანი იკვებება NVIDIA GeForce RTX 3027 ბარათით.
როგორ გავიგო, რა სახის გრაფიკული ბარათი მაქვს Windows-ის პარამეტრების მეშვეობით?
თქვენ ასევე შეგიძლიათ გაიგოთ, თუ რა სახის გრაფიკული ბარათი გაქვთ Windows 11 Settings აპლიკაციის საშუალებით, თქვენი ეკრანების შემოწმებით. ეს პირდაპირ არ ამოწმებს გრაფიკულ ბარათს, მაგრამ ის გეტყვით, თუ რა სახის გრაფიკული ბარათი გამოიყენება ამჟამად თითოეული თქვენი ეკრანის გასაძლიერებლად.
აი, როგორ იპოვოთ თქვენი გრაფიკული ბარათი Windows 11-ის პარამეტრებში:
-
დააწკაპუნეთ Start მენიუზე, ჩაწერეთ პარამეტრებიდა დააჭირეთ enter.
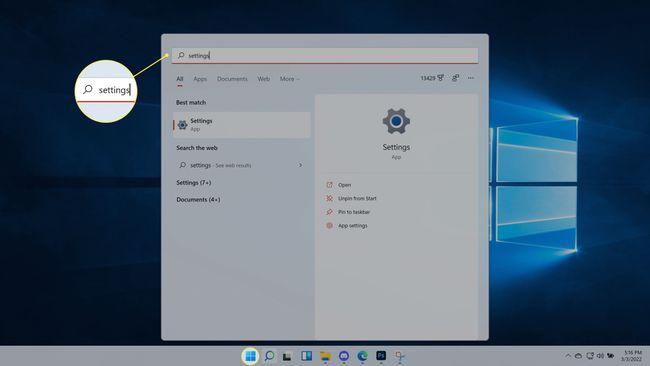
-
ნავიგაცია სისტემა > ჩვენება.
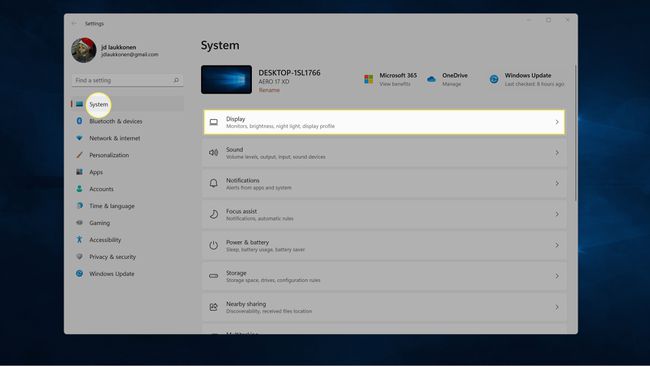
-
დააწკაპუნეთ გაფართოებული ჩვენება.
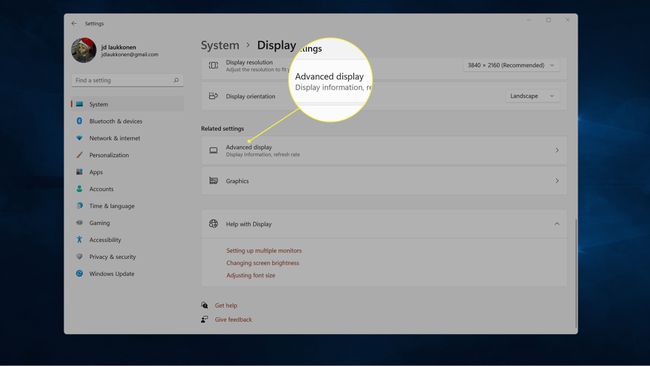
-
Ვეძებოთ ეკრანი 1: დაკავშირებულია… რომ ნახოთ რა გრაფიკული ბარათი ამუშავებს ამ ეკრანს.
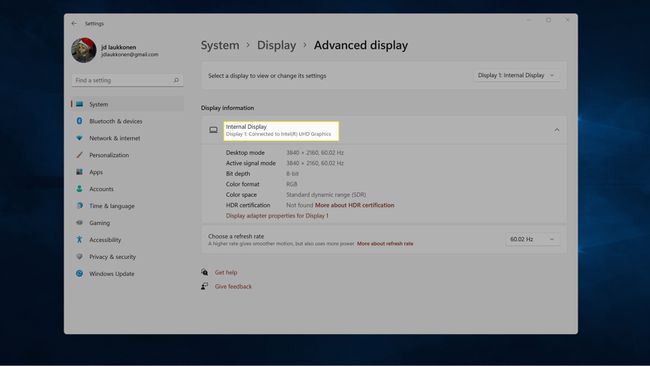
-
თუ თქვენ გაქვთ ერთზე მეტი მონიტორი, დააწკაპუნეთ ჩვენება 1 ზედა მარჯვენა კუთხეში და აირჩიეთ ჩვენება 2.
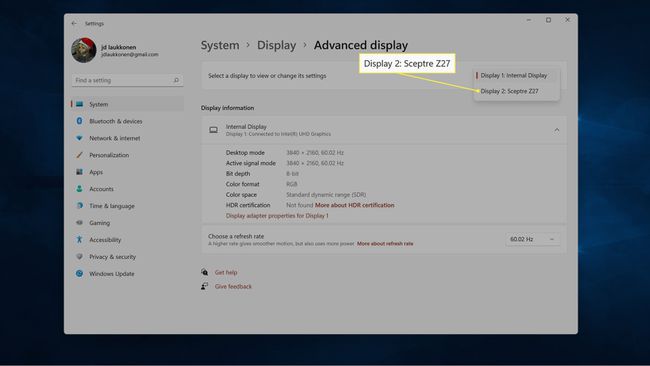
-
Ჩეკი ეკრანი 2: დაკავშირებულია… რომ ნახოთ რა გრაფიკული ბარათი ამუშავებს ამ ეკრანს.
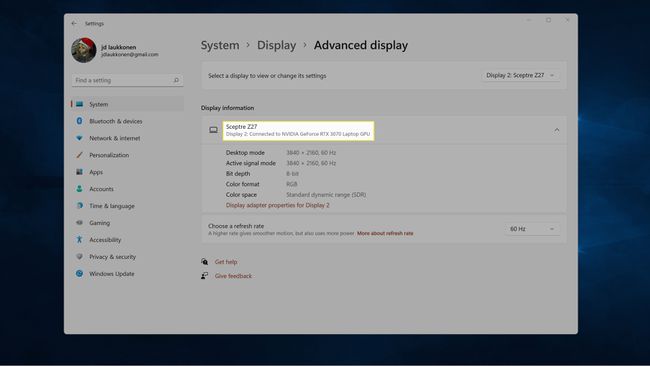
თუ თქვენ გაქვთ დამატებითი ეკრანები, გაიმეორეთ ნაბიჯი 5 და დააწკაპუნეთ ეკრანზე, რომლის შემოწმებაც გსურთ.
ხშირად დასმული კითხვები
-
როგორ შევამოწმო ვიდეო ბარათი Windows 10-ში?
თქვენ შეგიძლიათ შეამოწმოთ თქვენი გრაფიკული ბარათი Windows 10-ში დაწყება მენიუ. Ძებნა Სისტემის ინფორმაციადა შემდეგ გადადით კომპონენტები > ჩვენება და შეხედე ქვემოთ ადაპტერის აღწერა.
-
როგორ გავაახლოთ გრაფიკული ბარათი?
რომ შეცვალეთ თქვენი მიმდინარე გრაფიკული ბარათი უახლესი მოდელით, პირველ რიგში, დარწმუნდით, რომ მიიღეთ ის, რომელიც თავსებადია თქვენს კომპიუტერთან, ზომების, კავშირისა და ენერგიის მოთხოვნილების ჩათვლით. კონკრეტული ინსტრუქციები შეიძლება განსხვავდებოდეს თქვენი კომპიუტერის მოდელის მიხედვით, მაგრამ ზოგადად, თქვენ უბრალოდ გახსნით კოშკს, ამოიღებთ მიმდინარე ბარათს PCI-e სლოტიდან და დააინსტალირებთ ახალს. და ბოლოს, დააინსტალირეთ გრაფიკული ბარათის დრაივერები თქვენს კომპიუტერში.
