როგორ დააკავშიროთ თქვენი კომპიუტერი თქვენს მობილურ ცხელ წერტილს
რა უნდა იცოდეთ
- სადენიანი: კომპიუტერზე გამორთეთ Wi-Fi > ჩართეთ ცხელი წერტილი ტელეფონზე > შეაერთეთ ტელეფონი კომპიუტერში. კომპიუტერი ავტომატურად უნდა დაუკავშირდეს მას.
- უსადენო: ტელეფონზე ჩართეთ hotpot > გამოიყენეთ კომპიუტერი ტელეფონის Wi-Fi სიგნალის საპოვნელად > დაკავშირება.
ეს სტატია განმარტავს, თუ როგორ დააკავშიროთ თქვენი კომპიუტერი თქვენს მობილურ მოწყობილობაზე შექმნილ ცხელ წერტილს. ეს საშუალებას მოგცემთ გააზიაროთ თქვენი ტელეფონის მობილური ინტერნეტი თქვენს ლეპტოპთან ან დესკტოპთან, რისი გაკეთებაც შეიძლება დაგჭირდეთ, თუ იქ სადაც ხართ Wi-Fi არ არის. ჩვენ ასევე განვიხილავთ განსხვავებებს Hotspot კავშირის სხვადასხვა ტიპებს შორის: Wi-Fi, Bluetooth და USB.
ამ სტატიაში აღწერილი ეკრანის ანაბეჭდები და ნაბიჯები ეხება კონკრეტულად კომპიუტერს, რომელიც მუშაობს Windows 11-ზე და Pixel ტელეფონზე, რომელიც მუშაობს Android 12-ზე. ნაბიჯები ოდნავ განსხვავდება სხვა მოწყობილობებს შორის; ამ განსხვავებების ზოგიერთი ნაწილი მოცემულია ქვემოთ.
როგორ დავაკავშირო ჩემი პერსონალური Hotspot ჩემს კომპიუტერს?
მიჰყევით ამ ნაბიჯებს, თუ გსურთ USB-ის დაყენება
-
გამორთეთ Wi-Fi თქვენს კომპიუტერში. თუ დიაპაზონში არის უკაბელო ქსელი, არ გინდათ შემთხვევით დაუკავშირდეთ მას, რადგან გეგმა არის თქვენი ტელეფონის კავშირის ნაცვლად.

შეაერთეთ თქვენი ტელეფონის USB კაბელის ერთი ბოლო კომპიუტერის თავისუფალ USB პორტში და მიამაგრეთ მეორე ბოლო მოწყობილობას.
-
გაუშვით ცხელი წერტილი თქვენს ტელეფონზე. ჰქვია პერსონალური ცხელი წერტილი iPhone/iPad-ზე, და უსადენო წერტილი და ტეტერინგი ზოგიერთ Android ტელეფონზე. ეს ბმულები აღწერს ყველა საჭირო ნაბიჯს სწორ ეკრანზე მისასვლელად და ცხელი წერტილის გასააქტიურებლად.
თუ Android-ს იყენებთ, აირჩიეთ USB tethering იმ ეკრანიდან. Apple-ის მომხმარებლებს უნდა ჰქონდეთ დაინსტალირებული iTunes.
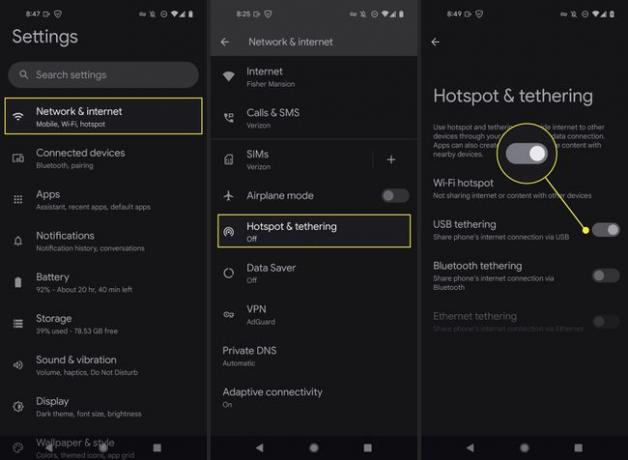
თქვენი კომპიუტერი ავტომატურად უნდა დაუკავშირდეს ცხელ წერტილს. თუ ის არ მუშაობს, იხილეთ რჩევები ამ გვერდის ბოლოში.
როგორ შემიძლია დავუკავშირო ჩემი მობილური Hotspot კომპიუტერს USB კაბელის გარეშე?
თქვენ ასევე შეგიძლიათ გაუზიაროთ თქვენი ტელეფონის ინტერნეტი თქვენს კომპიუტერს უკაბელო კავშირის საშუალებით. ის ხსნის ქსელს ერთზე მეტ კომპიუტერზე, ასე რომ ყველა თქვენს მოწყობილობას შეუძლია ერთი და იგივე ინტერნეტ კავშირის გაზიარება.
Wi-Fi არის ყველაზე სწრაფი ვარიანტი, მაგრამ თუ გირჩევნიათ თქვენი ცხელი წერტილი თქვენს კომპიუტერს Bluetooth-ით დაუკავშიროთ, იხილეთ როგორ მივიღოთ ინტერნეტი თქვენს კომპიუტერზე Bluetooth-ით ჩართული ტელეფონით იმ მიმართულებებისთვის. ამ გვერდის ბოლოში იხილეთ Wi-Fi vs Bluetooth ცხელი წერტილები.
-
ჩართეთ ცხელი წერტილი თქვენს ტელეფონზე (დახმარებისთვის იხილეთ ზემოთ ნაბიჯები).

დაყენების მიმართულებები მნიშვნელოვნად განსხვავდება, თუ იყენებთ სპეციალურ მობილურ ცხელ წერტილს, რომელიც არ არის ჩაშენებული თქვენს ტელეფონში. შეიძლება დაგჭირდეთ უბრალოდ ჩართვა და მიჰყევით ნაბიჯებს, რომლებსაც ხედავთ მის ეკრანზე, ან შეიძლება იყოს მობილური აპი, რომელიც დააწყვილებთ ცხელ წერტილს დაყენების დასასრულებლად. მიმართულებები მოწოდებულია ცხელ წერტილთან შეძენისთანავე, მაგრამ ისინი ასევე ხელმისაწვდომი უნდა იყოს მწარმოებლის ვებსაიტზე.
-
დაუკავშირდით ახლად შექმნილ უკაბელო ქსელს თქვენი კომპიუტერიდან.
რომ დაუკავშირდით ქსელს Windows 11-ში, აირჩიეთ ქსელის ხატულა საათის მიხედვით, აირჩიეთ Wi-Fi კავშირების მართვა Wi-Fi ხატულას გვერდით და შემდეგ აირჩიეთ ცხელი წერტილი თქვენ გააკეთეთ წინა ეტაპზე.

რამდენიმე წამის შემდეგ, თქვენი კომპიუტერის აქტიური ქსელი უნდა იყოს თქვენი ტელეფონიდან შექმნილი ცხელი წერტილი. თუ ინტერნეტი არ მუშაობს თქვენი კომპიუტერიდან, იხილეთ რჩევები ამ გვერდის ბოლოში.
რა არის უკეთესი Hotspot-ისთვის: Wi-Fi, Bluetooth ან USB?
როგორც ჩანს, ზედმეტია ამდენი ვარიანტი მხოლოდ ცხელი წერტილისთვის, მაგრამ კავშირის თითოეულ მეთოდს აქვს თავისი უნიკალური სარგებელი და ხარჯები.
აქ არის რამოდენიმე საკითხი, რომელიც გასათვალისწინებელია კომპიუტერის ამ ვარიანტებს შორის არჩევისას:
- Ვაი - ფაი: რამდენიმე მოწყობილობის დაკავშირების შესაძლებლობა Hotspot-თან არის მოსახერხებელი და შეგიძლიათ აირჩიოთ ცხელი წერტილის კონკრეტული სახელი და პაროლი, რომ გამოიყენოთ დამატებითი უსაფრთხოებისთვის. მაგრამ ძველ კომპიუტერებს არ აქვთ ჩაშენებული Wi-Fi და ბატარეის დაცლა შემაშფოთებელია, თუ არ ხართ ჩართული.
- ბლუთუზი: ყველა კომპიუტერს არ აქვს Bluetooth კავშირი, მხოლოდ ერთ მოწყობილობას შეუძლია გამოიყენოს ეს კავშირი ერთდროულად და ის, სავარაუდოდ, ყველაზე ნელ სიჩქარეს შესთავაზებს. აირჩიეთ ეს, თუ USB არ არის ვარიანტი, მაგრამ ენერგიის მოხმარება შემაშფოთებელია, რადგან ის სავარაუდოდ არ მოითხოვს იმდენ ენერგიას თქვენი ტელეფონიდან, როგორც Wi-Fi.
- USB: ფიზიკური კავშირი უფრო უსაფრთხოა, ვიდრე უსადენო, რადგან ახლომდებარე ბოროტი მომხმარებლები ვერ აკავშირებენ ქსელს. თქვენი ტელეფონი ამ პროცესში დაიტენება, ამიტომ ეს ასევე კარგი საშუალებაა დაზოგეთ ტელეფონის ბატარეა ცხელი წერტილის გამოყენებისას. თუმცა, თქვენ დაგჭირდებათ უფასო USB პორტი კომპიუტერზე და ტელეფონი ყოველთვის უნდა იყოს ჩართული, რაც იდეალური არ არის, თუ გსურთ ტელეფონის ოთახში გადაადგილების მოქნილობა.
უყურეთ თქვენი მობილური Hotspot მონაცემთა გამოყენებას
კავშირის სამივე ტიპი იყენებს თქვენი ტელეფონის მონაცემთა გეგმას ინტერნეტთან მისასვლელად. გაითვალისწინეთ ეს, თუ თქვენ გაქვთ შეზღუდული მონაცემთა გეგმა. ზოგიერთი გადამზიდავი გთავაზობთ კიდეც ნაკლები მონაცემები ცხელ წერტილებში, ვიდრე ისინი ჩვეულებრივ კავშირებს აკეთებენ.
ეს ნიშნავს, რომ ყველაფერი, რასაც აკეთებთ თქვენს კომპიუტერზე, სანამ ის დაკავშირებულია თქვენი ტელეფონის ცხელ წერტილთან, შეჭამს თქვენს მობილურ მონაცემებს. მაშინაც კი, თუ თქვენ გაქვთ შეუზღუდავი მონაცემები, თქვენ მაინც შეიძლება შეზღუდოთ რამდენად ცხელი წერტილის მონაცემები, კონკრეტულად, შეგიძლიათ გამოიყენოთ მთელი თვის განმავლობაში. დაუკავშირდით თქვენს მობილურ ოპერატორს კონკრეტული დეტალებისთვის.
მნიშვნელოვანია, რომ თავიდან აიცილოთ თქვენს კომპიუტერში უზარმაზარი ფაილების ჩამოტვირთვა ან ატვირთვა და თქვენი კომპიუტერის პროგრამული უზრუნველყოფის განახლება, სანამ ის იყენებს ცხელ წერტილს. ეს ის აქტივობებია, რომლებზეც შეიძლება ორჯერ არ იფიქროთ სახლში კომპიუტერის გამოყენებისას, მაგრამ აუცილებლად უნდა გადახედოთ როგორ იყენებთ ინტერნეტს, როდესაც მონაცემები შეზღუდულია. შეამოწმეთ ესენი სხვა გზები, რომლითაც შეგიძლიათ შეამციროთ მობილური ინტერნეტის გამოყენება.
მოწყობილობების უმეტესობა ამარტივებს აკონტროლეთ თქვენი მონაცემების გამოყენება, და ზოგიერთი საშუალებას გაძლევთ დააყენოთ მონაცემთა გამოყენების გაფრთხილებები. რეკომენდირებულია თვალყური ადევნოთ მას, რათა გაიგოთ, როდის უახლოვდებით ან როდის მიაღწიეთ იმ ზღვარს, რომელსაც საკუთარ თავს აწესებთ.
რატომ არ უკავშირდება ჩემი კომპიუტერი მობილურ ცხელ წერტილს?
ქვემოთ მოცემულია რამდენიმე იდეა იმის შესახებ, თუ რა შეგიძლიათ გააკეთოთ, თუ თქვენი კომპიუტერი ვერ წვდება ინტერნეტს ცხელი წერტილის საშუალებით.
- დარწმუნდით, რომ კომპიუტერის Wi-Fi გამორთულია, თუ დაკავშირებული ხართ USB-ზე. კომპიუტერი შესაძლოა კვლავ წვდეს Wi-Fi ქსელს, ან შესაძლოა ის დაკავშირებულია Wi-Fi ქსელთან ინტერნეტთან წვდომის გარეშე.
- ორმაგად შეამოწმეთ თქვენი ტელეფონის ცხელი წერტილი, რომელიც აჩვენებს ინტერნეტ კავშირს. შეიძლება დაგჭირდეთ დაუკავშირდეთ თქვენს ოპერატორს, თუ პირველად ცდილობთ გამოიყენოთ ცხელი წერტილი; მათ შეიძლება დაგჭირდეთ ფუნქციის ჩართვა ბოლოში, ან შეიძლება დაგჭირდეთ დამატებითი გადახდა ცხელი წერტილის შესაქმნელად.
- თქვენი კომპიუტერი ძალიან შორს არის თქვენი ტელეფონისგან? თუ იყენებთ Wi-Fi-ს ან Bluetooth-ის ვარიანტს, ალბათ ძალიან შორს წახვედით კომპიუტერიდან იმისთვის, რომ კავშირი დამყარებულიყო.
- ჰქონოდა თუ არა თქვენს ტელეფონს აქტიური მობილური ინტერნეტი უსადენო ქსელის შექმნამდე? თქვენს ტელეფონზე მოქმედი კავშირი აუცილებელია, რათა კომპიუტერმა საბოლოოდ გამოიყენოს იგი. Მობრუნება თვითმფრინავის რეჟიმში ჩართვა და შემდეგ გამორთვა, კავშირის განახლებისთვის, ან ნახეთ, რა უნდა გააკეთოთ, როდესაც მობილური ინტერნეტი არ მუშაობს.
- თუ არ გამოიწერთ ულიმიტო მონაცემთა გეგმას თქვენს მობილურ ოპერატორთან, არსებობს ზედა ზღვარი, თუ რამდენი მონაცემი შეიძლება გაიაროს თქვენს ტელეფონში. თქვენი გეგმის მონაცემები შესაძლოა შეჩერებული ყოფილიყო, თუ მის ლიმიტს მიაღწევდით. მეტი მონაცემების მისაღებად ჩვეულებრივ შეგიძლიათ დაუკავშირდეთ თქვენს მობილურ ოპერატორს.
- თქვენს ტელეფონზე შესაძლოა გამოჩნდეს შეტყობინება „ტეტერინგი არ არის ინტერნეტი“, თუ ცდილობდით ცხელი წერტილის ჩართვას, მაგრამ თვითმფრინავის რეჟიმი უკვე ჩართული იყო. გამორთეთ თვითმფრინავის რეჟიმი და სცადეთ ხელახლა.
- იხ როგორ მოვაგვაროთ hotspot-ის პრობლემები iPhone-ზე ან როგორ მოვაგვაროთ USB tethering პრობლემები Windows-ში, თუ ჯერ კიდევ გიჭირთ.
