როგორ გავაუქმოთ და გავამეოროთ Mac-ზე
რა უნდა იცოდეთ
- მენიუს ზოლში დააწკაპუნეთ რედაქტირება > გაუქმება აქტიურ აპში უახლესი მოქმედების გასაუქმებლად.
- კლავიატურის მალსახმობის გამოსაყენებლად დააჭირეთ ბრძანება + ზ უახლესი მოქმედების გასაუქმებლად.
- ხელახლა გასაკეთებლად დააწკაპუნეთ რედაქტირება > ხელახლაან დააჭირეთ ცვლა+ბრძანება+ზ.
ეს სტატია განმარტავს, თუ როგორ გამოიყენოთ გაუქმება და ხელახალი ფუნქციები Mac-ზე.
როგორ გააუქმოთ Mac-ზე?
შეგიძლიათ გააუქმოთ და გაამეოროთ Mac-ზე ან მენიუს ზოლის გამოყენებით ეკრანის ზედა ნაწილში ან ა Mac კლავიატურის მალსახმობი. აპების უმეტესობა, რომელიც საშუალებას გაძლევთ გააუქმოთ თქვენი უახლესი მოქმედებები, იყენებს ამ სტანდარტიზებულ მეთოდებს, ასე რომ თქვენ არ გჭირდებათ თითოეული აპისთვის განსხვავებული მეთოდის სწავლა. მაგალითად, თუ თქვენ შემთხვევით წაშალეთ წინადადება გვერდებზე, შეგიძლიათ გააუქმოთ ის ზუსტად იმავე მეთოდების გამოყენებით, რომლებსაც იყენებდით ფუნჯის შემთხვევით გასაუქმებლად. Photoshop.
როგორ გავაუქმოთ Mac-ზე მენიუს ზოლის გამოყენებით
Mac აპების უმეტესობა იყენებს მენიუს ზოლში გაუქმების ბრძანების სტანდარტიზებულ განთავსებას, ამიტომ მისი პოვნა ჩვეულებრივ ადვილია. თუ დააკვირდებით მენიუს ზოლს, დაინახავთ სიტყვებს, როგორიცაა ფაილი და რედაქტირება. რომელიმე ამ სიტყვის დაწკაპუნება გამოიწვევს ჩამოსაშლელ მენიუს მეტი ოფციით. გაუქმების ვარიანტი ჩვეულებრივ მდებარეობს რედაქტირების მენიუში, მაგრამ ის შეიძლება განთავსდეს სხვაგან ზოგიერთ აპში.
თუ ვერ პოულობთ გაუქმების ვარიანტს თქვენი აპლიკაციის მენიუს ზოლში, გადადით შემდეგ განყოფილებაზე ინსტრუქციებისთვის Mac-ზე კლავიატურის გაუქმების მალსახმობის გამოყენების შესახებ.
აი, როგორ გააუქმოთ Mac-ზე მენიუს ზოლის გამოყენებით:
-
დააწკაპუნეთ რედაქტირება მენიუს ზოლზე.
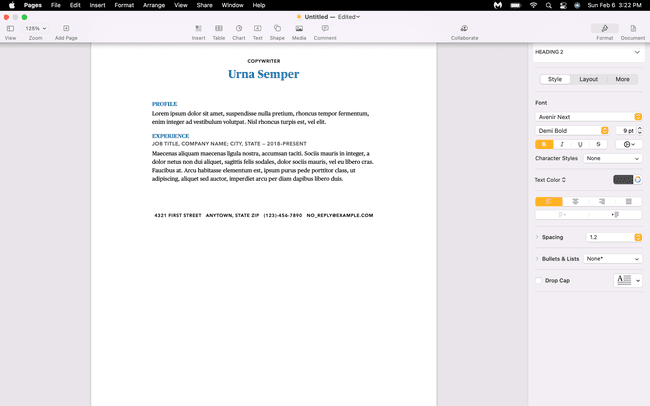
-
დააწკაპუნეთ გაუქმება.
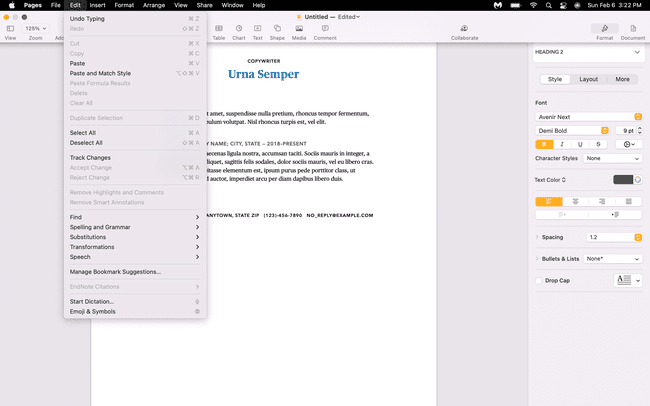
თქვენ შეგიძლიათ ნახოთ ისეთი ვარიანტი, როგორიცაა აკრეფის გაუქმება ან გაუქმება ფუნჯი რომელიც განსაზღვრავს ზუსტ მოქმედებას, რომელიც გაუქმდება.
-
თქვენი უახლესი ქმედება აპში გაუქმდება.
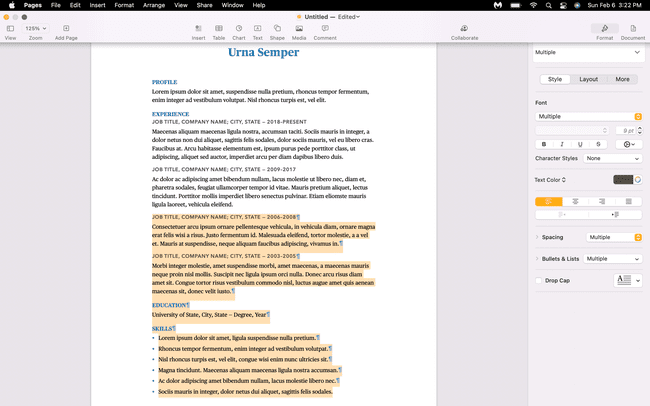
-
თუ მეტის გაუქმება გჭირდებათ, დააწკაპუნეთ რედაქტირება > გაუქმება ისევ.
აპლიკაციების უმეტესობა საშუალებას გაძლევთ გააუქმოთ რამდენიმე მოქმედება, მაგრამ საბოლოოდ მიაღწევთ იმ წერტილს, სადაც მეტის გაუქმება შეუძლებელია.
როგორ გააუქმოთ Mac-ზე კლავიატურის გამოყენებით?
Mac აპების უმეტესობას აქვს გაუქმების ვარიანტი, რომელიც მდებარეობს მენიუს ზოლში, მაგრამ ეს ყოველთვის ასე არ არის. თუ შეცდომის გაუქმება გჭირდებათ და ვერ პოულობთ გაუქმების ვარიანტს, ჩვეულებრივ შეგიძლიათ გამოიყენოთ გაუქმების კლავიატურის მალსახმობი სამუშაოს შესასრულებლად.
აი, როგორ გამოიყენოთ კლავიატურის გაუქმების მალსახმობი Mac-ზე:
დარწმუნდით, რომ აპლიკაცია, სადაც შეცდომა დაუშვით, არის აქტიური აპლიკაცია ფანჯრის მაქსიმიზაცია ან დააწკაპუნეთ სადმე აპლიკაციაში.
დაჭერა ბრძანება + ზ თქვენს კლავიატურაზე.
ბოლო მოქმედება გაუქმდება.
თუ მეტის გაუქმება გჭირდებათ, დააჭირეთ ბრძანება + ზ ისევ.
როგორ გავიმეოროთ Mac-ზე?
გაუქმება ნამდვილად სასარგებლოა, თუ შემთხვევით წაშალეთ ის, რისი წაშლაც არ გინდოდათ, ან რაიმე სხვა შეცდომის დაშვება. ხშირად შეგიძლიათ რამდენიმე ნაბიჯის გაუქმებაც კი, რაც საშუალებას გაძლევთ გააუქმოთ შეცდომა მაშინაც კი, თუ შეცდომის პირველი დაშვების შემდეგ განაგრძეთ მუშაობა. თუ შემთხვევით გააუქმეთ ძალიან ბევრი, მაშინ შეგიძლიათ გამოიყენოთ redo ბრძანება ამ პრობლემის გადასაჭრელად.
გაუქმების ბრძანების მსგავსად, ხელახალი წვდომა ჩვეულებრივ შესაძლებელია მენიუს ზოლიდან და ასევე შეგიძლიათ გამოიყენოთ კლავიატურის მალსახმობი.
აი, როგორ უნდა გააკეთოთ ხელახლა Mac-ზე მენიუს ზოლის გამოყენებით:
დარწმუნდით, რომ აპლიკაცია, სადაც ახლახან გამოიყენეთ გაუქმების ბრძანება, არის აქტიური ფანჯარა.
-
დააწკაპუნეთ რედაქტირება მენიუს ზოლზე.
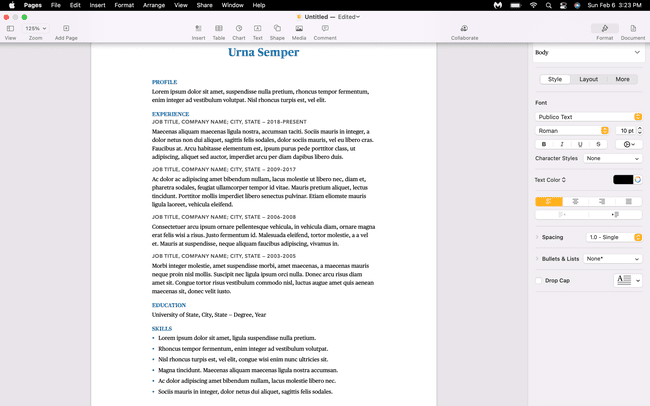
-
დააწკაპუნეთ ხელახლა.
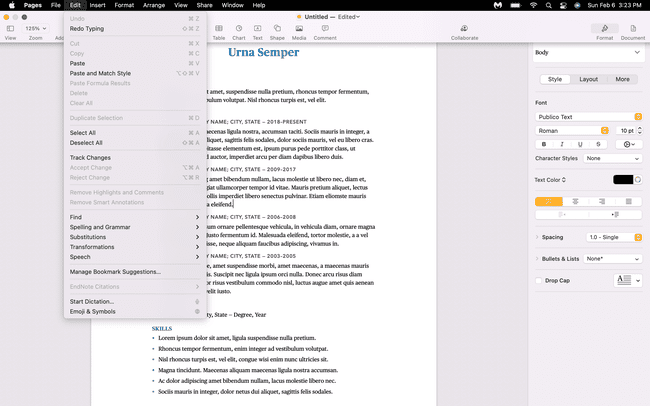
ბოლო გაუქმების მოქმედება უკან დაბრუნდება.
თუ თქვენ გჭირდებათ გაუქმების მოქმედების მეტი გამოყენების უკან დაბრუნება, შეგიძლიათ დააწკაპუნოთ ედიt > ხელახლა ისევ.
თუ მენიუს ზოლში ვერ იპოვით Redo-ს, გამოიყენეთ კლავიატურის ეს მალსახმობი: ცვლა+ბრძანება+ზ.
