როგორ დავბლოკოთ ნებისმიერი IP მისამართი
რა უნდა იცოდეთ
- Windows Defender Firewall-ში: გაფართოებული პარამეტრები > შემომავალი წესები > ახალი წესი > მორგება. გაიმეორეთ ამისთვის გამავალი წესები.
- Mac-ზე: გამოიყენეთ ტერმინალი PacketFilter-ის კონფიგურაციის ფაილში წესის შესაქმნელად, ან დაბლოკეთ IP მისამართი თქვენს ქსელში თქვენი როუტერის საშუალებით.
- დაბლოკეთ მავნე IP მისამართები თქვენი კომპიუტერის ჰაკერებისგან დასაცავად. ზოგიერთი ვებსაიტის დასაბლოკად, შეიძლება დაგჭირდეთ მრავალი IP მისამართის დაბლოკვა.
ეს სტატია განმარტავს, თუ როგორ უნდა დაბლოკოთ IP მისამართი Windows ან Mac კომპიუტერზე.
შეგიძლიათ დაბლოკოთ IP მისამართი?
თქვენ შეგიძლიათ დაბლოკოთ IP მისამართები თქვენს კომპიუტერში, თუ გსურთ უარყოთ წვდომა გარკვეულ ვებსაიტებზე და სერვისებზე. ზოგიერთი ვებსაიტი რეალურად იყენებს ერთზე მეტ IP მისამართს. Მაგალითად, Facebook-ს აქვს მრავალი IP მისამართი, ასე რომ თქვენ უნდა დაბლოკოთ ისინი. ინდივიდუალური IP მისამართების გამორთვა შეიძლება სასარგებლო იყოს, თუ Facebook არ მუშაობს თქვენთვის.
შეიძლება დაგჭირდეთ IP მისამართის დაბლოკვა, რათა თავიდან აიცილოთ თქვენი ან სხვა მომხმარებლები კონკრეტულ ვებსაიტებზე წვდომაში. თქვენ ასევე უნდა დაბლოკოთ მავნე IP მისამართები, რათა დაიცვათ თქვენი კომპიუტერი ჰაკერებისა და ბოტებისგან.
თუ გსურთ დაბლოკოთ IP მისამართი მთელ ქსელში, შეგიძლიათ დაბლოკეთ ვებსაიტები თქვენს როუტერზე და დააყენეთ მშობელთა კონტროლი თქვენი ქსელისთვის.
როგორ დავბლოკო IP მისამართი ჩემი კომპიუტერიდან?
შეგიძლიათ დაბლოკოთ IP მისამართი Windows კომპიუტერზე Windows Firewall-ის გამოყენებით:
იპოვნეთ ვებსაიტის IP მისამართი გსურთ დაბლოკვა.
-
Windows Search-ში ჩაწერეთ Windows Firewall და აირჩიეთ Windows Defender Firewall გასახსნელად.

-
აირჩიეთ გაფართოებული პარამეტრები.
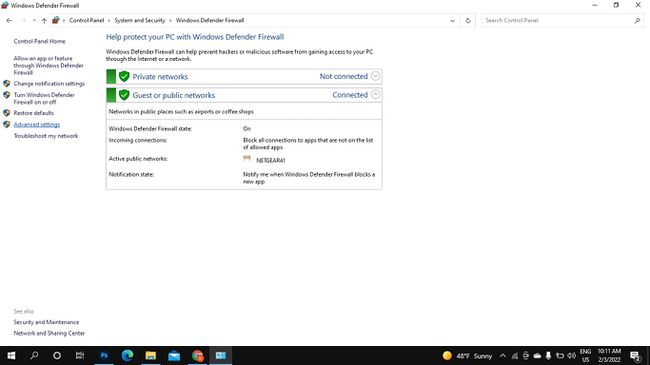
-
აირჩიეთ შემომავალი წესები, შემდეგ აირჩიეთ ახალი წესი.

-
აირჩიეთ საბაჟო, შემდეგ აირჩიეთ შემდეგი. აირჩიეთ შემდეგი შემდეგ ორ ეკრანზე გასაგრძელებლად.
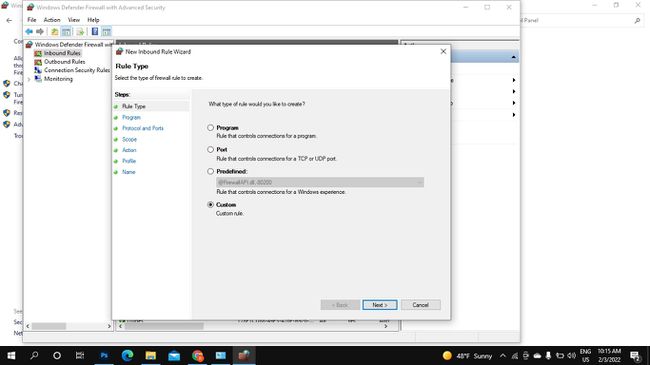
-
ქვეშ რომელ დისტანციურ IP მისამართებზე ვრცელდება ეს წესი, აირჩიე ეს IP მისამართები და აირჩიეთ დამატება.

-
აირჩიეთ ეს IP მისამართი ან ქვექსელი, შეიყვანეთ IP მისამართი და შემდეგ აირჩიეთ კარგი.
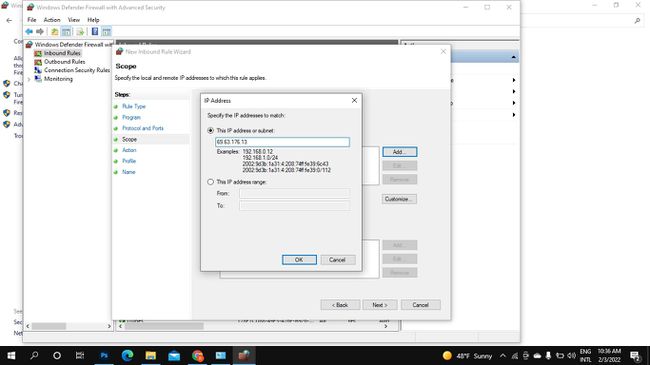
-
დაამატეთ იმდენი IP მისამართი, რამდენიც გსურთ, შემდეგ აირჩიეთ შემდეგი.
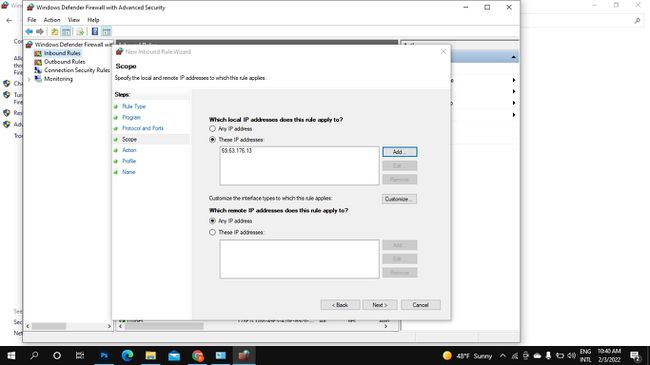
-
აირჩიეთ დაბლოკეთ კავშირი, შემდეგ აირჩიეთ შემდეგი.
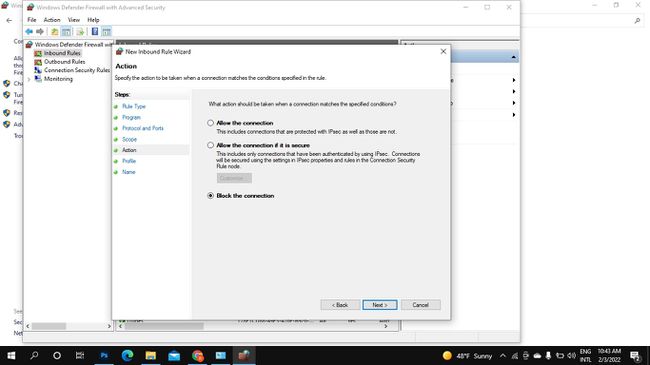
-
დარწმუნდით, რომ ყველა ყუთი ქვეშ როდის გამოიყენება ეს წესები? მოწმდება და ირჩევს შემდეგი.
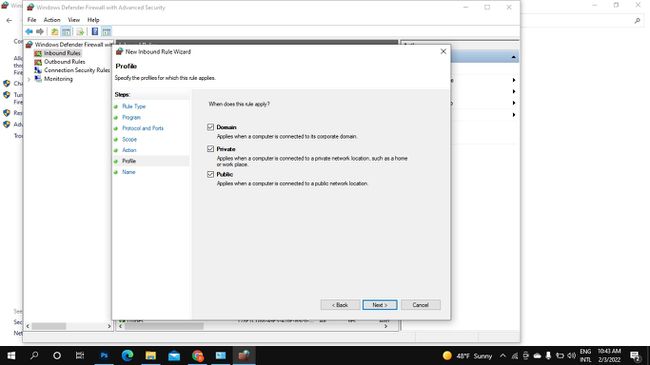
-
მიუთითეთ სახელი და აღწერა დაბლოკილი IP მისამართისთვის, შემდეგ აირჩიეთ დასრულება.
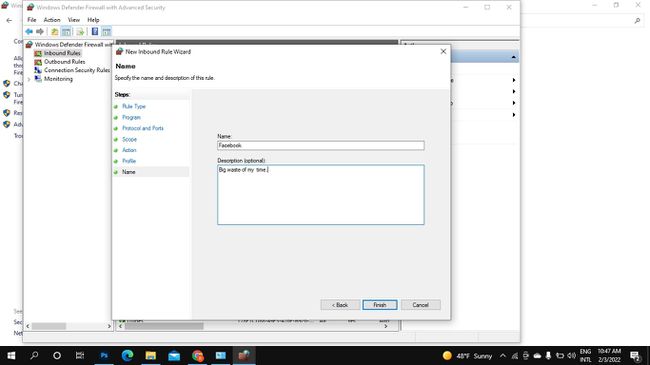
-
აირჩიეთ გამავალი წესები, შემდეგ აირჩიეთ ახალი წესი და გაიმეორეთ ნაბიჯები 5-11.
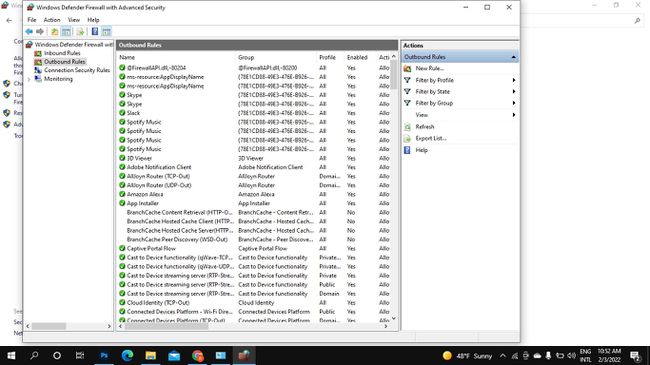
-
IP მისამართის განსაბლოკად გადადით Inbound Rules-ზე, დააწკაპუნეთ თქვენ მიერ შექმნილი წესის სახელზე და აირჩიეთ წაშლა. გადადით Outbound წესებში და გააკეთეთ იგივე.
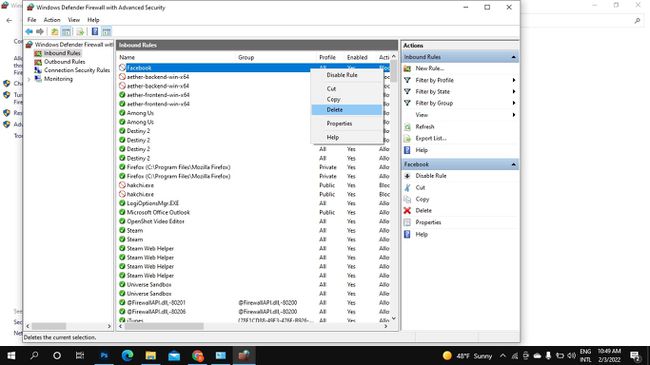
როგორ დავბლოკოთ IP მისამართი Mac-ზე
Mac-ზე IP მისამართების დაბლოკვის უმარტივესი გზაა მათი დაბლოკვა მთელი ქსელისთვის თქვენი როუტერის საშუალებით. თუ გსურთ დაბლოკოთ IP მისამართი მხოლოდ თქვენს Mac-ზე, გამოიყენეთ ტერმინალი ახალი წესის შესაქმნელად თქვენს PacketFilter-ის კონფიგურაციის ფაილში:
-
გახსენით ტერმინალი და შეიყვანეთ შემდეგი PacketFilter კონფიგურაციის ფაილის გასახსნელად:
$ sudo vim /etc/pf.conf
-
შეიყვანეთ შემდეგი, შეცვალეთ IP მისამართი მისამართით, რომლის დაბლოკვაც გსურთ (მაგალითად, 69.63.176.13):
ბლოკის ვარდნა ნებისმიერიდან IP ADDRESS-ზე
მისამართების დიაპაზონის დასაბლოკად, შეცვალეთ ნებისმიერი IP მისამართით. Მაგალითად:
ბლოკის ვარდნა 66.220.144.0-დან 66.220.159.255-მდე
-
შეიყვანეთ შემდეგი, რათა ჩართოთ პაკეტის ფილტრი და ჩატვირთოთ თქვენ მიერ შექმნილი წესი:
$ pfctl -e -f /etc/pf.conf
-
IP მისამართი დაბლოკილია. წესის გამორთვისთვის, შეიყვანეთ ეს ბრძანება:
$ pfctl -d
