როგორ გავუშვათ EXE ფაილები Mac-ზე
რა უნდა იცოდეთ
- EXE ფაილი არის შესრულებადი ფაილი, რომელიც აწარმოებს ან აპლიკაციას ან აპლიკაციის ინსტალერს.
- Mac-ს აქვს პროგრამა სახელწოდებით Boot Camp, რომელიც შეგიძლიათ გამოიყენოთ Windows-ის ასლის დასაყენებლად, ასე რომ თქვენ შეგიძლიათ გაუშვათ Windows EXE ფაილები ზოგიერთ Mac-ზე.
- Boot Camp ალტერნატივა: WineBottler აპლიკაცია, რომელიც EXE ფაილებს თარგმნის MacOS-ის გასაგებად ფაილებად.
ეს სტატია განმარტავს Windows EXE ფაილების თქვენს Mac-ზე გაშვების ორ გზას ან Boot Camp პროგრამის გამოყენებით არის წინასწარ დაინსტალირებული ზოგიერთ Mac-ზე ან WineBottler აპლიკაციის გამოყენებით, რომელიც თარგმნის Windows ფაილებს გამოსაყენებლად მაკები.
შეუძლია თუ არა ჩემს Mac-ს Windows EXE-ის გაშვება?
არა, თქვენ არ შეგიძლიათ Windows EXE ფაილების გაშვება დახმარების გარეშე. თუმცა, თარჯიმანით ან Windows-ის თავსებადი ინსტალაციის საშუალებით, შეგიძლიათ მიიღოთ Windows EXE ფაილი, რომელიც მუშაობს თქვენს Mac-ზე. საბედნიეროდ, Mac-ს აქვს ჩაშენებული შესაძლებლობები ამ პროცესის გასაადვილებლად და თუ გსურთ არ გამოიყენოთ Mac-ის შესაძლებლობები, არის აპლიკაციები, რომლებიც ხელმისაწვდომია დასახმარებლად.
როგორ გავუშვა EXE ფაილი Mac-ზე?
არსებობს ორი გზა, რომლითაც შეგიძლიათ Windows EXE ფაილები Mac-ზე. ერთი არის Mac-ის Boot Camp შესაძლებლობების გამოყენება. მეორე არის WineBottler-ის მსგავსი აპლიკაციის გამოყენება, რომელიც შექმნილია Windows აპლიკაციების Mac-ზე თარგმნისთვის.
როგორ დააინსტალიროთ Windows EXE ფაილები Mac-ზე Boot Camp-ით
Boot Camp არის პროგრამა, რომელიც წინასწარ არის დაინსტალირებული ზოგიერთ Mac-ზე, რომელიც საშუალებას გაძლევთ დააინსტალიროთ Windows-ის ეგზემპლარი თქვენს Mac-ზე, რათა შეძლოთ გადართვა ორ ოპერაციულ სისტემას შორის. როდესაც იყენებთ Boot Camp, თქვენ უნდა შექმნათ Windows დანაყოფი, დააფორმატოთ Windows დანაყოფი და შემდეგ დააინსტალიროთ Windows ოპერაციული სისტემა თქვენს Mac-ზე. ინსტალაციის დასასრულებლად ასევე დაგჭირდებათ Window ლიცენზიის მოქმედი გასაღები.
Boot Camp მხარდაჭერილია მხოლოდ Mac-ებზე, რომლებსაც აქვთ Intel პროცესორები. Apple ამჟამად შორდება Intel პროცესორების გამოყენებას საკუთარ სახლში წარმოებულ პროცესორებზე. თუ თქვენს Mac-ს აქვს M1, M1 Pro ან M1 Max, თქვენ არ შეგიძლიათ გამოიყენოთ Boot Camp.
თუ ეს ის მეთოდია, რომლის გამოყენებაც გსურთ, შეგიძლიათ მიჰყვეთ ჩვენს სახელმძღვანელო Boot Camp-ის გამოყენების შესახებ Windows-ის ინსტალაციისთვის თქვენს Mac-ზე დასაწყებად. გაითვალისწინეთ, რომ თქვენ დაგჭირდებათ საკმარისი ხელმისაწვდომი რესურსები თქვენს Mac-ზე, რათა გაუშვათ როგორც macOS, ასევე Windows ოპერაციული სისტემა, რომელიც არჩეული გაქვთ.
ორი ოპერაციული სისტემა არ მუშაობს ერთდროულად. ჩატვირთვისას თქვენ უნდა აირჩიოთ, ჩაიტვირთება თქვენი Mac Windows-ში თუ macOS-ში.
როგორ დააინსტალიროთ Windows EXE ფაილები Mac-ზე WineBottler-ით
WineBottler არის კიდევ ერთი ვარიანტი Windows EXE ფაილების Mac-ზე გასაშვებად. WineBottler არის თავსებადობის ფენა, რომელიც გარდაქმნის Windows აპლიკაციის პროგრამირების ინტერფეისს (API) Windows აპების მიერ განხორციელებული ზარები პორტატული ოპერაციული სისტემის ინტერფეისის (POSIX) ზარებზე, რომელთა გამოყენებაც შესაძლებელია macOS.
გაფრთხილება ის არის, რომ ის ყოველთვის არ არის სრულიად სანდო. Windows API-ის ყველა ზარი არ იქნება სრულად თარგმნილი, ამიტომ ზოგჯერ Windows აპლიკაციები არ იმუშავებს ისე, როგორც მოსალოდნელია, ან საერთოდ. და მაინც, ეს არის კიდევ ერთი ვარიანტი, რომელიც შეიძლება გამოგადგებათ, თუ დროდადრო დაგჭირდებათ Windows აპლიკაციების გაშვება თქვენი Mac-დან.
-
გადადით WineBottler საიტი და ჩამოტვირთეთ WineBottler-ის ვერსია, რომელიც თავსებადია თქვენს macOS ინსტალაციასთან.
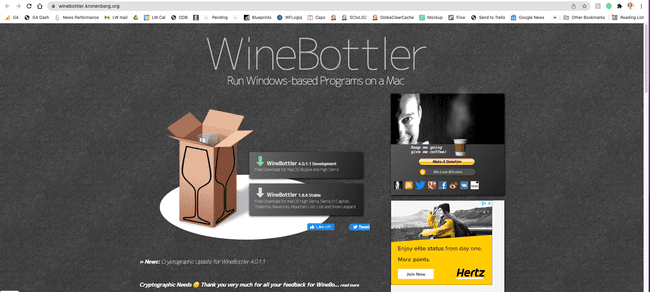
-
ორჯერ დააწკაპუნეთ გადმოწერილ ფაილზე და გადაიტანეთ ორივე Ღვინო და ღვინის ბოთლერი შევიდა აპლიკაციები საქაღალდე. ამით იწყება ინსტალაციის პროცესი. ინსტალაციის დასრულებას შეიძლება რამდენიმე წუთი დასჭირდეს.
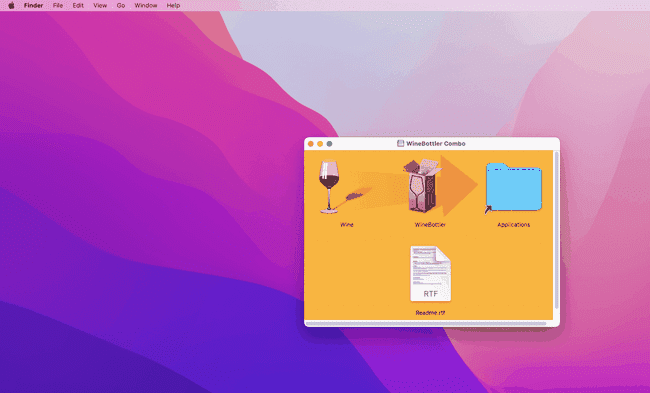
ერთი ფაილი დაინსტალირებულია, შეგიძლიათ ნავიგაცია EXE ფაილზე Finder-ში. შემდეგ დააწკაპუნეთ ფაილზე მარჯვენა ღილაკით. ეს გამოაქვს ჩამოსაშლელი მენიუ.
აირჩიეთ გახსნა ერთად.
აირჩიეთ Ღვინო.
ჩნდება ამომხტარი ფანჯარა, რომელიც მოგთხოვთ აირჩიოთ როგორ გსურთ ფაილის გაშვება. აირჩიეთ გაუშვით პირდაპირ[მისამართი].
შემდეგ დააწკაპუნეთ წადიდა თქვენი ფაილი უნდა დაიწყოს ჩატვირთვა.
თუ თქვენი ფაილი არ დაიწყებს ჩატვირთვას, მაშინ ის სავარაუდოდ არ არის მხარდაჭერილი Wine-ის მიერ, რაც ნიშნავს რომ თქვენ უნდა გამოიყენოთ Boot Camp ვარიანტი, რომელიც ჩამოთვლილია ამ სტატიის დასაწყისში (თუ თქვენს Mac-ს შეუძლია Boot-ის გამოყენება ბანაკი).
