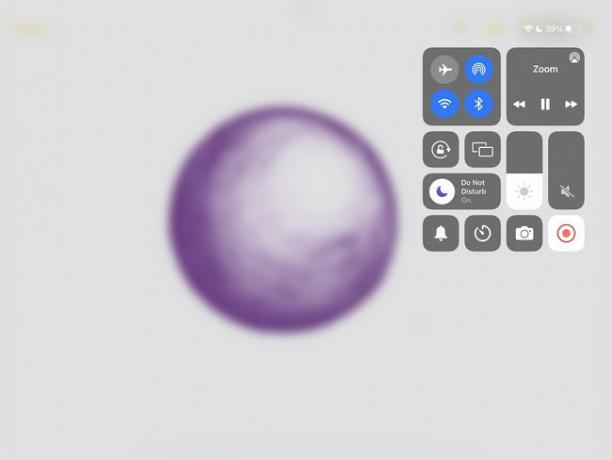როგორ გავაზიაროთ ეკრანი Zoom-ზე iPad-ზე
რა უნდა იცოდეთ
- დაწყებამდე: გადადით პარამეტრები > კონტროლის ცენტრი > ეკრანის ჩაწერა. ჩასართავად შეეხეთ +.
- შეხვედრის დროს გადადით კონტენტის გაზიარება > ეკრანი.
ამ სტატიაში მოცემულია ინსტრუქციები, თუ როგორ უნდა გააზიაროთ თქვენი ეკრანი iPad-ზე Zoom-ის შეხვედრისას.
გააზიარეთ თქვენი iPad-ის ეკრანი Zoom-ზე შეხვედრის დროს
თუ უკვე ხართ ა გადიდების შეხვედრა, საკმაოდ მარტივია თქვენი ეკრანის გაზიარების დაწყება. Აი როგორ.
-
თქვენი ეკრანის ზედა მარჯვენა კუთხეში შეეხეთ კონტენტის გაზიარება.
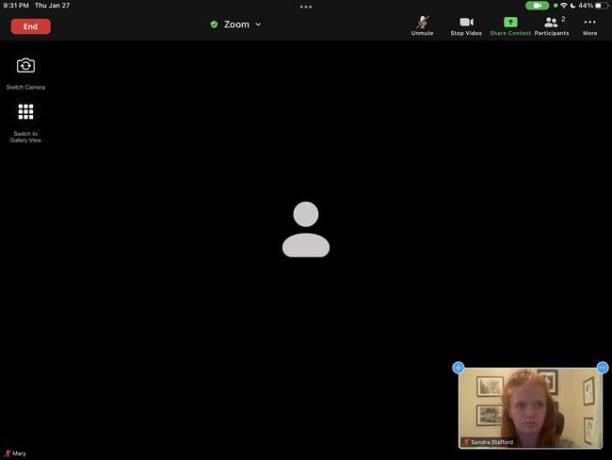
-
შეეხეთ ეკრანი.
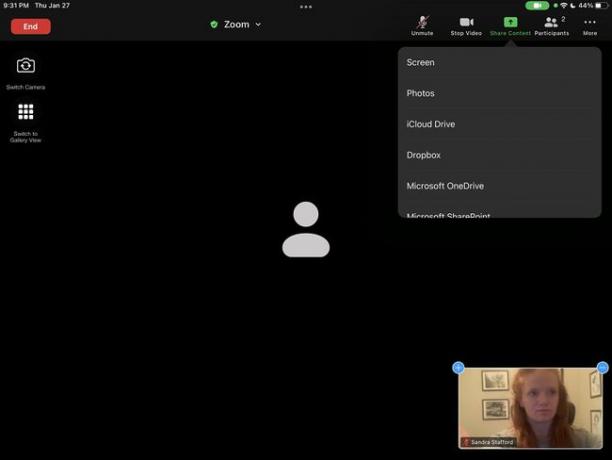
-
თქვენი iPad ეკრანი დაიწყებს ჩაწერას.
ნებისმიერი შეტყობინება, რომელსაც მიიღებთ ეკრანის გაზიარების გამოყენებისას, ხილული იქნება ყველასთვის შეხვედრაზე. გამოყენება Არ შემაწუხოთ თქვენი შეტყობინებების კონფიდენციალურობის შესანარჩუნებლად.
გააზიარეთ თქვენი iPad-ის ეკრანი Zoom-ზე კონტროლის ცენტრის მეშვეობით
The Კონტროლის ცენტრი უზრუნველყოფს მყისიერ წვდომას iPad-ის ბევრ ფუნქციაზე, ეკრანის ჩაწერის ჩათვლით. აი, როგორ გამოიყენოთ საკონტროლო ცენტრი Zoom-ის შეხვედრის დროს თქვენი ეკრანის გაზიარების დასაწყებად.
-
გადაფურცლეთ ქვემოთ თქვენი ეკრანის ზედა მარჯვენა კუთხიდან iPad-ის გასახსნელად Კონტროლის ცენტრი.
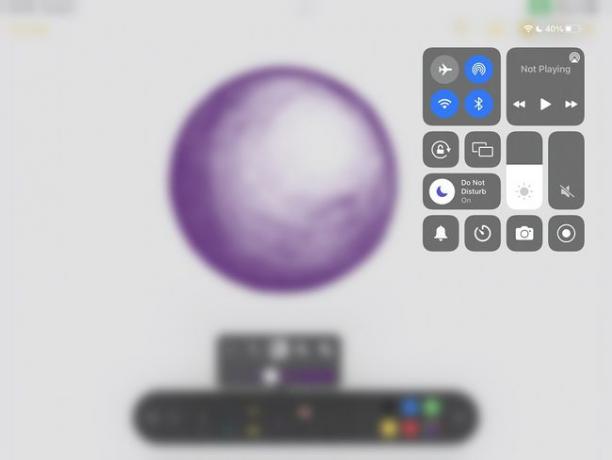
-
დაჭერა ეკრანის ჩაწერა. ხატი, შევსებული წრე სხვა წრეში, ჰგავს ჩაწერის ინდიკატორ შუქს. მისი მდებარეობა დამოკიდებული იქნება იმაზე, თუ რამდენი სხვა კონტროლი გაქვთ ჩართული.
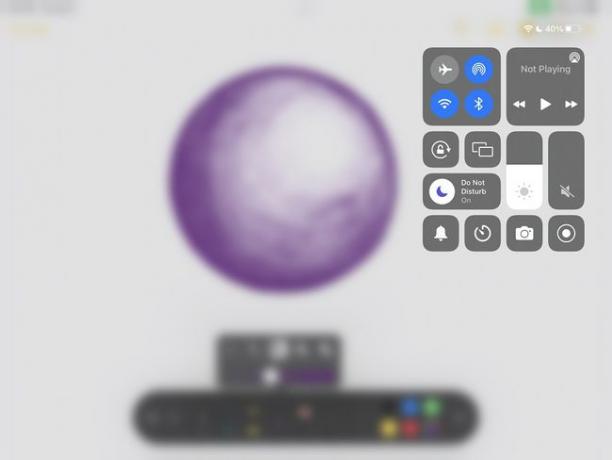
-
აირჩიეთ Zoom ჩამოსაშლელ მენიუში, რომელიც გამოჩნდება. სამი წამის შემდეგ თქვენი ეკრანი გამოჩნდება Zoom-ზე.
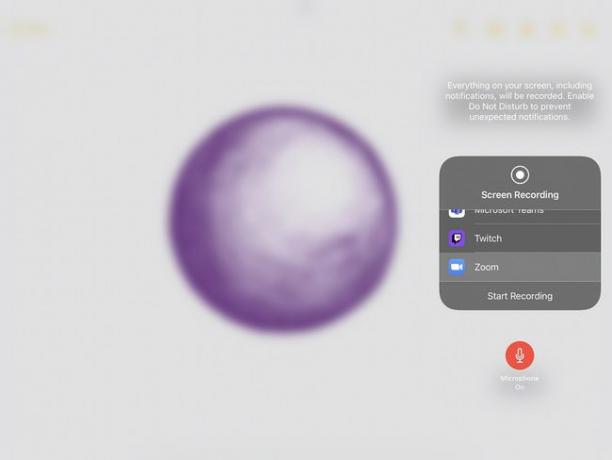
შეხვედრაზე გაწევრიანებამდე გააზიარეთ თქვენი iPad-ის ეკრანი Zoom-ზე
თუ თქვენ ხელმძღვანელობთ შეხვედრას ან აკეთებთ პრეზენტაციას, შეიძლება დაგჭირდეთ ეკრანის გაზიარება, როგორც კი შეხვედრას შეუერთდებით. ეს პარამეტრი მდებარეობს Zoom აპის მთავარ გვერდზე.
-
Zoom-დან შეეხეთ ეკრანის გაზიარება.
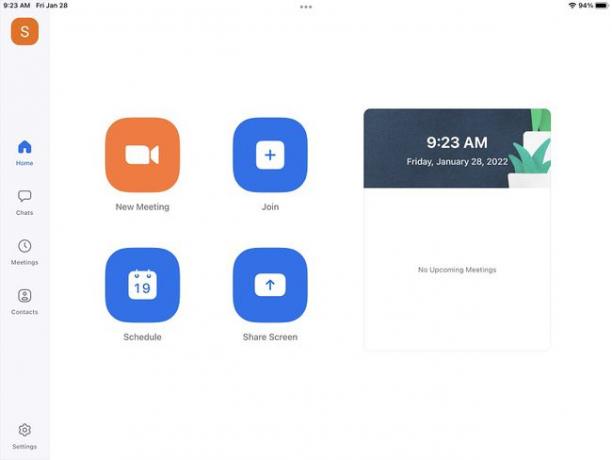
-
Შეიყვანეთ შეხვედრის ID ან გაზიარების გასაღები.
შეხვედრის დაწყება მყისიერად შეგიძლიათ თქვენი პერსონალური შეხვედრის ID-ით (PMI), მაგრამ Zoom-ის მხარდაჭერით ურჩევს წინააღმდეგ თქვენი PMI-ის გამოყენება ორმხრივი შეხვედრებისთვის ან ადამიანები, რომლებსაც იშვიათად ხვდებით.
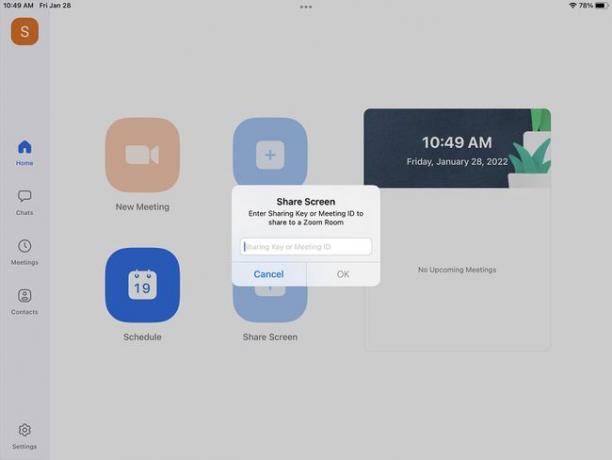
-
შეეხეთ მაუწყებლობის დაწყება. თქვენი ეკრანი გამოჩნდება.
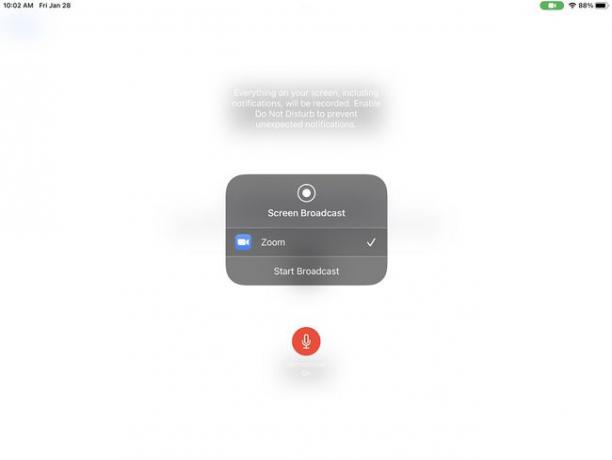
რატომ არ შემიძლია ჩემი iPad-ის ეკრანის გაზიარება Zoom-ზე?
თუ სხვა ადამიანები ვერ ხედავენ თქვენს ეკრანს, შეგიძლიათ გააკეთოთ ორი რამ. სცადეთ ისინი ამ თანმიმდევრობით.
ჩართეთ ეკრანის ჩაწერა
იმისათვის, რომ დარწმუნდეთ, რომ პრობლემა არ არის თქვენს ბოლოში, ჩართეთ ეკრანის ჩაწერა საკონტროლო ცენტრში.
-
Წადი პარამეტრები > Კონტროლის ცენტრი.
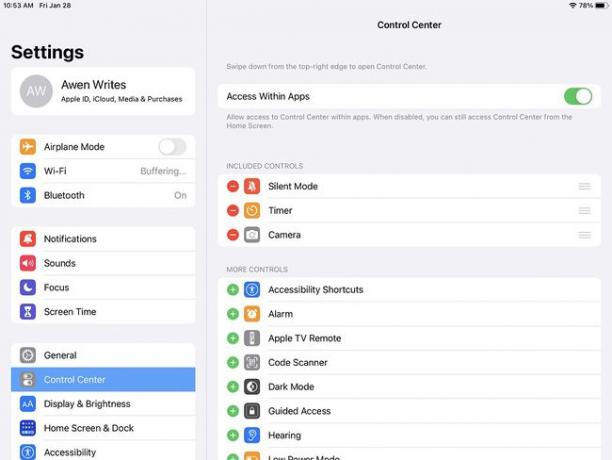
-
იპოვე ეკრანის ჩაწერა. თუ ის არ არის ჩართულ კონტროლში, ჩართეთ მწვანეზე შეხებით +.
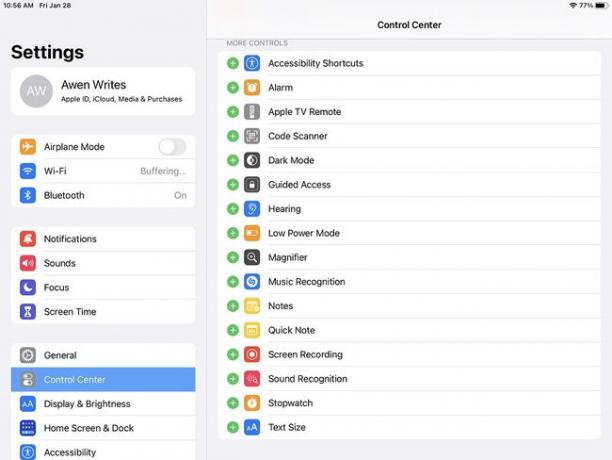
-
ეკრანის ჩანაწერი გადავა ჩართულ სამართავებზე.
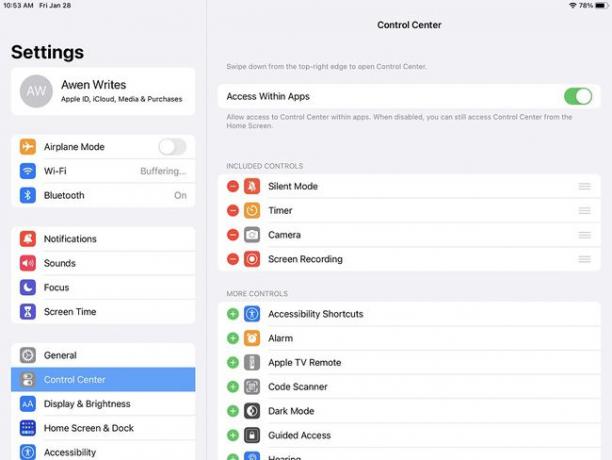
ჩართეთ ეკრანის გაზიარება მონაწილეებისთვის
თუ თქვენ არ ხართ მასპინძელი, სთხოვეთ შეხვედრის მასპინძელს, დაუშვას მონაწილეებს თავიანთი ეკრანების გაზიარება. აი, როგორ გავაკეთოთ ეს iPad-ზე.
-
შეეხეთ მეტი. თქვენ შეგიძლიათ იპოვოთ იგი Zoom-ის ზედა მარჯვენა კუთხეში.
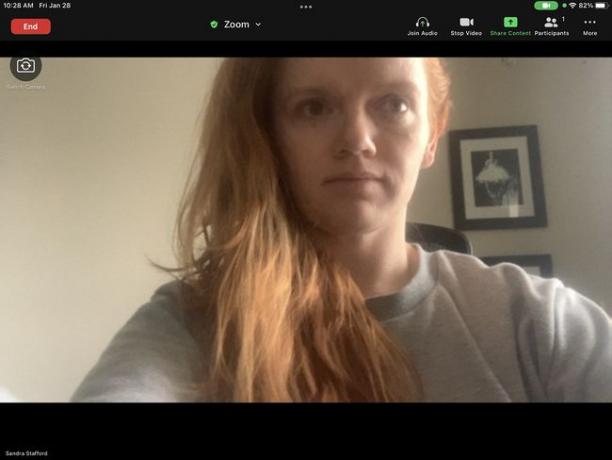
-
აირჩიეთ უსაფრთხოება.
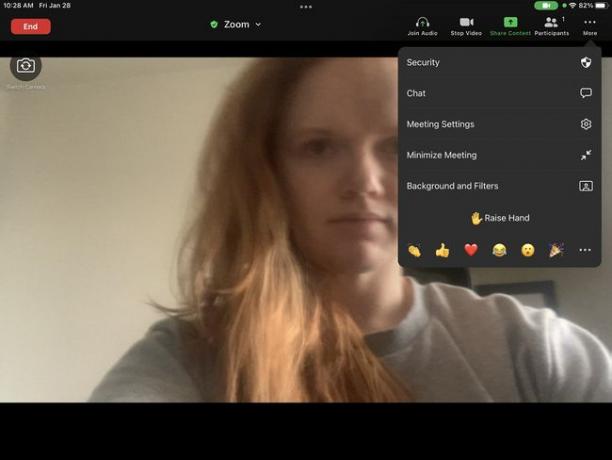
-
ნება მიეცით მონაწილეებს ეკრანის გაზიარება.
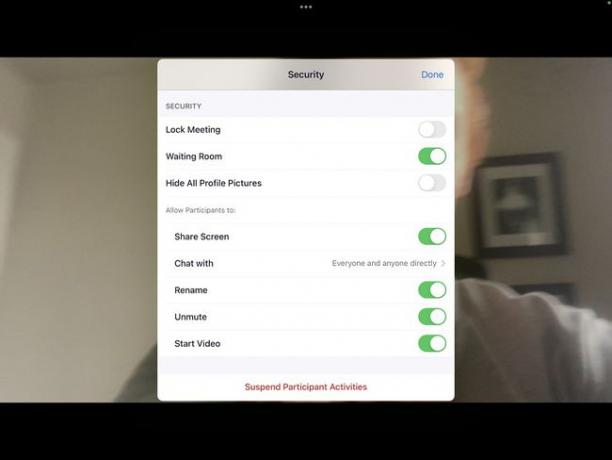
თუ მასპინძელი იყენებს სამუშაო მაგიდას, მას შეუძლია ჩართოს ეკრანის ერთდროული გაზიარება.
როგორ გამორთო ეკრანის გაზიარება?
ახლა მოდით განვიხილოთ, თუ როგორ უნდა შეწყვიტოთ გაზიარება, რათა შეძლოთ თქვენი პრეზენტაციის მოხდენილად დასრულება. გაზიარების შეწყვეტის რამდენიმე განსხვავებული გზა არსებობს.
-
დაჭერა შეაჩერე გაზიარება Zoom-ის ქვედა ცენტრში.
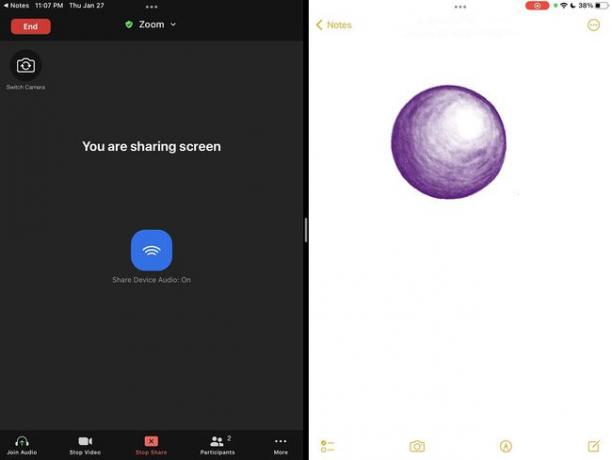
-
ან დააჭირეთ შეაჩერე გაზიარება Zoom-ის ზედა მარჯვენა კუთხეში.
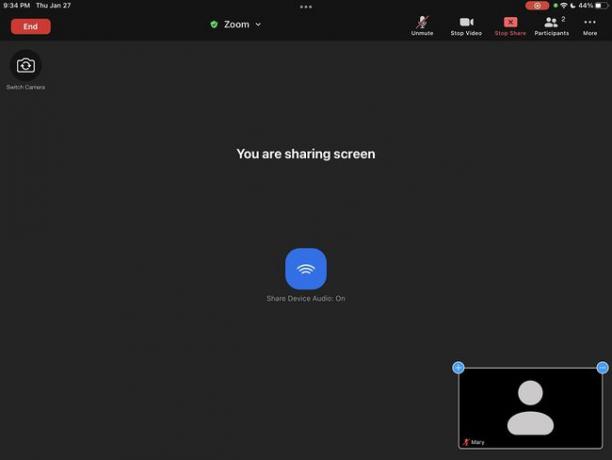
-
დააჭირეთ ეკრანის ჩაწერა ხატულა სტატუსის ზოლში.
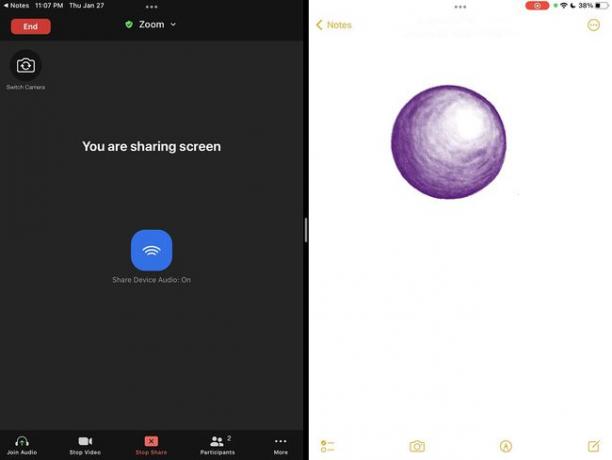
-
Გააღე Კონტროლის ცენტრი. დააჭირეთ წითელს ეკრანის ჩაწერა ღილაკი.