როგორ შევამოწმოთ CPU-ს გამოყენება Windows 11-ში
რა უნდა იცოდეთ
- ნახეთ CPU-ს გამოყენება Task Manager-ის მეშვეობით: CTRL + Shift + ESC > დააწკაპუნეთ Პროცესების ადმინისტრატორი > დააწკაპუნეთ Შესრულება ჩანართი ან დარჩით შიგნით პროცესები.
- CPU-ის გამოყენების ნახვა რესურსების მონიტორის საშუალებით: გახსენით საძიებო ზოლი > მოძებნეთ რესურსების მონიტორი > დააწკაპუნეთ პროცესორი ჩანართი.
- ნახეთ CPU-ს გამოყენება Performance Monitor-ის საშუალებით: გახსენით საძიებო ზოლი > ძიება შესრულების მონიტორი > დააწკაპუნეთ შესრულების მონიტორი.
ეს სახელმძღვანელო გაჩვენებთ, თუ როგორ უნდა შეამოწმოთ თქვენი კომპიუტერის CPU-ს გამოყენება, ასე რომ თქვენ შეგიძლიათ ისწავლოთ როგორ გააკონტროლოთ ყველაფერი.
როგორ შემიძლია შევამოწმო ჩემი კომპიუტერის CPU-ს გამოყენება?
კომპიუტერის ყველა ძირითადი კომპონენტი ეყრდნობა CPU-ს ფუნქციონირებას. თუ შეამჩნევთ ნელ შესრულებას, მნიშვნელოვანია შეამოწმოთ თქვენი CPU-ს გამოყენება სამი ძირითადიდან ერთ-ერთის საშუალებით Windows 11 სისტემაში ხელმისაწვდომი ინსტრუმენტები: Task Manager, Resource Monitor და Performance მონიტორი.
სამუშაო მენეჯერის გამოყენება CPU-ს გამოყენების შესამოწმებლად
სამუშაო მენეჯერი არის ინსტრუმენტი, რომელიც იძლევა ზოგად მიმოხილვას იმის შესახებ, თუ რომელი აპლიკაციები და პროცესები მუშაობს ამჟამად, ასევე, თუ რამდენ ტექნიკის რაოდენობას იყენებს თითოეული, კერძოდ, CPU. სამუშაო მენეჯერის ფუნქციონალობა საკმაოდ მარტივია, მაგრამ მაინც მოსახერხებელია, თუ გსურთ ძირითადი წარმოდგენა იმის შესახებ, თუ რა ხდება.
დაიწყეთ დაჭერით CTRL + Shift + Esc თქვენს კლავიატურაზე.
-
შემდეგ ფანჯარაში დააწკაპუნეთ Პროცესების ადმინისტრატორი.
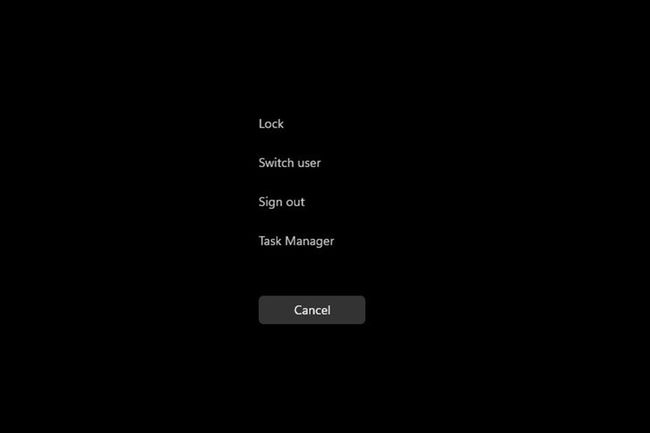
-
სამუშაო მენეჯერში ყოფნისას დააჭირეთ Შესრულება ჩანართი.
-
აქ, შესრულების ჩანართში, ხედავთ, თუ რამდენ პროცესორს იყენებს კომპიუტერი ამჟამად.
თუ გსურთ ნახოთ რომელი აპლიკაციები იყენებენ CPU-ს ყველაზე მეტად, დაუბრუნდით მას პროცესები ჩანართი.
-
შეგიძლიათ გაათავისუფლოთ რესურსები მაუსის მარჯვენა ღილაკით დააწკაპუნეთ ჩანაწერზე, რომელიც ყველაზე მეტს იღებს და აირჩიეთ დავალების დასრულება.
რესურსების მონიტორის გამოყენება CPU-ს გამოყენების შესამოწმებლად
რესურსების მონიტორი მსგავსია სამუშაო მენეჯერის, მაგრამ იძლევა ბევრად მეტ ინფორმაციას იმის ახსნით, თუ როგორ იყენებს თქვენი აპები CPU-ს. გამოიყენეთ ის უკეთესი გაგების გასაგებად და გადაწყვიტეთ როგორ გააუმჯობესოთ აპლიკაციის შესრულება.
-
საძიებო ზოლში ჩაწერეთ რესურსების მონიტორი და აირჩიეთ ზედა ჩანაწერი, რომელიც გამოჩნდება.
-
რესურსების მენეჯერი იხსნება მიმოხილვა ჩანართი, რომელიც აჩვენებს სისტემის ინფორმაციას.
-
დააწკაპუნეთ პროცესორი ჩანართი პროცესორის გამოყენების სანახავად. ის ასევე აჩვენებს, თუ რამდენი CPU არის ხელმისაწვდომი და რა მუშაობს.
-
თუ თქვენ დააწკაპუნებთ ჩანაწერზე მაუსის მარჯვენა ღილაკით, შეძლებთ მასზე ინფორმაციის მოძიებას ონლაინ Search Online-ის საშუალებით ან გამორთეთ ის End Process-ით.
მუშაობის მონიტორის გამოყენება CPU-ს გამოყენების შესამოწმებლად
შესრულების მონიტორი არის ინსტრუმენტი, რომელიც საშუალებას გაძლევთ შეისწავლოთ აპლიკაციების მოქმედება რეალურ დროში ან მონაცემების შეგროვებით, რათა გამოიყენოთ შემდგომი ანალიზისთვის. ამ ხელსაწყოს საშუალებით შეგიძლიათ აღმოაჩინოთ, რომელი აპლიკაციები იქცევიან არანორმალურად და, იმედია, მიზეზიც.
-
გახსენით საძიებო ზოლი და ჩაწერეთ შესრულების მონიტორი.
-
დააჭირეთ პირველ ჩანაწერს და აპლიკაცია გაიხსნება სისტემის რეზიუმე.
-
თუ დააკლიკეთ შესრულების მონიტორის ჩანართი, თქვენ იხილავთ პროცესორის მუშაობას რეალურ დროში.
-
თუ გსურთ დაამატოთ მრიცხველი, რათა თვალყური ადევნოთ აპის მუშაობას, დააწკაპუნეთ მწვანეზე დამატება ღილაკი.
-
ამ ფანჯარაში შეგიძლიათ დაამატოთ სხვა მრიცხველი აპლიკაციის მდებარეობით მარცხენა სიაში ქვემოთ აირჩიეთ მრიცხველი კომპიუტერიდან.
-
როგორც კი იპოვეთ, აირჩიეთ და დააწკაპუნეთ დამატება ღილაკი ბოლოში.
-
ჩანაწერი გამოჩნდება მარჯვნივ. აირჩიეთ კარგი ღილაკზე და ის გამოჩნდება შესრულების მონიტორზე.
-
თითოეულ დამატებულ მრიცხველს ექნება თავისი შესაბამისი ფერი, რათა განასხვავოს იგი.
Windows 11 იყენებს მეტ პროცესორს?
Windows 11 კარგად არის ოპტიმიზირებული, ასე რომ, თავისთავად, ის ნამდვილად არ იკავებს პროცესორის დიდ რესურსს. თუმცა, ეს არ ნიშნავს, რომ აპები, რომლებსაც იყენებთ, ოპტიმიზებულია.
CPU-ს მაღალი მოხმარება Windows 11 კომპიუტერში შეიძლება გამოწვეული იყოს მომლოდინე განახლებებით, ანტივირუსული პროგრამით, რომელიც ხელს უშლის გარკვეულ ოპერაციებს, გაუმართავი ინსტალაციებით ან ცუდად ოპტიმიზირებული აპებით. მაგალითად, Google Chrome კარგად არის ცნობილი, რომ არის ძალიან მაღალი რესურსების აპი და საკმარისი ჩანართების გახსნით, შეიძლება გამოიწვიოს მუშაობის პრობლემები.
მუშაობის პრობლემები CPU-ს მაღალი მოხმარების ნიშანია. CPU-ს მაღალმა გამოყენებამ შეიძლება გამოიწვიოს აპების ნელი მუშაობა ან თუნდაც ავარია. და, რა თქმა უნდა, CPU-ს მაღალმა გამოყენებამ შეიძლება გაათბოს კომპიუტერი და გამოიწვიოს გაგრილების გულშემატკივრების საკმაოდ ხმამაღლა ბრუნვა.
