როგორ ვითამაშოთ Windows თამაშები Mac-ზე
რა უნდა იცოდეთ
- დააინსტალირეთ Windows Bootcamp-ით საუკეთესო გამოცდილებისთვის.
- თქვენ შეგიძლიათ ითამაშოთ ბევრი თამაში Mac-ზე Steam-ის საშუალებით.
- გამოიყენეთ PlayOnMac ან სხვა Wine-ზე დაფუძნებული ვარიანტი, რომ მარტივად დააინსტალიროთ და ითამაშოთ Windows თამაშები Mac-ზე.
ეს სტატია განმარტავს, თუ როგორ უნდა ითამაშოთ Windows თამაშები Mac-ზე, მათ შორის, როგორ იპოვოთ Mac-მეგობრული თამაშები თქვენს steam-ში ორთქლი ბიბლიოთეკა და როგორ ვითამაშოთ მხოლოდ Windows-ის Steam თამაშები Mac-ზე Bootcamp-ის გარეშე.
შემიძლია ვითამაშო Windows თამაში ჩემს Mac-ზე?
თქვენ შეგიძლიათ ითამაშოთ Windows თამაშების უმეტესობა თქვენს Mac-ზე, მაგრამ ეს უფრო რთულია, ვიდრე უბრალოდ თქვენი საყვარელი თამაშის დაყენება და მისი გაშვება. თუ თქვენი Mac მხარს უჭერს მას, საუკეთესო საშუალებაა Windows-ის თამაშების თამაში Mac-ზე გამოიყენეთ Bootcamp Windows-ის დასაყენებლად თქვენს Mac-ზე. ეს საშუალებას მოგცემთ აირჩიოთ შორის macOS და Windows ყოველ ჯერზე, როდესაც ჩართავთ თქვენს Mac-ს და შეძლებთ ითამაშოთ ნებისმიერი Windows თამაში, რომელიც მოგწონთ, საუკეთესო შესრულებით.
თუ არ გსურთ Windows-ის ინსტალაცია თქვენს Mac-ზე, ან თქვენი Mac არ უჭერს მხარს მას, არსებობს რამდენიმე სხვა ვარიანტი, რომელთა შესწავლა შეგიძლიათ.
როგორ შემიძლია ვითამაშო Windows თამაშები ჩემს Mac-ზე?
აქ არის საუკეთესო გზები Windows თამაშების სათამაშოდ თქვენს Mac-ზე:
- Bootcamp: ეს საუკეთესო ვარიანტია, რადგან ის საშუალებას გაძლევთ დააინსტალიროთ Windows თქვენს Mac-ზე. ეს პარამეტრი უზრუნველყოფს საუკეთესო შესრულებას და თავსებადობას, ასევე საშუალებას გაძლევთ გაუშვათ არათამაში Windows აპლიკაციები.
- Mac ვერსიები: Windows-ის ბევრ თამაშს აქვს Mac ვერსიები. შეიძლება დაგჭირდეთ Mac-ის ვერსიის ყიდვა Windows-ის ვერსიისგან განცალკევებით, ან Windows-ის ვერსიის ყიდვისას შესაძლოა ასევე მოგცეთ წვდომა Mac ვერსიაზე. თუ იყენებთ Steam-ს, ბევრი თამაშის შესყიდვა უზრუნველყოფს წვდომას თამაშების Windows და Mac ვერსიებზე.
- Ღვინო: თუ გსურთ ითამაშოთ თამაში Mac ვერსიის გარეშე, შეგიძლიათ გაუშვათ Wine-ის საშუალებით. მთავარი ის არის, რომ ზოგიერთი თამაში Wine-თან არ მუშაობს, ზოგი კი არც თუ ისე კარგად მუშაობს.
- ნაკადი: სერვისები, როგორიცაა Luna და Stadia, საშუალებას გაძლევთ გადაიტანოთ და ითამაშოთ სხვადასხვა Windows თამაშები თქვენს Mac-ზე, ცალკეული თამაშების დაყენების საჭიროების გარეშე.
როგორ თამაშობთ Windows თამაშებს Mac-ზე Bootcamp-ით?
Windows თამაშების სათამაშოდ Mac-ზე Bootcamp-ით, საჭიროა გამოიყენეთ Bootcamp Windows-ის დასაყენებლად თქვენს Mac-ზე. ამის შემდეგ შეგიძლიათ გამოიყენოთ Bootcamp Windows-ის გასაშვებად macOS-ის ნაცვლად, როდესაც ჩართავთ Mac-ს. ეს არის Windows-ის სრული ინსტალაცია, ამიტომ ფუნქციონირებს ისევე, როგორც ნებისმიერი სხვა Windows კომპიუტერი. თქვენ შეგიძლიათ ჩამოტვირთოთ და დააინსტალიროთ ნებისმიერი Windows თამაში, რომელიც გსურთ, სერვისების მეშვეობით, როგორიცაა Steam და Epic Games Store, პირდაპირ Windows Store-დან ან ნებისმიერი სხვა წყაროდან.
Bootcamp საშუალებას გაძლევთ აირჩიოთ macOS-სა და Windows-ს შორის ყოველი ჩატვირთვისას. თქვენი Windows თამაშების სათამაშოდ, თქვენ უნდა ჩატვირთოთ Windows-ში. თქვენი Mac აპების გამოსაყენებლად, დაგჭირდებათ გადატვირთვა და macOS-ში ჩატვირთვა. უახლესი Mac M1 პროცესორებით აღარ აქვს Bootcamp-ის მხარდაჭერა.
როგორ ვითამაშო Steam თამაშები ჩემს Mac-ზე?
როდესაც ყიდულობთ თამაშს Steam-ზე, ჩვეულებრივ იღებთ წვდომას ყველა ხელმისაწვდომ ვერსიაზე. ეს ნიშნავს, რომ თუ თამაშს აქვს Windows, Mac და Linux ვერსიები, თქვენ მიიღებთ წვდომას ყველა მათგანზე. არის რამდენიმე გამონაკლისი, მაგრამ თამაშების უმეტესობა ასე მუშაობს.
Steam-ზე ახალი Mac მეგობრული თამაშების საპოვნელად დააწკაპუნეთ მაღაზია > კატეგორიები > macOS.
აი, როგორ იპოვოთ ადრე შეძენილი Steam თამაშები, რომლებიც შეგიძლიათ ითამაშოთ Mac-ზე:
-
გახსენით Steam თქვენს Mac-ზე და დააწკაპუნეთ ბიბლიოთეკა.
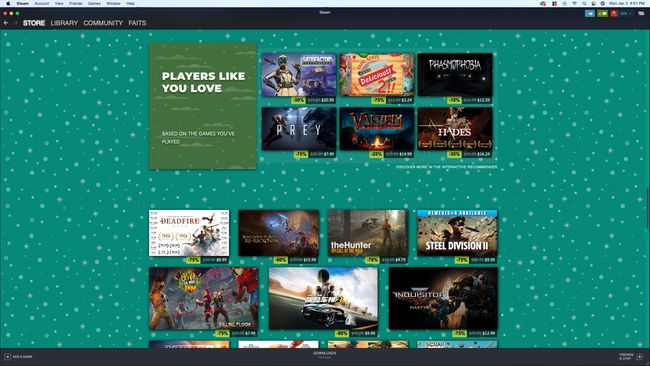
-
დააწკაპუნეთ ვაშლი ხატი.
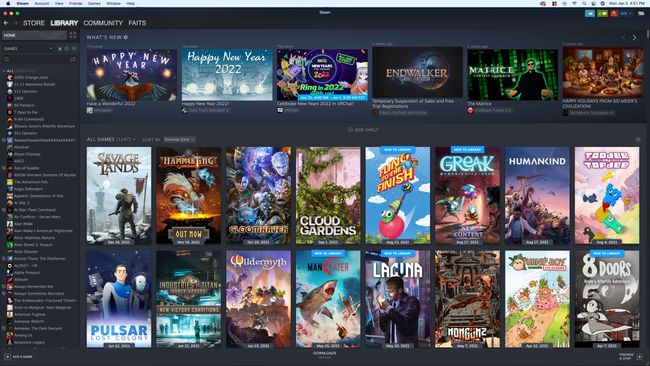
-
ყველა თქვენი Mac მეგობრული თამაში გამოჩნდება მარცხენა სვეტში.
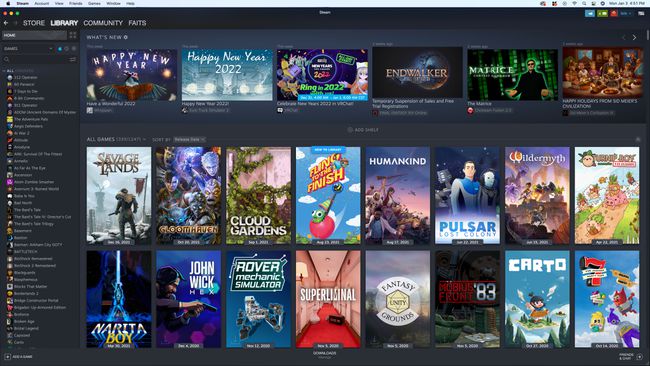
-
დააწკაპუნეთ თამაშზე, რომლის თამაშიც გსურთ და დააწკაპუნეთ Დაინსტალირება.
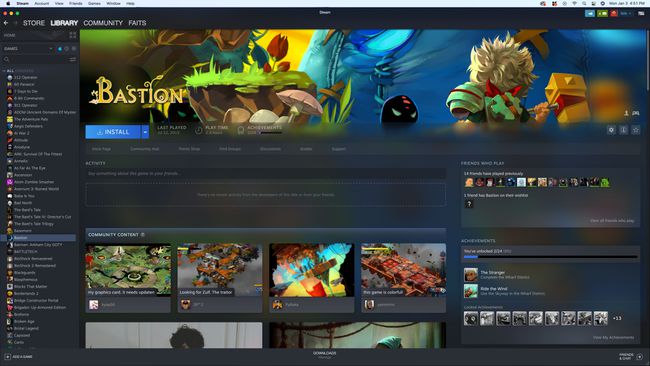
-
დააწკაპუნეთ შემდეგი.
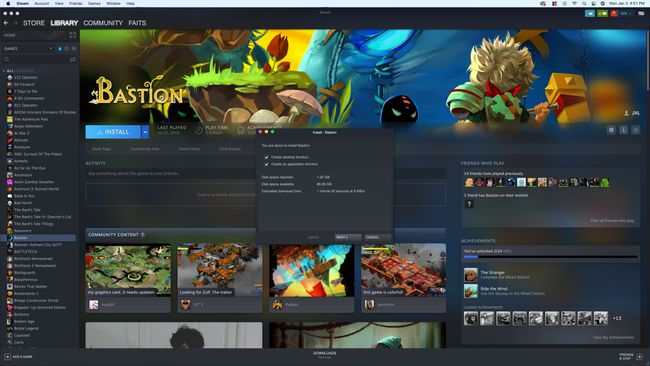
-
დააწკაპუნეთ დასრულება.
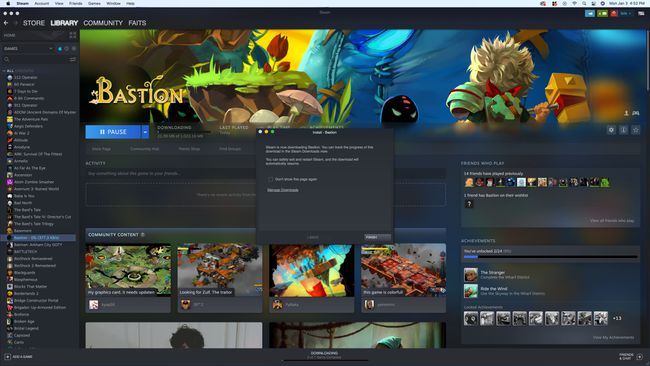
-
როდესაც თქვენი თამაში დააინსტალირეთ, დააწკაპუნეთ თამაში.
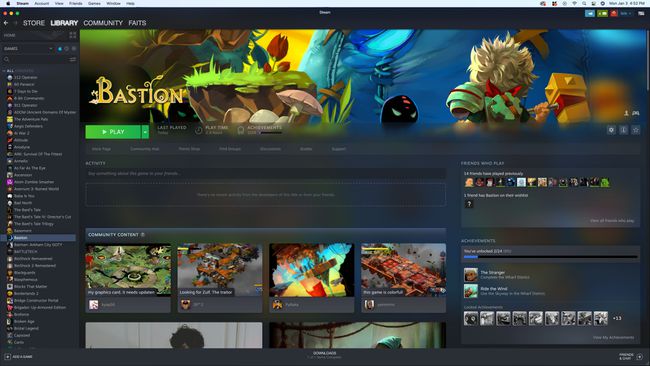
როგორ შემიძლია ვითამაშო Windows Steam თამაშები და სხვა Windows თამაშები ჩემს Mac-ზე BootCamp-ის გარეშე?
ზოგიერთ თამაშს უბრალოდ არ აქვს Mac ვერსიები, მაგრამ მაინც შეგიძლიათ ბევრი მათგანის თამაში. საუკეთესო გზაა Bootcamp-ის გამოყენება, რადგან ეს უზრუნველყოფს თავსებადობის ან მუშაობის პრობლემების არარსებობას. თუ Bootcamp არ არის ვარიანტი, შეგიძლიათ გამოიყენოთ Wine თამაშის Windows ვერსიის დასაყენებლად, რომლის თამაშიც გსურთ. თქვენ ასევე შეგიძლიათ გამოიყენოთ Wine სერვისის დასაყენებლად, როგორიცაა Steam, რომ ითამაშოთ მხოლოდ Windows-ის თამაშები, რომლებსაც ფლობთ ამ სერვისის მეშვეობით.
Wine არის თავსებადობის ფენა, რომელიც საშუალებას გაძლევთ გაუშვათ Windows აპლიკაციები თქვენს Mac-ზე Windows-ის რეალურად დაყენების გარეშე. ღვინის დაყენება შესაძლებელია ხელით, მაგრამ უფრო ადვილია გამოიყენოთ ღვინოზე დაფუძნებული თავსებადობის ფენა, როგორიცაა PlayOnMac ან CrossOver, რომელიც ყველაფერს აკეთებს თქვენთვის.
აი, როგორ უნდა ითამაშოთ Windows თამაში ან Steam-ის Windows ვერსია თქვენს Mac-ზე PlayOnMac-ის გამოყენებით:
-
ნავიგაცია PlayOnMac ვებსაიტზედა დააწკაპუნეთ ჩამოტვირთვა ღილაკი, რომელიც შეესაბამება macOS-ის თქვენს ვერსიას.
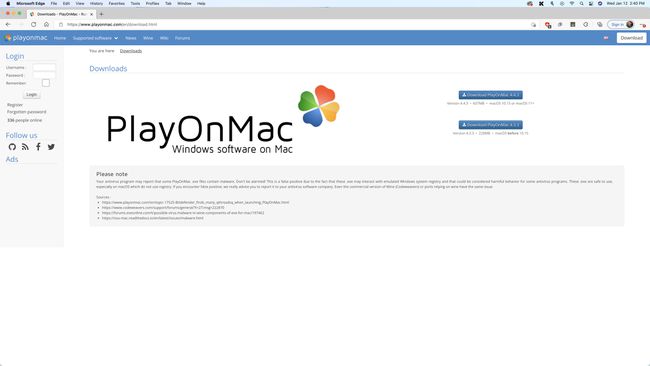
-
შეინახეთ ფაილი თქვენს მყარ დისკზე და ორჯერ დააწკაპუნეთ PlayOnMac_X.XX.dmg ფაილი ჩამოტვირთვის დასრულების შემდეგ.
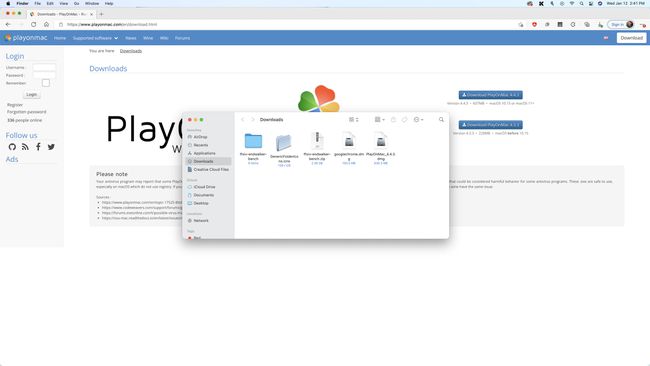
-
Გადმოათრიე და ჩააგდე PlayOnMac აპლიკაციებზე.
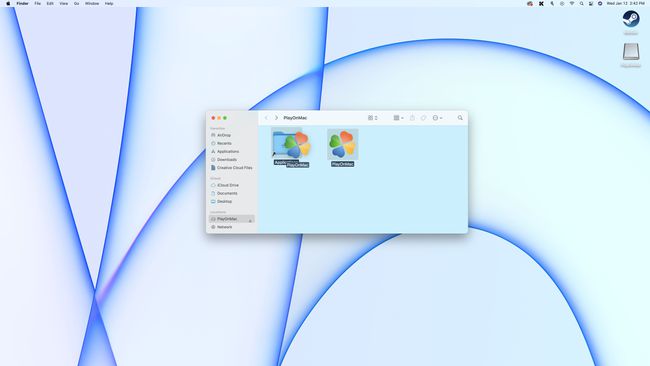
-
ორჯერ დააწკაპუნეთ PlayOnMac თქვენს აპლიკაციებში და აირჩიეთ გახსენით თუ macOS აჩვენებს უსაფრთხოების შეტყობინებას.
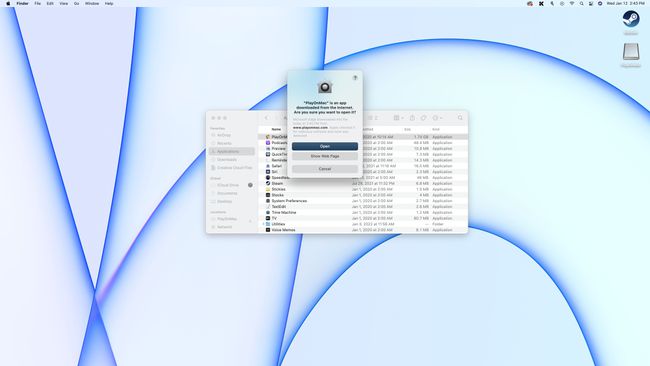
-
დააწკაპუნეთ დააინსტალირეთ პროგრამა.
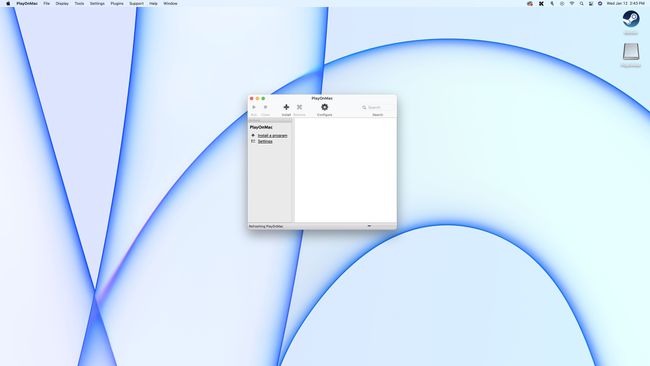
-
მოძებნეთ თამაში, რომლის ინსტალაციაც გსურთ და აირჩიეთ სიიდან.
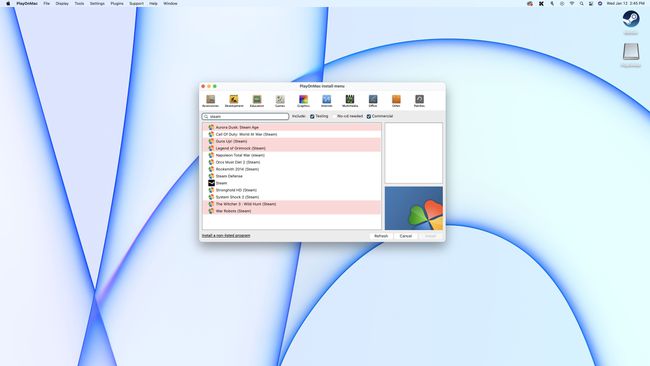
გსურთ მხოლოდ Windows-ის Steam თამაშების თამაში? მოძებნეთ Steam ამ ეტაპზე, შემდეგ დააინსტალირეთ და ითამაშეთ თქვენი Windows Steam თამაშები PlayOnMac Steam-ის ინსტალაციის მეშვეობით.
-
დააწკაპუნეთ შემდეგიდა მიჰყევით ეკრანზე მითითებებს, სანამ არ გამოჩნდება თქვენი თამაშის ინსტალერი.
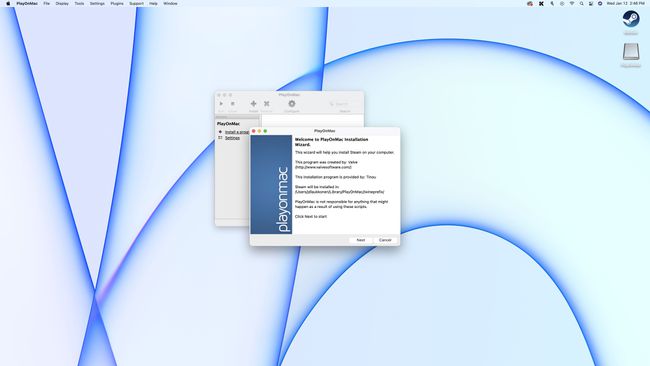
-
დააწკაპუნეთ შემდეგი როდესაც გამოჩნდება თქვენი თამაშის ინსტალერი და შემდეგ მიჰყევით ინსტალერის მიერ მოწოდებულ ნებისმიერ ეკრანზე მითითებებს.
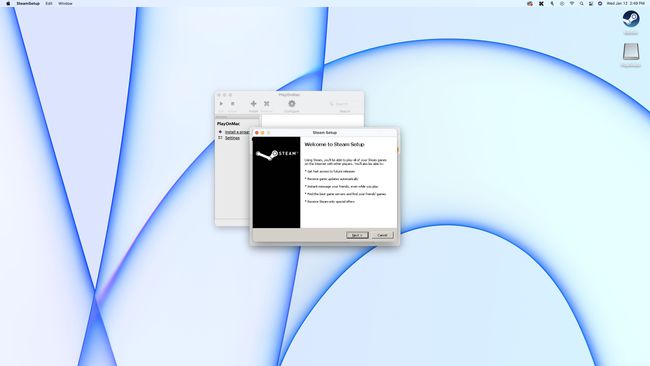
-
როდესაც ინსტალერი დასრულებულია, გააუქმეთ არჩევა გაიქეცი ყუთი, თუ ეს არის და დახურეთ ინსტალერი. არ დაუშვათ ინსტალერს თამაშის გაშვება.
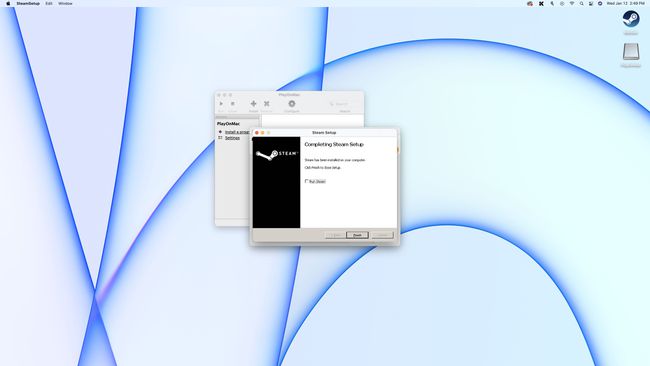
-
თქვენი თამაშის გასაშვებად, ორჯერ დააწკაპუნეთ მასზე PlayOnMac-ში, ან აირჩიეთ და დააწკაპუნეთ გაიქეცი.
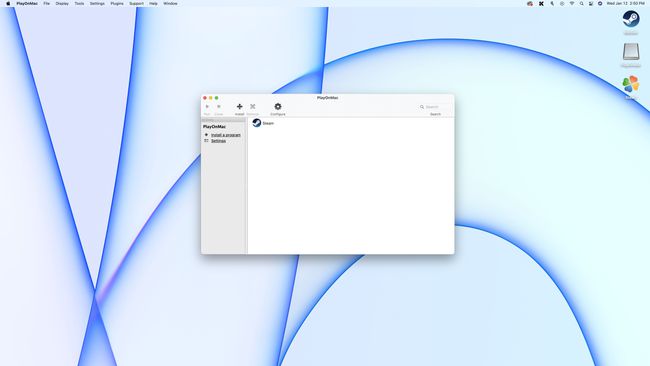
თუ PlayOnMac-ის გამოყენებისას Steam-ში ხედავთ შავ ეკრანს, დააჭირეთ Steam-ს PlayOnMac-ში, დააწკაპუნეთ გადაცემათა კოლოფის ხატულაზე და ჩაწერეთ wine steam.exe -ბრაუზერის გარეშე +open steam://open/minigameslist არგუმენტების ველში. შემდეგ ჯერზე, როცა Steam-ს PlayOnMac-ის საშუალებით გაუშვით, ის გახსნის თქვენს ბიბლიოთეკას და საშუალებას მოგცემთ დააინსტალიროთ და ითამაშოთ თქვენი Windows თამაშები.
როგორ გავუშვათ Windows თამაშების სტრიმინგი Mac-ზე
თამაშის სტრიმინგის სერვისები საშუალებას გაძლევთ გაუშვათ თამაშები ღრუბელიდან და მათი უმეტესობა მუშაობს Mac-ზე, მაშინაც კი, თუ თავად თამაში მუშაობს მხოლოდ Windows-ზე. ამ სერვისებიდან ზოგიერთი საშუალებას გაძლევთ შეიძინოთ თამაშები, ზოგი კი გაძლევთ სტრიმინგში თამაშების სტრიმინგს, როგორიცაა Steam, ზოგი კი გამოიყენოს გამოწერის მოდელი, რომელიც გაძლევთ წვდომას თამაშების ბიბლიოთეკაზე.
აქ მოცემულია Windows თამაშების სტრიმინგის რამდენიმე ვარიანტი Mac-ზე:
- Ჩრდილი: ეს გამოწერაზე დაფუძნებული სტრიმინგის სერვისი გაძლევთ წვდომას Windows PC-ზე, რაც საშუალებას გაძლევთ დააინსტალიროთ Windows-ის ნებისმიერი თამაში, რომელსაც ფლობთ და გადასცეთ ისინი თქვენს Mac-ზე. თქვენ ასევე შეგიძლიათ დააინსტალიროთ მაღაზიის ვიტრინები, როგორიცაა Steam, Origin და Epic Games Store, და ითამაშოთ თქვენს საკუთრებაში არსებული თამაშები ამ პლატფორმების მეშვეობით.
- GeForce ახლა: ეს სტრიმინგის სერვისი Nvidia-დან საშუალებას გაძლევთ გაუშვათ თამაშები, რომლებიც უკვე ფლობთ. შეგიძლიათ დააკავშიროთ ის კომპიუტერის თამაშების მაღაზიებს, როგორიცაა Steam და Epic Games Store, შემდეგ კი ამ პლატფორმების მეშვეობით აწარმოოთ თქვენი საკუთრებაში არსებული თამაშები. არის უფასო ვარიანტი, რომელიც საშუალებას გაძლევთ ითამაშოთ ერთდროულად ერთი საათის განმავლობაში და გამოწერის ვარიანტები, რომლებიც გაძლევთ შეუზღუდავ გამოყენებას.
- სტადია: ეს სტრიმინგის სერვისი Google-ისგან მუშაობს Chrome ბრაუზერში. თქვენ უნდა იყიდოთ თამაშები მათი სტრიმინგისთვის.
- ლუნა: ეს არის გამოწერაზე დაფუძნებული ღრუბლოვანი ნაკადის სერვისი ამაზონისგან. გამოწერა საშუალებას გაძლევთ ითამაშოთ თამაშების დიდი ბიბლიოთეკა დროის ლიმიტების გარეშე. შეგიძლიათ პირდაპირ სტრიმინგიდან Amazon Luna საიტი Chrome ბრაუზერში ან ჩამოტვირთეთ Luna აპი.
-
Xbox Game Pass: ღრუბლოვანი ნაკადი შედის Xbox Game Pass-ის გამოწერაში, რომელიც მოიცავს თამაშების დიდ ბიბლიოთეკას, რომელიც შეგიძლიათ ითამაშოთ ყოველგვარი დამატებითი შესყიდვის გარეშე. ამ სერვისით თქვენს Mac-ზე თამაშების სტრიმინგისთვის, შეგიძლიათ ნავიგაცია Xbox Play საიტი Edge, Chrome ან Safari-ის გამოყენებით.
