როგორ გამოვყოთ Kindle-ზე
რა უნდა იცოდეთ
- ხანგრძლივად დააჭირეთ პირველ სიტყვას, შემდეგ გადაიტანეთ თითი ტექსტის გასწვრივ. აწიეთ თითი, შემდეგ შეეხეთ ხელსაწყოთა ზოლში არსებულ ერთ-ერთ ფერად წრეს.
- შენიშვნის დასამატებლად შეეხეთ მონიშნულ ტექსტს ხელსაწყოთა ზოლის გამოსაჩენად, შემდეგ შეეხეთ შენიშვნა. შეეხეთ შენიშვნას ან მონიშნულ ტექსტს მის რედაქტირებისთვის, გასაზიარებლად ან წასაშლელად.
- პოპულარული მაჩვენებლების დასამალად, გადადით პარამეტრები > სხვა ან ტექსტის პარამეტრები (Აა) > მეტი და გამორთე პოპულარული მაჩვენებლები შეცვლა.
ეს სტატია განმარტავს, თუ როგორ უნდა მონიშნოთ Kindle-ზე. თქვენ ასევე შეგიძლიათ გააკეთოთ ჩანაწერები და მონიშნოთ Kindle აპში მობილური მოწყობილობებისთვის.
შეგიძლიათ მონიშნოთ და გააკეთოთ შენიშვნები Kindle-ზე?
შეგიძლიათ მონიშნოთ და გააკეთოთ შენიშვნები Kindle-ის ყველა მოდელზე, მათ შორის Amazon Fire ტაბლეტები (ადრე ცნობილი როგორც Kindle Fire). პროცესი ძირითადად ერთნაირია ყველა მოწყობილობისთვის ორიგინალური Kindle-დან Kindle Paperwhite-მდე. ეს ფუნქცია შესანიშნავია ანოტაციების გასაკეთებლად, როდესაც წერთ კვლევით ნაშრომს, ან უბრალოდ გსურთ თქვენი საყვარელი მონაკვეთის გაზიარება.
ქვემოთ მოყვანილი ეკრანის ანაბეჭდები არის Kindle აპიდან Fire ტაბლეტზე. თქვენი მოდელიდან გამომდინარე, ინტერფეისი შეიძლება განსხვავებულად გამოიყურებოდეს, მაგრამ ნაბიჯები იგივეა.
როგორ ხაზს უსვამთ ყვითლად Kindle-ზე?
Kindle-ზე სენსორული ეკრანით ან მობილური მოწყობილობების Kindle აპში გამოსაყოფად:
ხანგრძლივად დააჭირეთ პირველ სიტყვას, რომლის მონიშვნაც გსურთ, შემდეგ გადაიტანეთ თითი ტექსტის გასწვრივ, სანამ ბოლო სიტყვას არ მიაღწევთ.
-
როდესაც თითს აწევთ, ინსტრუმენტთა პანელი გამოჩნდება ტექსტზე. შეეხეთ ერთ-ერთ ფერად წრეს თქვენი მონიშვნის ფერის ასარჩევად.
ერთი სიტყვის გამოსაყოფად, ხანგრძლივად დააჭირეთ სიტყვას, სანამ არ აირჩევა, შემდეგ აწიეთ თითი და შეეხეთ ერთ-ერთ ფერად წრეს. სიტყვის არჩევით ასევე გამოჩნდება განმარტება.
-
მონიშნული ტექსტის რედაქტირებისთვის შეეხეთ მას ხელსაწყოთა ზოლის გამოსაჩენად. გადააადგილეთ სლაიდერები ტექსტის დასაწყისში და ბოლოს, რათა გააგრძელოთ ან წაშალოთ მონიშნული ნაწილი. თქვენ ასევე შეგიძლიათ შეცვალოთ ფერი, დაამატოთ შენიშვნა და სხვა.
Kindle-ის ზოგიერთ მოდელზე თქვენ არ შეგიძლიათ აირჩიოთ სხვადასხვა ფერები. შეგიძლიათ მხოლოდ ტექსტის ხაზგასმა.

როგორ ხაზს უსვამთ Kindle-ზე სენსორული ეკრანის გარეშე?
თუ თქვენ გაქვთ ძველი Kindle სენსორული ეკრანის გარეშე, მოათავსეთ კურსორი პირველი სიტყვის წინ, რომლის მონიშვნაც გსურთ, შემდეგ დააჭირეთ ღილაკს აირჩიეთ ღილაკი. გამოიყენეთ მიმართულების პანელი ტექსტის ხაზგასმის დასაწყებად. დასრულებისას დააჭირეთ აირჩიეთ ისევ. ზოგიერთ მოდელზე თქვენ უნდა აირჩიოთ მონიშნეთ ამომხტარ მენიუში.
როგორ გამოყოფთ გვერდებს Kindle-ზე?
ხანგრძლივად დააჭირეთ გვერდის პირველ სიტყვას და გადაიტანეთ თითი ბოლო სიტყვამდე. გვერდებზე ხაზგასასმელად, განაგრძეთ თითი ბოლო სიტყვის შემდეგ გვერდის გადასახვევად. მთელი შემდეგი გვერდი იქნება მონიშნული, ასე რომ თქვენ შეიძლება დაგჭირდეთ შეცვალოთ ხაზგასმა იწყება და მთავრდება.
გვერდების დასანიშნებლად, შეეხეთ ეკრანის ზედა მარჯვენა კუთხეს. როდესაც გადადიხართ გვერდის ხედზე, თქვენი სანიშნეები გამოჩნდება წერტილების სახით გვერდის სლაიდერზე.

როგორ ამატებთ შენიშვნებს Kindle-ზე?
შენიშვნის დასამატებლად, მონიშნეთ ტექსტი (ან შეეხეთ უკვე მონიშნულ ტექსტს) ხელსაწყოთა ზოლის გამოსაჩენად, შემდეგ შეეხეთ შენიშვნა. ჩაწერეთ თქვენი შენიშვნა და შეეხეთ Შენახვა როცა დაამთავრებ.

როდესაც გსურთ თქვენი ჩანიშვნის ნახვა, რედაქტირება, გაზიარება ან წაშლა, შეეხეთ შენიშვნის ხატულას მონიშნული განყოფილების ბოლოს. იმისათვის, რომ ნახოთ ყველა ჩანაწერი და მონიშნული წიგნისთვის, რომელსაც კითხულობთ, გადადით მენიუ > შენიშვნები ან ჩემი ნოუთბუქი.
ნოუთბუქიდან შეეხეთ შენიშვნას მონიშნულ განყოფილებაში გადასასვლელად. შეეხეთ სამი წერტილი ჩანაწერის გვერდით დააკოპირეთ ან წაშალეთ იგი და შეეხეთ ფანქარი ხატულა შენიშვნების რედაქტირებისთვის.
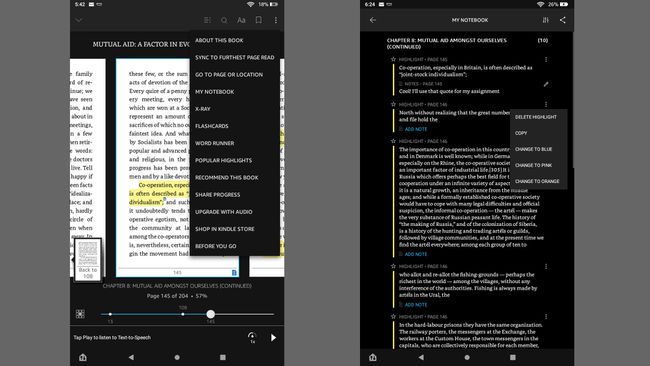
როგორ აზიარებთ მაჩვენებლებს და შენიშვნებს Kindle-ზე?
თქვენი შენიშვნებისა და მონიშნულების გასაზიარებლად, შეეხეთ შენიშვნას ან მონიშნულ ტექსტს ამომხტარი ხელსაწყოთა ზოლის გამოსაჩენად, შემდეგ შეეხეთ გააზიარეთ. თქვენ შეგიძლიათ გააზიაროთ თქვენი Kindle-ის მაჩვენებლები და შენიშვნები ელექტრონული ფოსტით, Facebook-ით ან Twitter-ით.

როგორ წავშალო შენიშვნები და მაჩვენებლები Kindle-ზე?
ხაზგასმის ამოსაღებად, შეეხეთ მონიშნულ მონაკვეთს, შემდეგ შეეხეთ ფერად წრეს X (ის იქნება იგივე ფერი, როგორც თქვენი ხაზგასმა). შენიშვნებისთვის, შეეხეთ შენიშვნის ხატულას, შემდეგ შეეხეთ წაშლა. თქვენ ასევე შეგიძლიათ წაშალოთ შენიშვნები და მონიშვნები თქვენს ნოუთბუქში.

როგორ დავიმალო პოპულარული მაჩვენებლები Kindle-ზე?
კითხვისას შეიძლება შეამჩნიოთ, რომ ზოგიერთი მონაკვეთი უკვე მონიშნულია წერტილოვანი ხაზგასმით. ეს ნიშნავს, რომ განყოფილება მონიშნულია და გაზიარებულია მრავალი მომხმარებლის მიერ.
თუ არ გსურთ იხილოთ პოპულარული მომენტები Kindle-ზე, გადადით პარამეტრები > სხვა და შეეხეთ პოპულარული მაჩვენებლები გადართვა გამორთეთ. Kindle აპში გადადით გვერდის ხედზე და შეეხეთ Აა ტექსტის პარამეტრების გამოსატანად, შეეხეთ მეტი, შემდეგ გადაახვიეთ ქვემოთ და გამორთეთ პოპულარული მაჩვენებლები გადართვა.
წიგნში ყველა პოპულარული მომენტის სანახავად გადადით მენიუ > პოპულარული მაჩვენებლები.

