როგორ გადავიღოთ სკრინშოტი Surface Pro 8-ზე
რა უნდა იცოდეთ
- დაჭერა PrtScn გადაიღოთ ეკრანის სურათი და შეინახოთ იგი Surface Pro 8 ბუფერში.
- დაჭერა PrtScn + Windows თქვენს Surface Pro 8-ზე სკრინშოტის გადასაღებად ინახავს მას სურათად ეს კომპიუტერი > სურათები > ეკრანის ანაბეჭდები.
- დაჭერა Windows + ცვლა + ს გასახსნელად Snipping Tool აპი უფრო ზუსტი ეკრანის ანაბეჭდებისა და გამოსახულების რედაქტირებისთვის.
Surface Pro 8-ზე სკრინშოტის გადაღების მრავალი გზა არსებობს Windows-ის ჩაშენებული Snipping Tool აპის, მესამე მხარის პროგრამული უზრუნველყოფის ან კლავიატურის მალსახმობის გამოყენებით. ეს გზამკვლევი დაყოფს სკრინშოტის თითოეულ მეთოდს და განმარტავს, თუ როგორ გამოვიყენოთ თითოეული მათგანი ეკრანის შინაარსის გადასაღებად, გამოსახულების სახით შესანახად და სხვა აპლიკაციაში გამოსაყენებლად.
როგორ გადავიღო სკრინშოტი My Surface Pro 8-ზე?
Microsoft Surface Pro 8-ზე ეკრანის ანაბეჭდების გადაღების რამდენიმე ეფექტური გზა არსებობს.
სკრინშოტის მეთოდი 1: Snipping Tool-ის გამოყენება
Snipping Tool აპი არის უფასო ინსტრუმენტი, რომელიც წინასწარ არის დაინსტალირებული Windows ოპერაციული სისტემით. მისი გამოყენება შესაძლებელია მთელი ეკრანის სკრინშოტების გადასაღებად, ეკრანის ნაწილების არჩევისთვის ან ღია ფანჯრის გადასაღებად.
Snipping Tool-ს ეძახდნენ Snip & Sketch.
-
აირჩიეთ დაწყება.
თუ თქვენ გაქვთ Surface Pen სტილუსი, შეგიძლიათ სწრაფად დააჭიროთ მის ზედა ღილაკს ორჯერ, რათა გახსნათ Snipping Tool აპი.
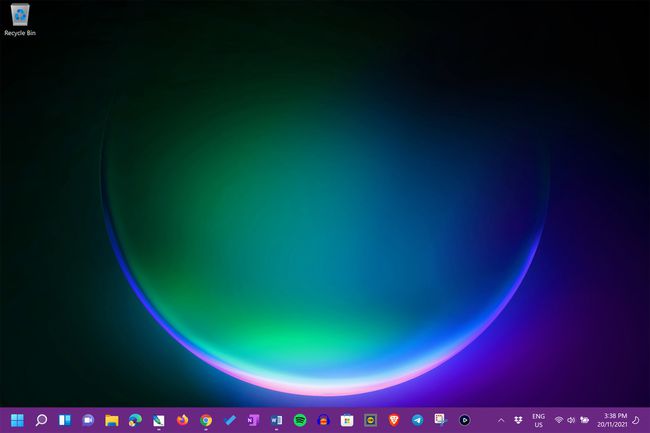
-
აირჩიეთ ყველა აპლიკაცია.

-
აირჩიეთ Საჭრელი იარაღი.

-
აირჩიეთ ახალი.

-
გადაიტანეთ კურსორი იმ მხარეზე, რომლის ეკრანის ანაბეჭდის გადაღება გსურთ.

-
აირჩიეთ ინსტრუმენტი Snipping Tool-ის ხელსაწყოთა ზოლიდან თქვენი ეკრანის ანაბეჭდის ქვეშ სურათის რედაქტირებისთვის.

-
როცა მზად იქნებით, აირჩიეთ ელიფსის ხატულა.

-
აირჩიეთ Შენახვა თქვენი სკრინშოტის შესანახად ან გააზიარეთ ფაილის გაგზავნა ვინმესთვის პირდაპირ Snipping Tool აპიდან.

-
Surface Pro 8 ეკრანის სურათზე არჩეული კონტენტის მოსარგებად, აირჩიეთ მართკუთხედის რეჟიმი მენიუ Snipping Tool-ში.
აირჩიეთ Ფანჯრის რეჟიმში ერთი აპის სკრინშოტის გადაღება, Სრული ეკრანის რეჟიმი რომ გადაიღოთ ყველაფერი თქვენი Surface Pro 8-ის ეკრანზე, ან თავისუფალი ფორმის რეჟიმი სკრინშოტის არეალის დახატვა მაუსით ან სტილუსით.
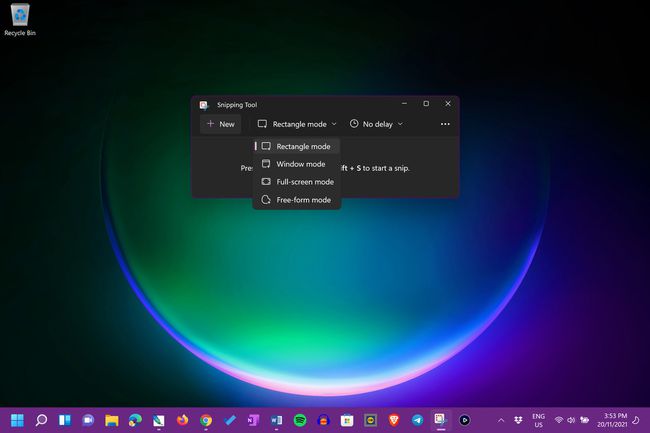
-
აირჩიეთ ტაიმერი მენიუ, რათა შექმნათ ათვლა თქვენი ეკრანის ანაბეჭდის გადაღებამდე.

სკრინშოტის მეთოდი 2: Windows 11 კლავიატურის მალსახმობები
არსებობს კლავიატურის რამდენიმე მალსახმობი, რომელიც გამოიყენება Surface Pro 8-ზე ეკრანის ანაბეჭდების გადასაღებად.
თქვენს Surface Pro 8-ზე შენახული სკრინშოტის ფაილის მოსაძებნად გამოიყენეთ Windows File Explorer აპი.
- PrtScn: დააჭირეთ Print Screen ღილაკს, რათა დაუყოვნებლივ გადაიღოთ მთელი ეკრანის სკრინშოტი და დააკოპიროთ იგი თქვენს ბუფერში. შემდეგ შეგიძლიათ ჩასვათ ეკრანის ანაბეჭდი სხვა აპლიკაციაში, გამოყენებით Ctrl + ვ კლავიატურის მალსახმობი ან აპის შიგნით პასტა ბრძანება.
- PrtScn + Windows: იღებს მთელი ეკრანის სკრინშოტს და ინახავს მას ეს კომპიუტერი > სურათები > ეკრანის ანაბეჭდები საქაღალდე. ამის შემდეგ შეგიძლიათ გახსნათ ეს სურათის ფაილი სხვა აპში, როგორც ამას გააკეთებთ ნებისმიერი სხვა ფოტოს ან გრაფიკის შემთხვევაში.
- PrtScn + ალტ: იღებს ზედა აპის ეკრანის სურათს და ინახავს ბუფერში.
- PrtScn + ალტ + Windows: იგივეა რაც ზემოთ, მაგრამ ინახავს ეკრანის სურათს ეს კომპიუტერი > სურათები > ეკრანის ანაბეჭდები.
- Windows + ცვლა + ს: კლავიატურის ეს მალსახმობი ხსნის Snipping Tool აპს.
სკრინშოტის მეთოდი 3: დენის და ხმის ღილაკები
ეს მეთოდი შესანიშნავი გზაა თქვენი Surface Pro 8-ით სკრინშოტის გადასაღებად და განსაკუთრებით გამოსადეგია, როდესაც არ გაქვთ დამაგრებული Type Cover ან კლავიატურა.
თქვენ მხოლოდ უნდა დააჭიროთ ფიზიკურს Ძალა და მოცულობის გაზრდა ღილაკები თქვენი Surface Pro 8-ის თავზე ერთდროულად. თქვენი მთელი ეკრანის სკრინშოტი გადაიღება და შეინახება მასში ეს კომპიუტერი > სურათები > ეკრანის ანაბეჭდები საქაღალდე.
სკრინშოტის მეთოდი 4: ეკრანის აპლიკაციები და ხელსაწყოები
ზოგიერთ სხვა წინასწარ დაინსტალირებულ აპს ასევე აქვს საკუთარი ჩაშენებული ხელსაწყოები, რათა გადაიღოთ ეკრანის ანაბეჭდები თქვენს Surface Pro 8-ზე.
- Xbox თამაშის ბარი: Xbox Game Bar აპლიკაცია არის წინასწარ დაინსტალირებული, როგორც Windows ოპერაციული სისტემის ნაწილი. იგი ძირითადად გამოიყენება ვიდეო თამაშების ჩასაწერად, მაგრამ მას ასევე აქვს ეკრანის გადაღების ინსტრუმენტი.
- Microsoft Edge: Microsoft-ის საკუთარი ვებ ბრაუზერის აპლიკაცია აქვს ჩაშენებული სკრინშოტის ინსტრუმენტი, რომელიც შეგიძლიათ გამოიყენოთ ვებგვერდის შინაარსის ფოტოების გადასაღებად. აირჩიეთ ვებ გადაღება აპლიკაციის ელიფსის მენიუდან ან დააჭირეთ Ctrl + ცვლა + ს ხოლო Edge ღიაა.
ზემოაღნიშნული აპლიკაციების გარდა, თქვენ ასევე შეგიძლიათ გამოიყენოთ დიდი რაოდენობით მესამე მხარის აპები და სერვისები სკრინშოტის შინაარსისთვის.
